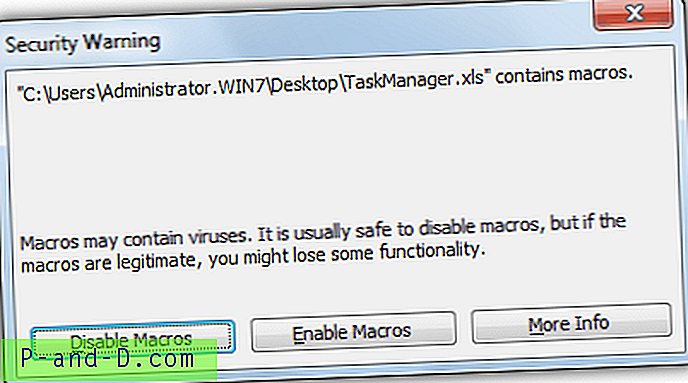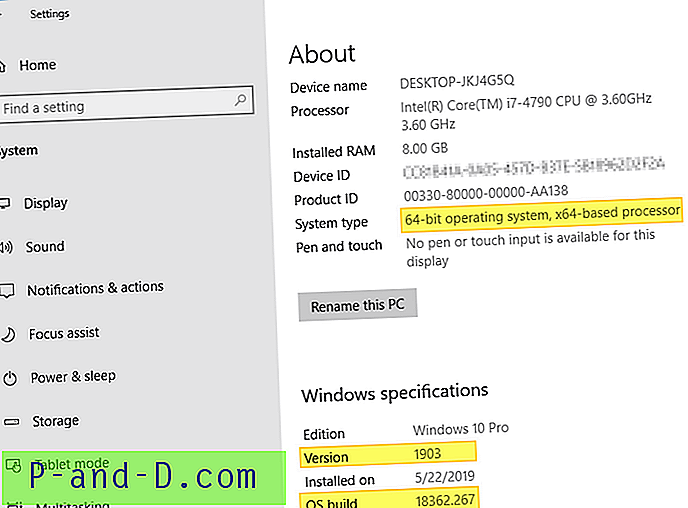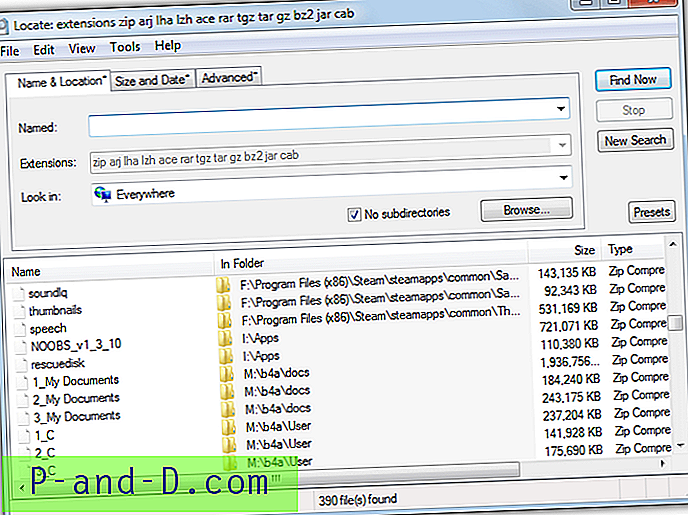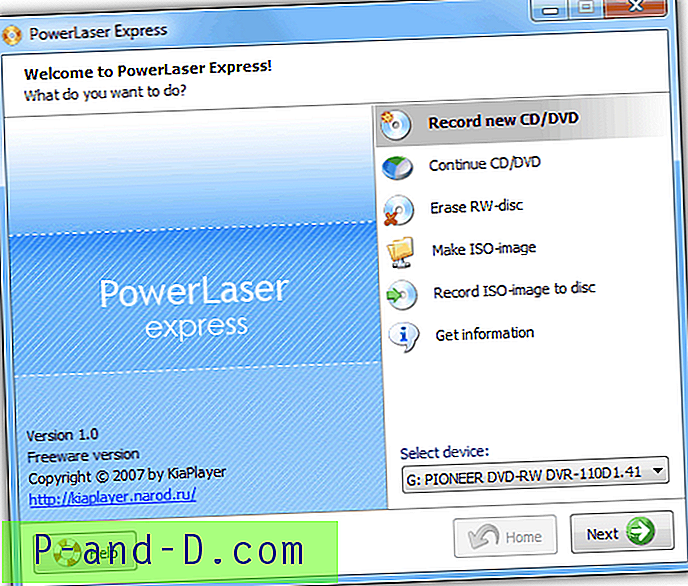Hvis du har brukt snarveier på skrivebordet for å åpne favorittnettstedene dine, kan du i stedet feste nettsteder til Windows 10 Start-menyen for å gjøre skrivebordet ditt rotfritt.
Dessuten hjelper du å feste nettsteder til startskjermen deg til å komme til disse nettstedene raskt, spesielt når Windows 10-enheten din er i nettbrett-modus, der startskjermen opptar hele skjermen og dekker skrivebordet. Du kan feste snarveier på nettstedet til Windows 10-startskjermen på fire forskjellige måter.
innhold
- Festing av nettsteder for å starte, ved hjelp av Microsoft Edge
- Festing av snarveier på nettstedet (.URL-er) til Start, via Alle app-menyer
- Festing av snarveier på nettstedet (.URL-er) til Start, via hurtigmenyen
- Finn snarveier på nettstedet (som app) ved hjelp av Google Chrome
Å feste nettsteder for å starte - Bruke Microsoft Edge
Microsoft Edge har et innebygd alternativ for å feste gjeldende webside til Windows 10-startskjermen. Start Microsoft Edge og besøk nettstedet hvis snarvei du vil feste til Start.
Klikk på nav-ikonet (med tre prikker) øverst til høyre hjørne, og klikk på Fest denne siden for å starte . Klikk Ja når du blir bedt om det.

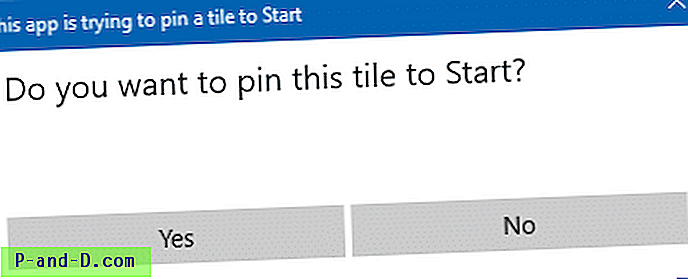
Nettstedet er nå festet til Start. Merk at ved å klikke på denne snarveien åpnes nettstedet ved å bruke Microsoft Edge, uansett hva standard nettleseren din er - ettersom Edge ikke fester den som en standard URL-fil, og heller ikke systemet bruker innstillingene for http eller https protokolltilknytning for å starte den snarveien.
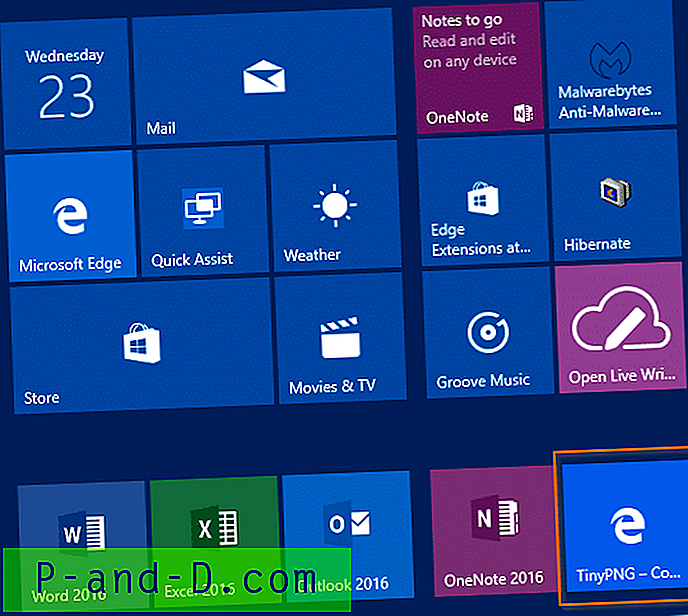
Festing av snarveier på nettstedet (.URL-er) til start
Lag en vanlig .URL-snarvei for nettstedet du skal pin. Hvis du vil opprette en snarvei på nettstedet på skrivebordet ditt, kan du besøke nettstedet ved å bruke en hvilken som helst nettleser enn Edge, for eksempel Internet Explorer, Chrome eller Firefox.
Besøk nettstedet i Internet Explorer, høyreklikk på websiden og klikk på Opprett snarvei. Denne metoden er å foretrekke da nettstedets favoritt lagres i URL-en.
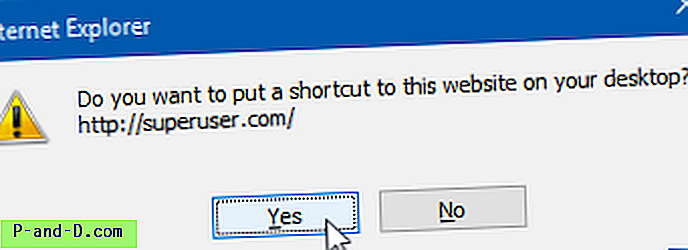
Hvis du bruker Chrome, Firefox eller en hvilken som helst annen nettleser, kan du dra sideikonet (favicon) som ligger i nærheten av adresselinjen og til skrivebordet.
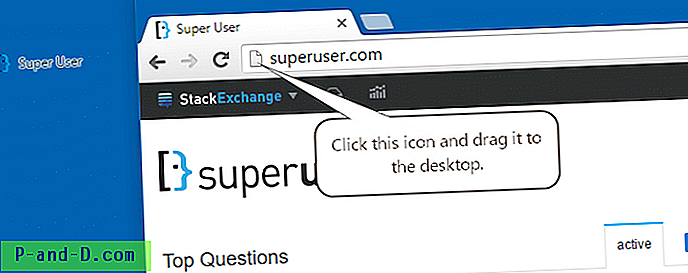
Å dra adresselinjefavikonet fungerer også i Internet Explorer. Når du bruker denne metoden i Internet Explorer, oppretter den imidlertid en "Pinned Site snarvei" -fil (.website) på skrivebordet ditt, i stedet for standard Internett-snarvei. Den spesielle snarveien (.website) lanserer nettstedet ved å bruke Internet Explorer i stedet for standard nettleser.
Eller høyreklikk på skrivebordet, klikk på Ny> Snarvei og skriv inn nettstedsadressen, for eksempel:
http://www.superuser.com
Disse to metodene vil ikke lagre favoritten. Du må laste ned favikonet manuelt og bruke det på nettadressen ved å bruke alternativet Endre ikon i Egenskaper.
Deretter åpner du følgende mappe som lagrer startmenyen snarveier:
% AppData% \ Microsoft \ Windows \ Start Menu \ Programs
Flytt URL-filen du opprettet på skrivebordet, til mappen ovenfor.

Klikk på Start og bla nedover i listen over alle appene til du ser den nyopprettede snarveien til nettstedet.
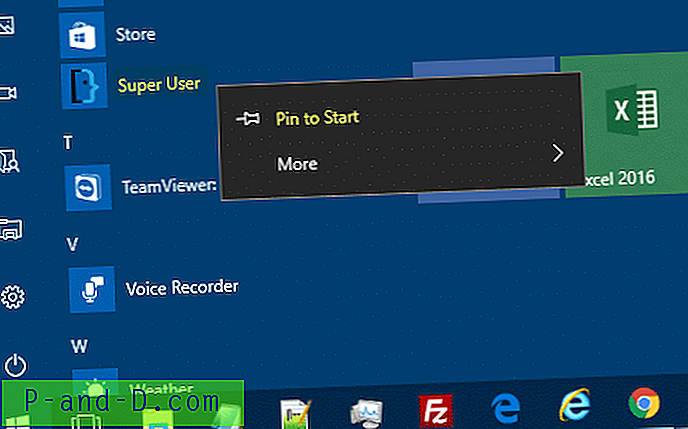
Høyreklikk på snarveien og klikk på Fest for å starte.
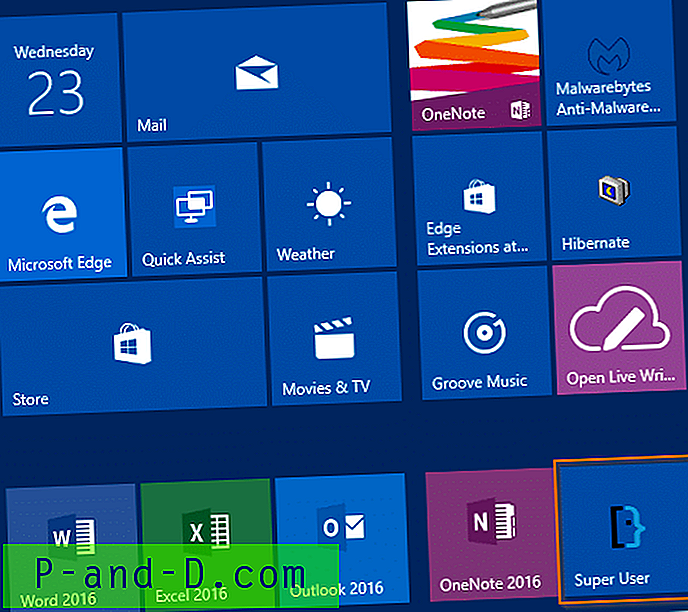
Det er det. Nettstedet er nå festet til Windows 10 Start, sammen med nettstedets favorittikon.
Festing av snarveier på nettstedet (.URL) fra hurtigmenyen
Bruk registertilpasningen som i artikkelen Fest alle filer til Windows 10-startmenyen ved hjelp av et register-justering. Registertilpasningen legger til et Pin to Start-alternativ for alle filtyper, inkludert snarveier på nettstedet som har ".URL" -utvidelsen.
Lag en snarvei på skrivebordet, og endre ikonet som ønsket. Flytt snarveien til Start-menyen - Programmer-mappen.
% AppData% \ Microsoft \ Windows \ Start Menu \ Programs
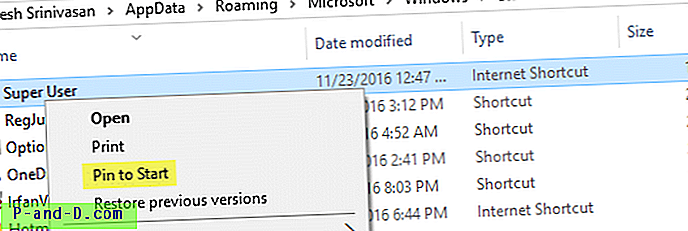
Høyreklikk på den og klikk på Fest for å starte.
Denne metoden er nesten den samme som den andre metoden - bare avhengig av hvordan du fester snarveien til Windows 10-startskjermen.
Fest nettveier (som app) ved hjelp av Google Chrome
Åpne Google Chrome og naviger til nettstedet du vil legge til som en app.
Øverst til høyre, klikk på knappen mer som er angitt med 3 horisontale linjer, klikk på Flere verktøy og klikk Legg til på skrivebordet
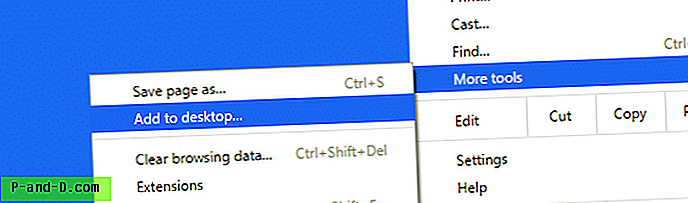
Dette legger til snarveien til nettstedet (som en app) til skrivebordet. Høyreklikk på snarveien og klikk på Fest for å starte.
Merk at denne metoden lager en vanlig .lnk-snarvei som peker til Chrome.exe etterfulgt av en unik appidentifikator som bare Chrome kan gjenkjenne. Snarveiemålet ser slik ut:
chrome.exe --profile-directory = Standard --app-id = fofedppdknnjehojgmchnadkenhjkcdb
Unødvendig å si, ved å klikke på denne snarveien eller Start-menyelementet starter nettstedet ved hjelp av Google Chrome.
Rask tips nr. 1: Du kan bruke Google Chrome Start-menyikonet fix som i artikkelen Google Chrome Start Screen Tile Icon Large (Fix), for å bli kvitt den svarte bakgrunnen bak Chrome-ikonet.
Rask tips nr. 2: Du kan fremdeles bruke de foretrukne hurtigtastene for snarveier på nettstedet ditt, selv om du har flyttet dem til Start-menyen \ Programmer-mappen i trinnene i Metode 2 og 3.