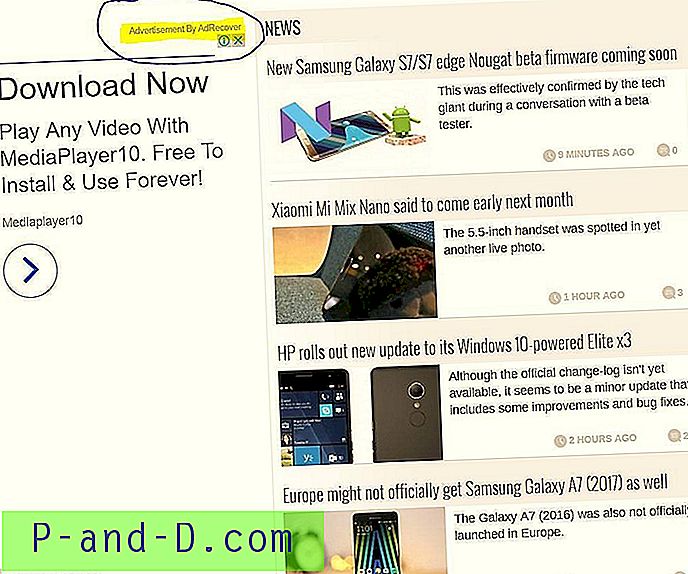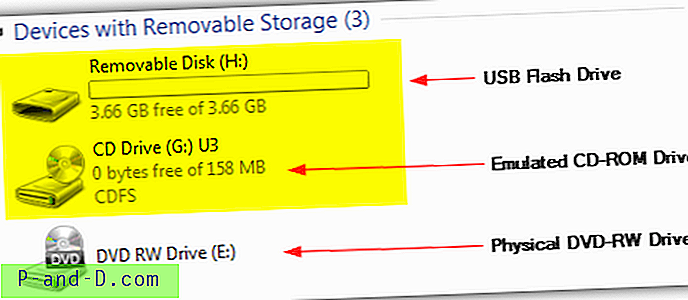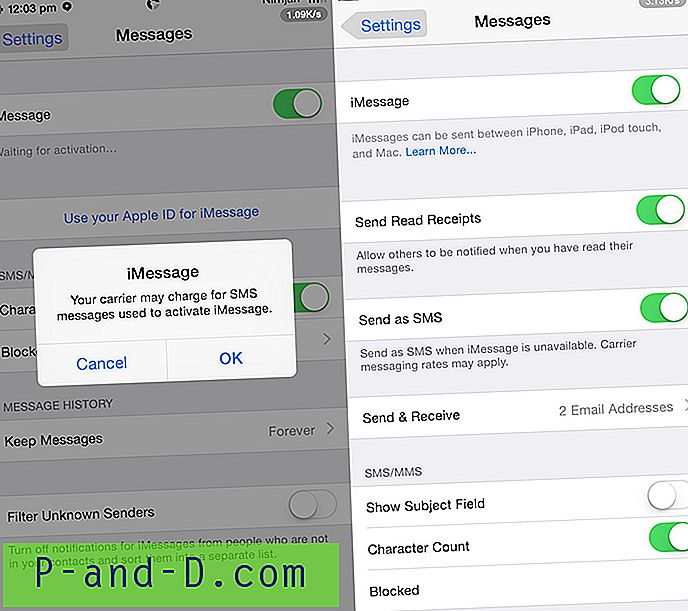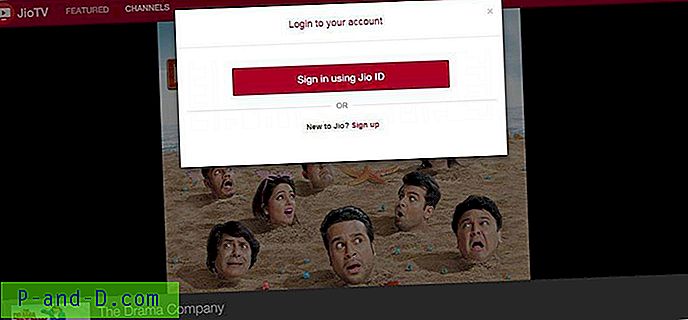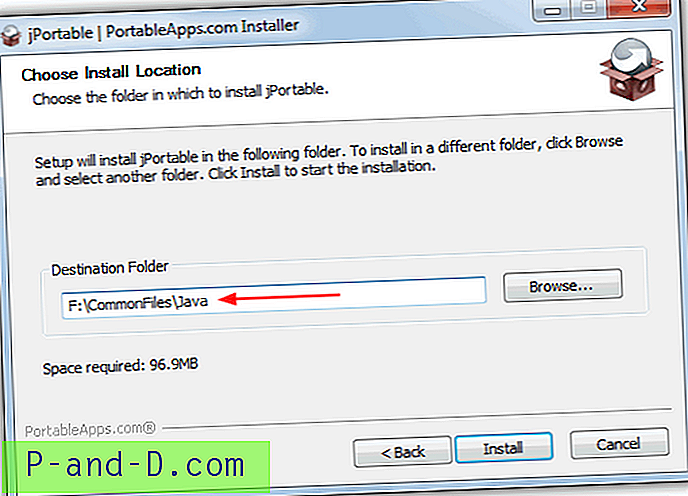Byggnummer, versjon, "bit" -ness (32-bit eller 64-bit) av din Windows-installasjon kan bestemmes på mange måter, og her er noen av metodene listet. Skjermbilder er fra en Windows 10-PC, men mesteparten av informasjonen gjelder alle versjoner av Windows.
Finn Windows 10 Build Number, Version, Edition og Bitness
Systeminnstillinger-app
I Windows 10 bruker du Systeminnstillinger-appen for å finne OS-informasjonen. Klikk Start, skriv Om PCen din . Klikk Om PCen din fra resultatene.
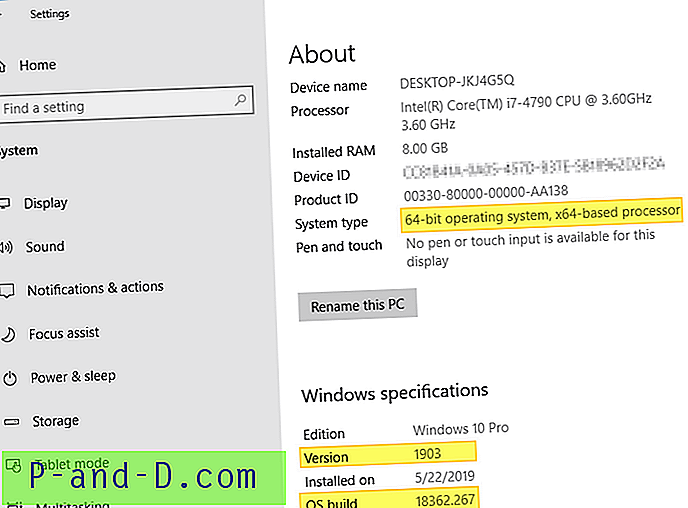
System - Kontrollpanel
Trykk Winkey + Pause-break-tastene. Dette åpner Kontrollpanel → Alle kontrollpanelelementer → System . Alternativt kan du kjøre sysdm.cpl direkte.
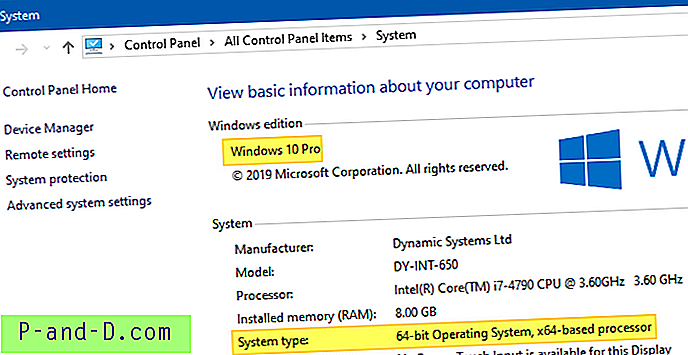
Bruke DirectX Diagnostic Tool
Kjør dxdiag.exe .
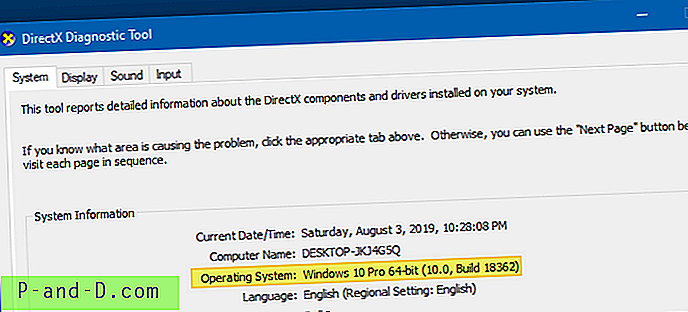
Bruke WMIC (WMI kommandolinjeverktøy)
Åpne et ledetekstvindu og skriv:
wmic os få BuildNumber
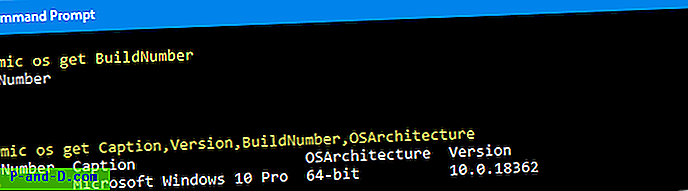
WMIC-kommandolinjen (som nevner “OSArchitecture”) forteller deg hvor mye Windows du er. Du kan få så mange detaljer du trenger ved å bruke WMIC OS Get-kommando, for eksempel:
wmic os get Caption, Version, BuildNumber, OSArchitecture
Merk: Her er en komplett liste over felt du kan hente ved hjelp av WMIC OS Get (som bruker Win32_OperatingSystem-klassen)
I tillegg til alle de ovennevnte metodene, kan du sjekke Hjelp → Om-siden hvilken som helst Windows-skrivebordsprogram som Notisblokk, Wordpad, Internet Explorer eller andre, for Windows-versjonen og bygge informasjon.
Merk: Følgende metoder forteller deg ikke om du har en x64-versjon av Windows installert eller ikke. De viser bare operativsystemet installert og typen System eller prosessor (x86 eller x64). Systemtype x64 betyr at prosessoren er 64-bit. Men det betyr ikke nødvendigvis at du har Windows x64. Det kan være Windows x86 OS som kjører på en x64 CPU-basert maskin.
Systeminformasjonsverktøy
Systeminformasjonsverktøyet (MSInfo32.exe) har detaljene du trenger.
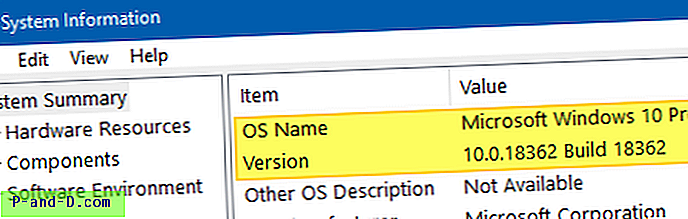
Bla nedover og sjekk feltet Maskinvareabstraksjonslag. Den viser også hele byggenummeret, inkludert det mindre byggetallet.
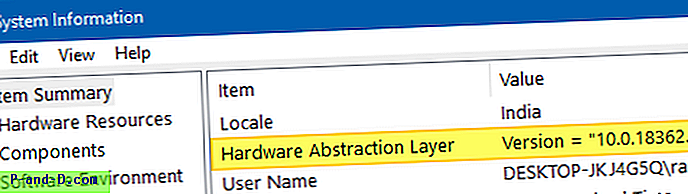
Om Windows (WinVer)
Kjør winver.exe
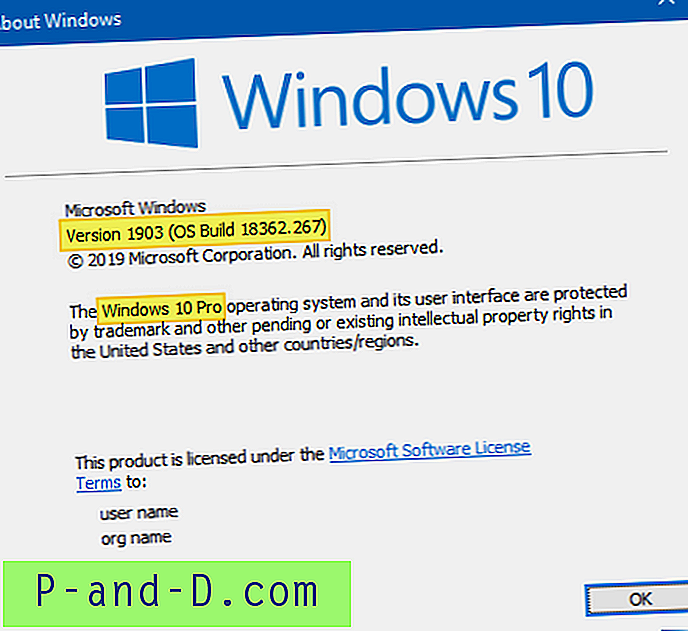
Alternativt kjører du kommandoen ver.exe å kjenne OS- ver.exe .
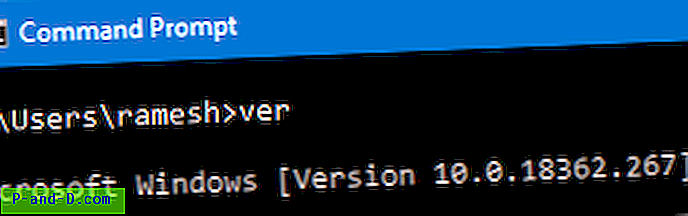
Vannmerke på skrivebordet
Hvis du har lagt til PaintDesktopVersion- eller DisplayVersion- registerverdiene som i artikkelen Vis Build Info, Version og WinDir-banen på skrivebordet, vil du se Windows Edition, Build Information og WinDir-banen på skrivebordet som et vannmerke. For evalueringsversjoner av Windows vises vannmerket som standard.
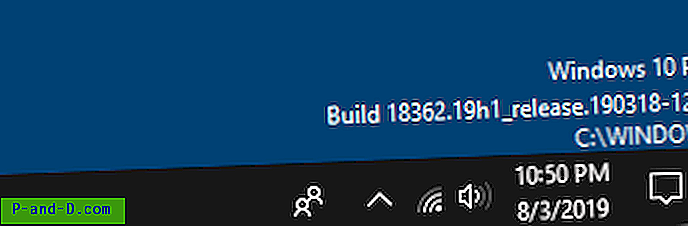
Bruke SystemInfo.exe kommandolinjeverktøy
Åpne et ledetekstvindu og skriv inn:
systeminfo.exe
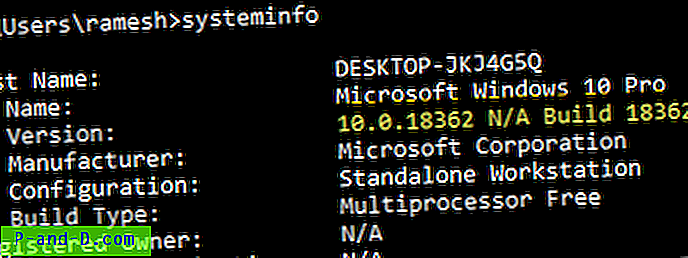
SystemInfo kommandoen gir mer informasjon enn du trenger. Hvis du vil hente OS Name og OS Version-feltene fra utdataene, skriver du dette i Kommandopromp-vinduet:
systeminfo | findstr / b / c: "OS-navn" / c: "OS-versjon"
Findstr- kommandoen vil analysere utdataene og bare vise de to linjene (OS-navn og -versjon.)

RELATERT: Hvordan finne Windows-installasjonsdato og -tid?
Oppgraderingshistorikk for Windows 10 Bygg / versjon
Visste du at Windows 10 holder oversikt over alle bygge- og funksjonsoppgraderinger i registeret? Redditor u / sizzlr har funnet en interessant registerplassering og skrev et PowerShell-skript for å fjerne Windows 10-installasjonsdatoer fra registeret.
Hver gang du installerer en funksjonsoppdatering, oppretter Windows 10 en ny undernøkkel som heter “Source OS (Oppdatert på)” og en haug med verdier i høyre rute. Registernøkkelen ligger på:
HKEY_LOCAL_MACHINE \ SYSTEM \ Setup
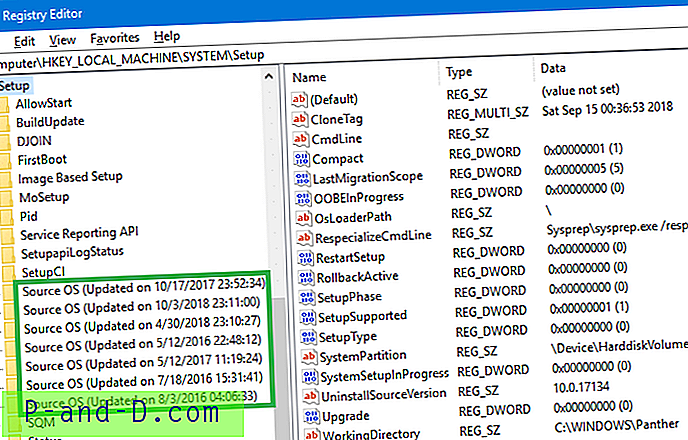
I tillegg er det to verdier, nemlig InstallTime og InstallDate, som lagrer installasjonsdatoen og klokkeslettet. Følgende PowerShell-skript samler alle detaljene for deg og gaver i en tabell:
$ AllBuilds = $ (gci "HKLM: \ System \ Setup" |? {$ _. Name -match "\\ Source \ s"}) | % {$ _ | Velg @ {n = "UpdateTime"; e = {if ($ _. Name -match "Oppdatert \ son \ s (\ d {1, 2} \ / \ d {1, 2} \ / \ d {4} \ s \ d {2}: \ d {2}: \ d {2}) \) $ ") {[dateTime] :: Parse ($ Matches [1], ([Globalization.CultureInfo] :: CreateSpecificCulture (' no-US ')))}}}, @ {n = "ReleaseID"; e = {$ _. GetValue ("ReleaseID")}}, @ {n = "Branch"; e = {$ _. GetValue ( "BuildBranch")}} @ {n = "Bygg", e = {$ _ GetValue ( "CurrentBuild")}} @ {n = "Product";.. e = {$ _ GetValue ( "Product") }}, @ {n = "InstallTime"; e = {[datetime] :: FromFileTime ($ _. GetValue ("InstallTime"))}}}; $ AllBuilds | Sorter UpdateTime | ft UpdateTime, ReleaseID, Branch, Build, ProductName 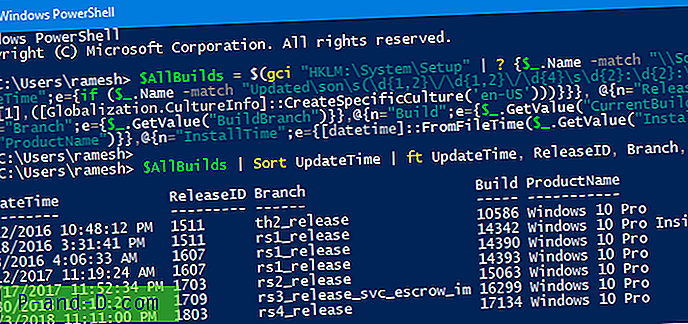
Kjenner du til noen andre metoder for å finne Windows build, OS-versjon og bitness? La oss vite i kommentarfeltet nedenfor.