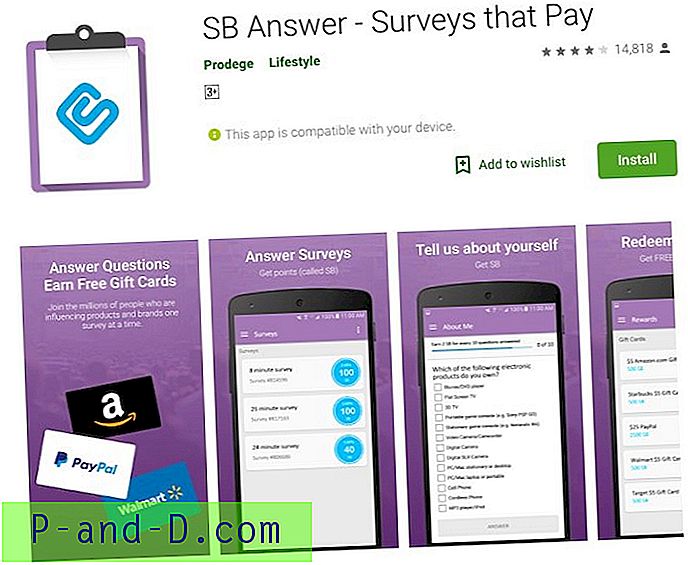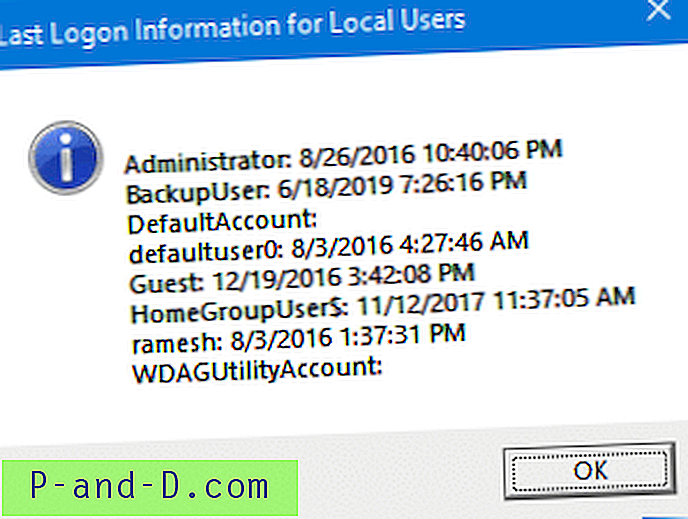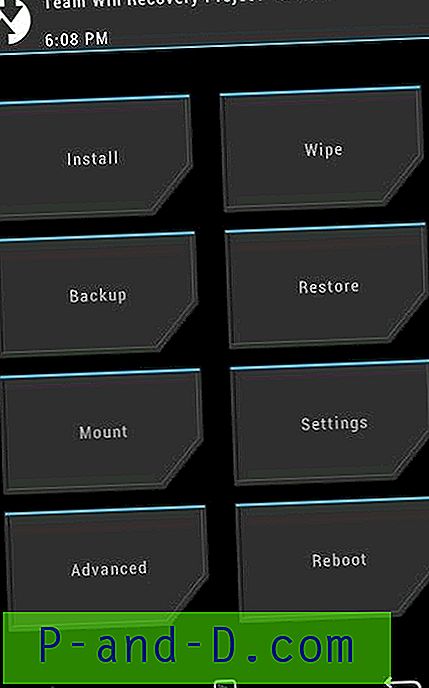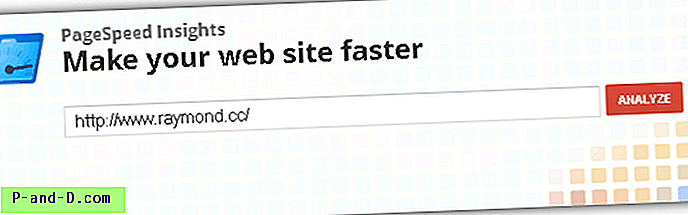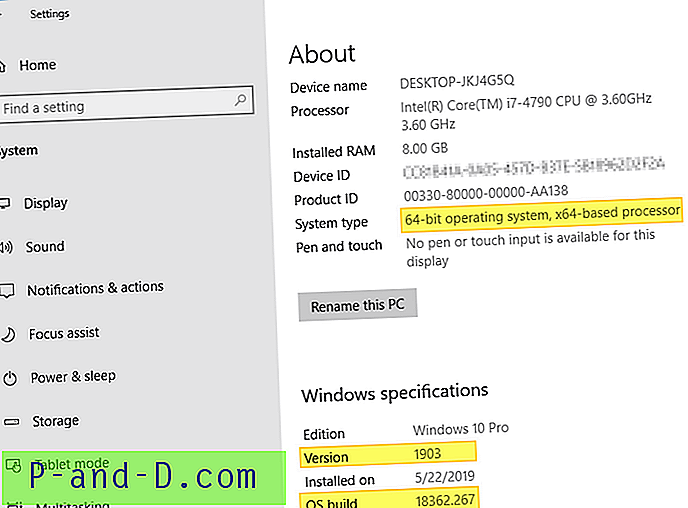Visual Basic 6 (VB6) var et av de enkleste programmeringsspråk å lære tilbake på dagen. Den ble utgitt i 1998 og er nå erstattet av Visual Basic .NET (VB.NET). Selv om det er utdatert i flere år, kan programmene som er opprettet og kompilert med VB6 fortsatt fungere med de nyeste Windows-operativsystemene, og det er derfor du fremdeles kan finne folk som prøver å installere VB6 på Windows 10.

Hvis du prøver å installere VB6 på nyere operativsystemer som starter fra Windows 8 og videre, spesielt med 64-biters arkitektur, er du sikker på at du vil få installasjonsproblemer. Disse spenner fra å ikke kunne fortsette installasjonen uten først å installere utgåtte versjoner av Java til installasjonsprosessen som henger og krasjer. I denne artikkelen vil vi vise deg hvordan du kan installere Visual Basic 6 (VB6) i Windows 10 64-bit.
Omkjøring Oppdater Microsoft Virtual Machine for Java-krav
En datamaskin bør alltid opprettholde den nyeste versjonen av Java, og det er meningsløst å ha avviklet Microsoft Virtual Machine for Java på datamaskinen bare for å installere Visual Basic 6. Problemet er at VB6-oppsettet ikke lar deg fortsette med installasjonen hvis du fjerner krysset. avmerkingsboksen “Oppdater Microsoft Virtual Machine for Java” når den gråer av Neste-knappen.
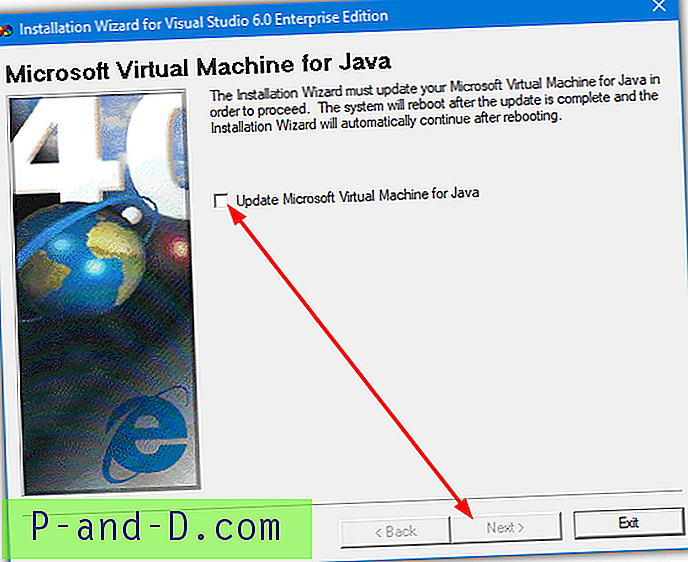
Løsningen er å omgå VB6-oppsettet ved å enten lure det til å tro at Microsoft Java allerede er installert, eller ved å fortelle det om ikke å installere Java i utgangspunktet. Så kan du komme til neste fase av installasjonen.
Det er to måter du kan gjøre dette på som vi vil liste nedenfor, du trenger bare å bruke en av dem.
Trick VB6-oppsettet til å tenke at Microsoft Virtual Machine for Java er installert
VB6-installasjonsprogrammet sjekker om filen msjava.dll finnes i SysWOW64-mappen for 64-biters systemer eller System32 for 32-biters systemer. Plassering av filen i riktig mappe vil la VB6-installasjonen fortsette.
a) For den raskeste og enkleste måten å gjøre dette på, kan du laste ned msjava.dll-filen fra lenken nedenfor og kopiere den til ønsket katalog.
Last ned MSJava.dll
Hvis du er usikker på arkitekturen til Windows-operativsystemet ditt, kan du ganske enkelt prøve å kopiere msjava.dll til C: \ Windows \ SysWOW64-mappen. Hvis det ikke eksisterer, har du et 32-biters system og bør kopiere filen til mappen C: \ Windows \ System32 i stedet.
b) Alternativt er den samme DLL-filen også til stede på installasjonsplaten. Du kan trekke den ut hvis du har en arkiver som 7-Zip installert på systemet ditt. Gå til IE4-mappen som ligger på installasjons-CDen, høyreklikk på MSJAVX86.exe, gå til 7-Zip og velg “ Åpne arkiv ”.
I 7-Zip dobbeltklikker du på javabase.cab som vil åpne den. Se etter msjava.dll i listen, dra den til skrivebordet og kopier den deretter til SysWOW64 eller System32. Hvis du kopierer til skrivebordet først, vil du unngå feil som nektes tilgang når du prøver å kopiere filen direkte fra 7-Zip.
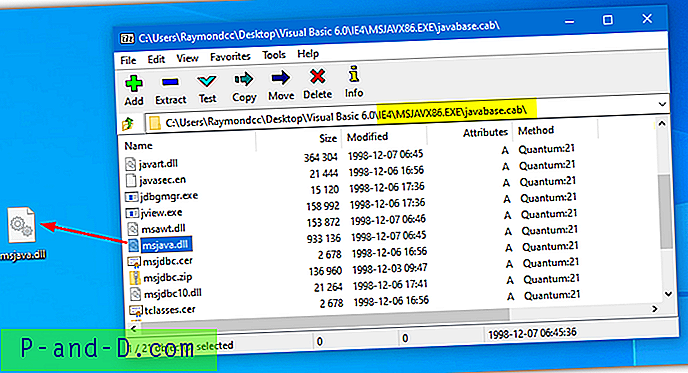
Etter å ha kopiert msjava.dll til enten System32 eller SysWOW64-mappen, kan du starte Visual Basic 6 setup.exe-filen for å starte installasjonen. Nå ber du deg ikke om å oppdatere Microsoft Virtual Machine for Java.
Fortell VB6-oppsettet for ikke å installere Microsoft Virtual Machine for Java
Hvis du har VB6-oppsettfilene på harddisken din, er det mulig å redigere innstillingsfilen for installasjonsprogrammet og fortelle den om ikke å be om Microsoft Virtual Machine for Java. Dette vil ignorere kravet og fortsette installasjonsprosessen.
a) Det enkleste alternativet her er å laste ned SETUPWIZ.INI-filen fra lenken nedenfor. Som navnet tilsier, er dette konfigurasjonsfilen for installasjonsveiviseren. Sørg for å laste ned riktig INI for din versjon av Visual Studio.
Last ned SETUPWIZ.INI (For Visual Studio 6 Enterprise)
Last ned SETUPWIZ.INI (For Visual Studio 6 Professional)
Plasser INI-filen i hovedmappen for installasjonsfiler som overskriver gjeldende fil. Start deretter installasjonen, og den vil ikke be om å installere Java.
b) Hvis du vil redigere filen manuelt, går du til hovedmappen og åpner SETUPWIZ.INI-filen med Notisblokk. Se etter linjen “VmPath = ie4 \ msjavx86.exe”.
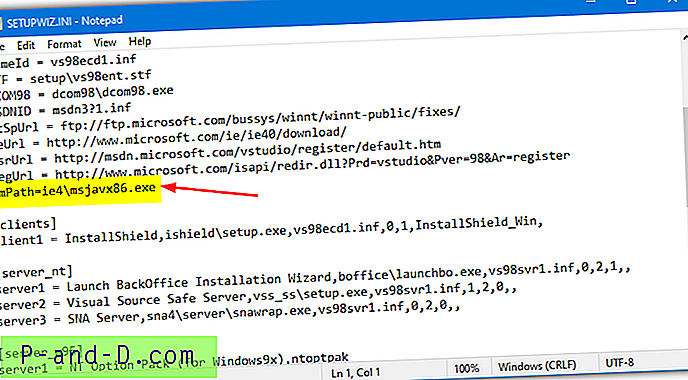
Bare slett hele linjen eller alt etter “=” -tegnet og lagre filen. Installasjonen kan fortsettes, men du må også følge de neste trinnene ellers vil installasjonen ikke fullføres.
Endre oppsettalternativer for VB6 for å forhindre at installasjonen henger eller svikter
Mens det å løse problemet ovenfor kommer rundt det første hinderet med å installere Visual Basic 6 på Windows 10, er det noen andre ting som vil føre til at installasjonen mislykkes.
Først av alt vil du sannsynligvis oppleve at "Setup oppdaterer systemet ditt ..." fremgang fastlåst og ikke gjør noe annet. Etter noen sekunder reagerer installasjonsprogrammet og henger deretter. Ser du i Oppgavebehandling vil vise høy CPU-bruk for ACMSETUP.EXE og installasjonsvinduet må lukkes manuelt.
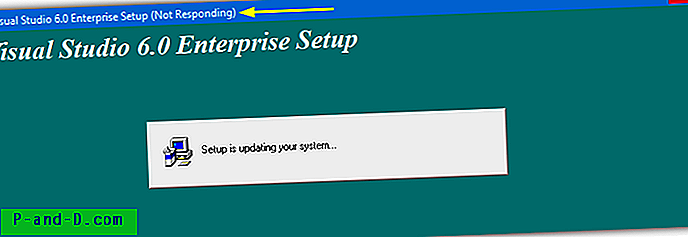
Hvis du fikser det, vil en annen feil som vises være en "Setup kunne ikke opprette en DCOM-brukerkonto for å registrere ... valec.exe" -meldingsboksen.
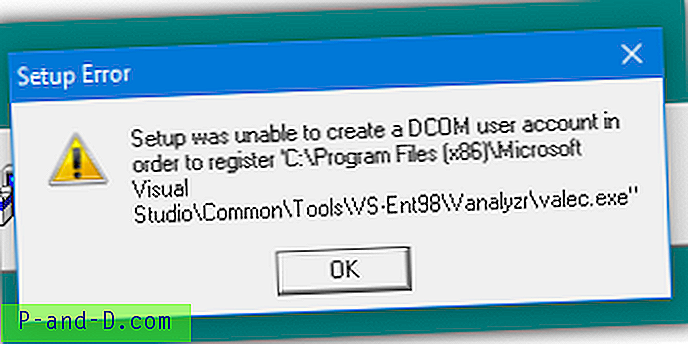
Med standardinstallasjonsalternativene vil VB6-installasjonsprogrammet sannsynligvis produsere en annen feilmelding som er "javasign.dll kunne ikke registrere seg selv i systemregisteret".
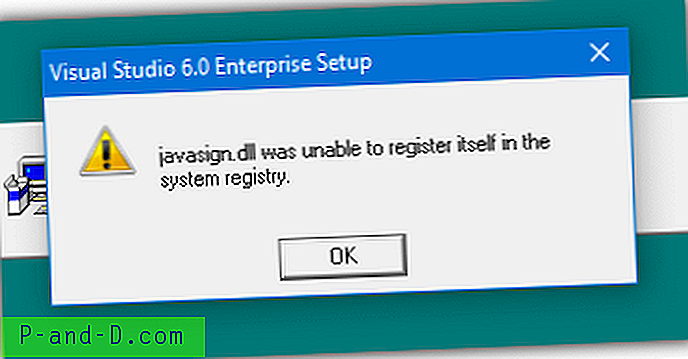
Disse to siste feilmeldingene vil føre til at installasjonen stopper med en melding om at installasjonen ikke kunne fullføres. Siden Visual Basic 6-installasjonsprogrammet er over 20 år gammelt, er det overraskende noen komponenter som ikke vil installere ordentlig i Windows 10, noe som forårsaker feilene. Å ekskludere disse komponentene fra installasjonsprosessen vil tillate VB6 å installere uten feil.
Du kan bruke en av metodene nedenfor for å slå av alternativene under installasjonen som gjør at installasjonen mislykkes.
Deaktiver installasjonskomponentene automatisk
Denne metoden er den enkleste og krever ingen manuelle endringer i installasjonsalternativene under installasjonen. Vi fant ut at installasjonsprosessen håndteres av en STF-fil i installasjonsmappen på platen. Valgfrie komponenter er forhåndsaktivert i denne filen, så vi fant lovbryterne og deaktiverte dem som standard.
1. Last ned riktig fil i henhold til versjonen av Visual Studio du bruker. Klikk på lenken nedenfor, høyreklikk deretter på den grå nedlastningsknappen og velg "Lagre kobling som" i nettleseren din. Dette stopper åpningen av filen i nettleserfanen som en tekstfil.
Last ned VS98ENT.STF (For Visual Studio 6 Enterprise)
Last ned VS98PRO.STF (For Visual Studio 6 Professional)
2. Forsikre deg om at VB6-installasjonsfilene er på harddisken din, ettersom du trenger å erstatte den originale STF-filen. Du kan gjøre det ved å kopiere alle filene fra CD-en til en mappe på stasjonen. Dette vil ikke fungere hvis du prøver å installere fra CD.
3. Gå til SETUP-mappen og kopier VS98 ***. STF du lastet ned ovenfor, og erstatt filen som allerede er der.
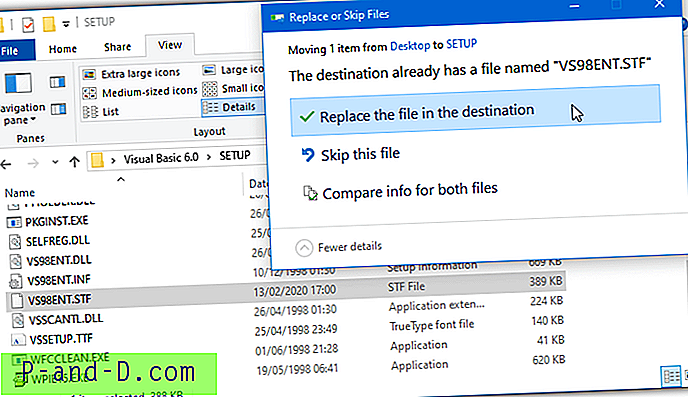
4. Kjør installasjonsprogrammet og gå gjennom installasjonstrinnene som vanlig. Når du kommer til vinduet med komponentvalg, må ingenting endres fordi den redigerte STF allerede gjorde det.
Eventuelle andre alternativer som du vil aktivere eller deaktivere, kan endres, selv om du må sørge for at "Microsoft Visual InterDev 6.0", "ADO og RDS" og "Visual Studio Analyzer" forblir deaktivert.
Deaktiver VB6 Setup Components Manuelt
Denne metoden er nyttig hvis du installerer fra CD eller det automatiske alternativet ovenfor ikke fungerer.
1. Under installasjonen må du sørge for at alternativet Tilpasset installasjon er valgt.
2. Fortsett installeringen til du blir bedt om å velge komponentene fra listen. Uthev datatilgang og klikk på "Endre alternativ ..." -knappen til høyre, og klikk deretter på "Endre alternativ .." for en gang til.
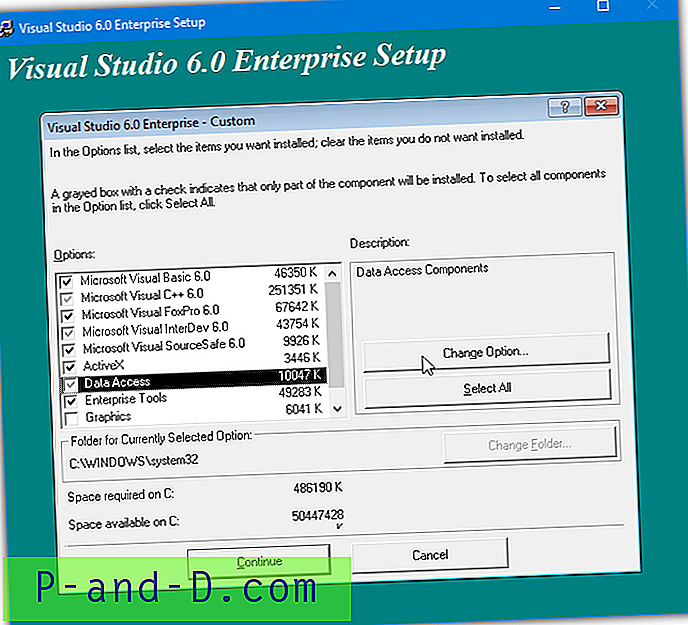
3. Nå får du en annen liste over komponenter som tilhører ADO-, RDS- og OLE DB-leverandørene. Fjern merket for det første alternativet ADO og RDS .
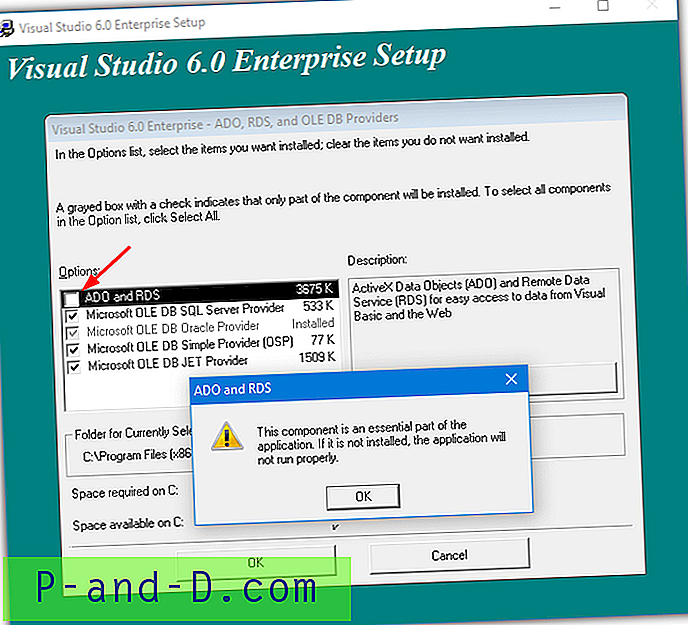
En advarsel vil popup om at denne komponenten er en viktig del av applikasjonen, og at den ikke vil fungere ordentlig hvis den ikke er installert. Klikk OK for å bekrefte advarselen, og klikk deretter OK to ganger til for å komme tilbake til hovedvinduet for installeringsalternativer.
Dette vil stoppe installasjonsprogrammet som henger og krasjer ved oppdateringen av systemvinduet.
3. Merk Enterprise Tools og klikk på “Change Option…” -knappen. Fjern bunnen av Visual Studio Analyzer og klikk OK. Dette alternativet er ikke i Visual Studio Professional, så brukerne kan ignorere det.
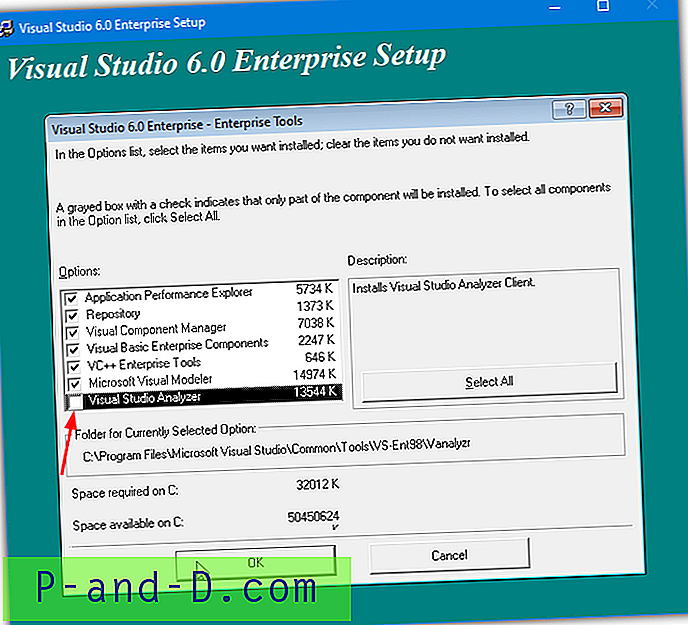
Deaktivering av Visual Studio Analyzer vil stoppe feilen i DCOM-brukerkontoen.
4. Fjern merket for Microsoft Visual InterDev 6.0- boksen i hovedvinduet for installeringsalternativer. Dette vil stoppe javasign.dll feilen fra å vises under installasjonen.
Du kan selvfølgelig aktivere eller deaktivere andre alternativer i dette vinduet, avhengig av personlig preferanse. Men pass på at komponentene som er nevnt her ikke er aktivert, eller at installasjonen ikke fullføres ordentlig. Fortsett med installasjonen, og du skal kunne nå slutten uten store feil etter omstart.
Kjør Visual Basic i kompatibilitetsmodus
Etter at installasjonen er fullført, skal Visual Basic 6 starte. Hvis du får en feil på skjermbildet New Project, er det et valgfritt trinn for å hjelpe å kjøre VB6 i kompatibilitetsmodus. I Utforsker, naviger til C: \ Program Files (x86) \ Microsoft Visual Studio \ VB98, høyreklikk på VB6.exe og velg Egenskaper.
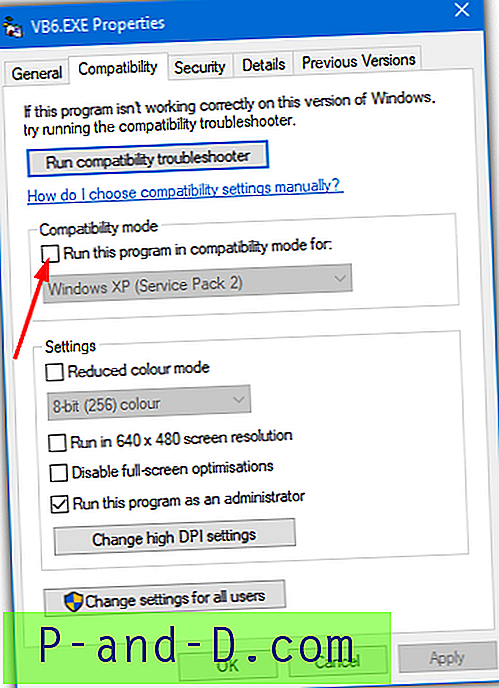
I kategorien Kompatibilitet merker du av for "Kjør dette programmet i kompatibilitetsmodus for:" og klikker OK. Standardalternativet til Windows XP (Service Pack 2) skal være bra, men du kan eksperimentere med Windows Vista eller 98 / Me hvis du ønsker det.