Skype er integrert i Outlook.coms webmail og tillater å chatte med kontakter uten å installere Skype desktop klient. Bortsett fra å sende direktemeldinger, filer og bilder, kan du også ringe video- eller taleanrop ved å installere Skype-webplugin for nettleseren din. For å få tilgang til Skype fra Outlook.com, klikker du bare på samtaleikonet øverst til høyre på nettleserskjermen. Du blir automatisk logget på når kontaktene dine vises om noen sekunder. Ved å klikke på profilikonet kan du endre statusen din fra tilgjengelig til bortreist, ikke forstyrr eller usynlig.

Denne funksjonen er absolutt nyttig for deg å raskt komme på nettet i Skype, spesielt på en offentlig datamaskin som forhindrer installasjon av tredjepartsapplikasjoner. Det kan også være irriterende fordi hver gang du logger deg på Outlook.com-webmailen din, er du også automatisk logget inn på Skype-kontoen din uten å selv klikke på Skype-samtaleikonet. Det er tider hvor du bare vil sjekke e-postene dine og ikke vil at kontaktene dine skal vite at du er online i Skype. Dessverre er det ikke noe alternativ å deaktivere Skype i Outlook.com.
Fra vår undersøkelse fant vi at Outlook.com automatisk kobler til et antall Skype-vertsnavn, og åpenbart hvis du blokkerer dem alle, forhindrer du deg i å koble deg til Skype i Outlook. Vi har begrenset det til bare ett vertsnavn og blokkering som effektivt vil deaktivere den nettbaserte Skype fra å koble seg til. Nettleseren henter en JavaScript-fil (SkypeBootstrap.min.js) fra Skypes server for innholdsleveringsnettverk (CDN) (swx.cdn.skype.com). JavaScript begynner å utføre godkjenning fra en av to verter, som er a.config.skype.com eller b.config.skype.com.
Her viser vi deg 5 forskjellige måter å forhindre at Skype automatisk logger på når du er logget inn på Outlook.com-webmailen din. 1. HOSTS-fil
HOSTS-filen er en standard tekstfil som finnes på de fleste av dagens operativsystemer. Hensikten er å manuelt kartlegge et vertsnavn (aka domenenavn) til en IP-adresse. En vanlig bruk er å blokkere et nettsted fra å få tilgang til internett ved å kartlegge vertsnavnet til en falsk IP, for eksempel 0.0.0.0. Dette betyr at HOSTS kan fungere som en primitiv brannmur, en generell IP-blokkering og til og med en annonse-blokkering.
Vi kan derfor bruke HOSTS for å blokkere tilgangen til swx.cdn.skype.com og hindre Skype i å laste ned Javascript-filen. HOSTS fungerer bredt rundt systemet slik at blokken vil være effektiv i alle installerte nettlesere.
Rediger HOSTS-filen manuelt
Standard måte å redigere HOSTS på, er å åpne filen i Notisblokk og gjøre endringer. Avanserte brukere kan tydeligvis bruke en annen tekstredigerer som Notepadd ++.
1. For å unngå problemer med administratorrettigheter mens du redigerer HOSTS, foretrekker du å høyreklikke på snarveien til Notisblokk som ligger i Start-menyen og velge “Kjør som administrator”. Åpne Notisblokk normalt hvis du vet at du har full administratorrettigheter.
2. Gå til File> Open (Ctrl + O) og endre filtypefilteret fra "Text Documents (* .txt)" til "All files (*. *)".
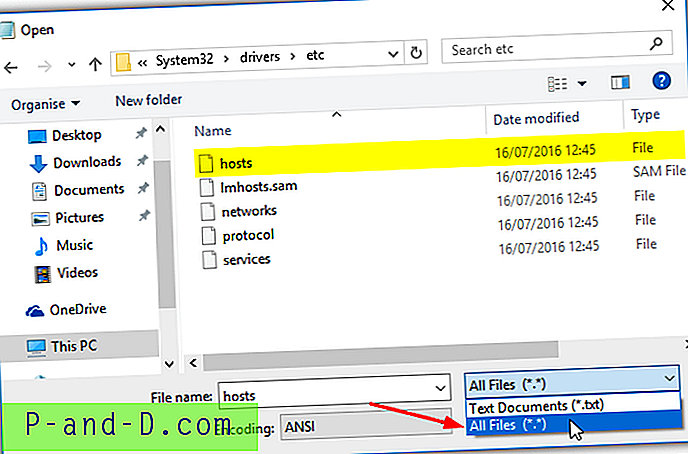
3. Bla gjennom og åpne Windows HOSTS-filen som er på følgende sted:
C: \ Windows \ system32 \ drivers \ etc
Legg til følgende oppføring på en ny linje på slutten av filen:
0.0.0.0 swx.cdn.skype.com
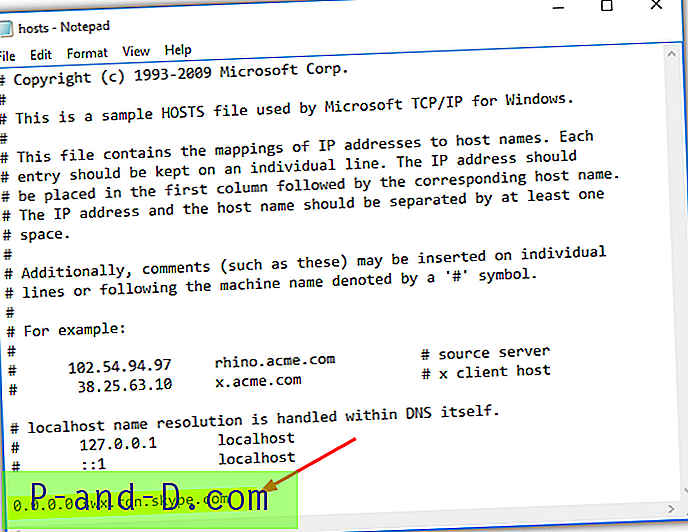
4. Gå til Fil> Lagre eller trykk Ctrl + S og lukk Notisblokk.
Den nye kartleggingen starter umiddelbart. Du vil sannsynligvis trenge å tømme nettleserens hurtigbuffer og lukke / åpne nettleseren på nytt for å sikre at blokkeringen trer i kraft.
Rediger HOSTS ved hjelp av Raymondcc Quick HOSTS Editor
Det er noen få dedikerte HOSTS-filredigerere rundt, for eksempel HostsMan. Vi har laget et enkelt verktøy som lar deg raskt fjerne eller legge til en ny oppføring til Windows HOSTS-filen. Det er ikke designet for å redigere flere oppføringer samtidig, men i stedet er det nyttig å raskt legge til eller fjerne en eller to oppføringer med minimal innsats.
Bare åpne Quick HOSTS Edit (administratorrettigheter kreves), la IP-adresse ligge som standardverdi og legg til følgende i vertsnavn-boksen:
swx.cdn.skype.com
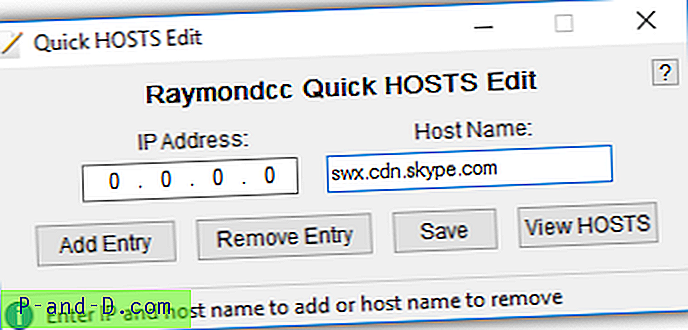
Trykk på Legg til oppføring, du kan eventuelt bruke Vis HOSTS-knappen for å sjekke at oppføringen er lagt til riktig på slutten av filen. Trykk på Lagre for å begå endringen i system HOSTS-filen. Quick HOSTS Edit fungerer på en midlertidig kopi av HOSTS-filen til du trykker på Lagre eller lukker vindusknappene for å skrive endringene til den virkelige HOSTS-filen.
Last ned Raymondcc Quick HOSTS Edit
2. Antivirusprogramvare
En annen enkel måte å blokkere tilgang til et bestemt domene eller nettsted er gjennom sikkerhetsprogramvaren din. De fleste brannmur- og HIPS-programvare lar deg sette opp en blokkliste, og noe frittstående antivirusprogramvare kan også blokkere individuelle adresser. Avast er det mest populære gratis antivirusprogrammet, og det har en funksjon for blokkering av nettsteder, så vi viser deg hvordan du konfigurerer det.
1. Åpne Avast hovedbrukergrensesnitt og trykk Innstillinger nederst til venstre. Klikk på Komponenter og trykk deretter på Tilpass- koblingen for Web-skjoldet.
2. Trykk Nettstedsblokkering til venstre og merk av i ruten for å aktivere blokkering av nettsteder. Legg til følgende i boksen for å angi adresse:
https://swx.cdn.skype.com
Et asterisk jokertegn legges automatisk til. Klikk OK og lukk alle åpne Avast-vinduer.
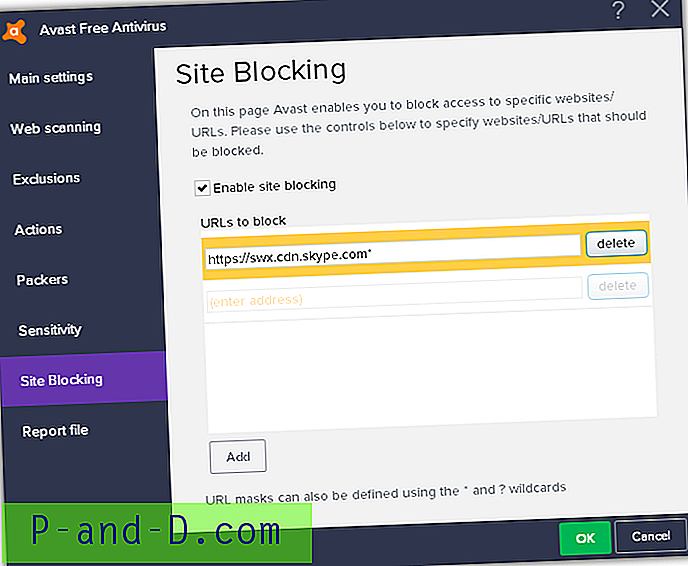
Effekten er øyeblikkelig og skype.com blir blokkert neste gang du besøker Outlook-nettstedet eller oppdaterer siden. Hvis Skype fremdeles laster, tøm nettleserbufferen fordi en kopi av SkypeBootstrap.min.js sannsynligvis vil bli lagret lokalt.
Fordi det nå eies og drives av Avast-programvaren, har AVG Free Antivirus også nøyaktig den samme Site Blocking-funksjonen som fungerer på en identisk måte.
3. Annonseblokker for nettleser
En av favorittene våre og en av de mest respekterte annonseblokkeringene, uBlock Origin, kan også blokkere domener og adresser. uBlock Origin er designet for å være en generell blokkering, men er mest kjent for reklame, tracker og skadelig domeneblokkering. Slik forhindrer du at Skype lastes inn på outlook.com ved å bruke uBlock Origin.
1. Hvis du ikke allerede har det, kan du laste ned og installere uBlock Origin for nettleseren din:
uBlock Origin for Chrome | uBlock Origin for Firefox | uBlock Origin for Edge (i Windows Store)
2. Klikk på uBlock Origin-ikonet i nettleseren, og klikk deretter på den svarte linjen øverst i vinduet for å åpne dashbordet. Merk av i boksen "Jeg er en avansert bruker".
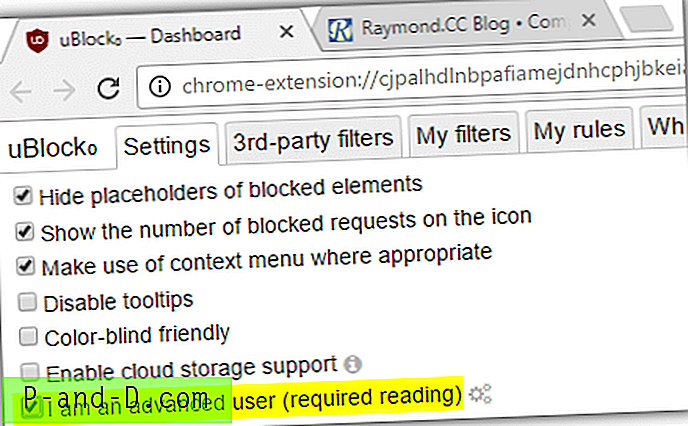
3. Gå til Outlook.coms webmail og klikk på uBlock Origin-ikonet igjen. Nå vil du se alle tilkoblingene på siden og tilhørende regler i vinduet, og om de er tillatt eller sperret. Bla nedover i listen til du ser skype.com, og trykk deretter på den røde ruten i høyre kolonne.
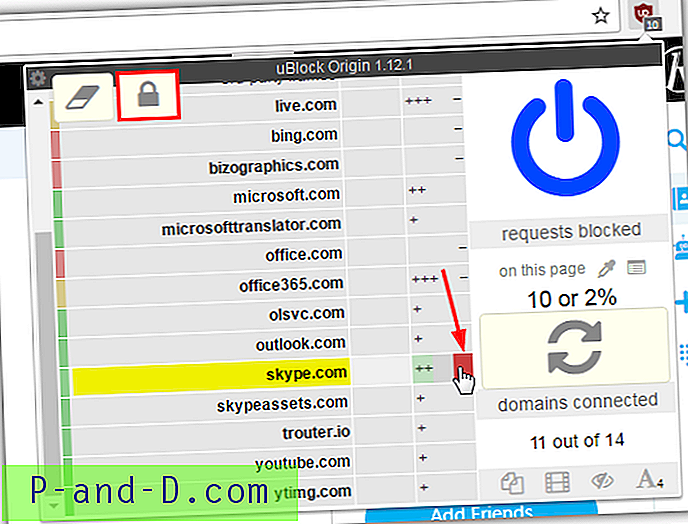
4. Klikk på hengelåsen øverst til venstre for å utføre endringene og oppdatere siden. Skype laster ikke lenger.
Den høyre kolonnen i uBlock Origin blokkerer bare på den spesifikke siden mens den venstre kolonnen blokkerer på alle nettsteder. Å konfigurere for en enkelt side betyr at du fremdeles kan bruke Skype.com-nettstedet og Skype for Web i nettleseren din. Denne metoden er å foretrekke hvis du bare vil deaktivere Skype på Outlook.com og ingen andre steder.
4. Ruter
De fleste moderne bredbåndsrutere er utstyrt med en brannmur, og mange inkluderer også en dedikert sideblokkeringsfunksjon. Hver ruterprodusent og modell som inkluderer blokkering av nettsteder har sin egen implementering, så det er ikke mulig for oss å dekke alt. Vi har to rutere som leveres av ISP, og en nettstedsblokkeringsfunksjon finnes i konfigurasjonsinnstillingene for brannmuren under Domeneblokkering.
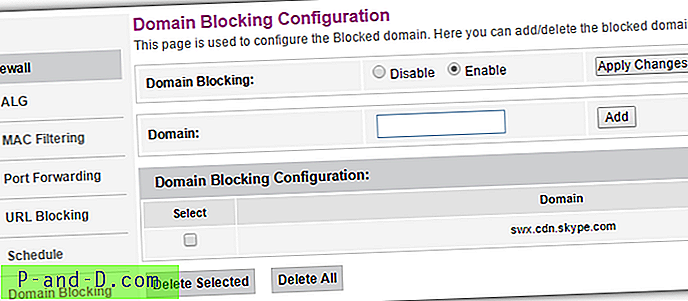
Med vår andre ruter kalles innstillingen Blokker nettsteder i sikkerhetsdelen. Denne ruterens funksjon lar også blokkering av spesifikke nøkkelord, ikke bare domenenavn.
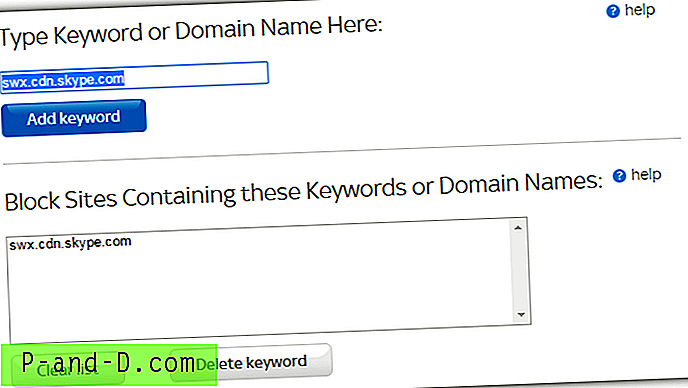
Din egen side- eller domeneblokkeringsfunksjon skal finnes på et lignende sted. Bare aktiver alternativet og legg til swx.cdn.skype.com som adressen du vil blokkere, og lagre eller bruk deretter innstillingene. Det kan hende du må lukke og åpne nettleseren din for at endringene skal tre i kraft.
5. Domenenavnsystem (DNS)
Denne femte metoden for å stoppe Skype fra å logge på Outlook.com er å blokkere på DNS-nivå. De fleste tredjeparts DNS-tjenester lar deg ikke blokkere tilpassede domener og nettsteder, men OpenDNS har den muligheten. OpenDNS er svært konfigurerbar og hjelper til med å blokkere skadelig programvare og nettfiskingsdomener mens innholdsfiltrering beskytter mot innhold som voksent og ulovlig materiale.
Problemet med å bruke OpenDNS er at prosessen er mer involvert enn de andre metodene. Fordelen er at du også får en god DNS-tjeneste som skal bidra til å gjøre internett ditt litt raskere og tryggere.
1. Registrer deg for en gratis OpenDNS-hjemmekonto, dette kreves for å tilpasse DNS-tjenesten for nettverket ditt. Når du har opprettet og bekreftet kontoen, logger du på.
2. Gå til Innstillinger- fanen i OpenDNS Dashboard og klikk på LEGG TIL DETTE NETWORK- knappen. Gi det nye nettverket et navn, for eksempel Hjem eller MyInternet osv. Forsikre deg om at "Ja, det er dynamisk" er avkrysset, og last deretter ned DNS Updater for Windows-verktøyet ved å bruke koblingen som er gitt her eller på siden.
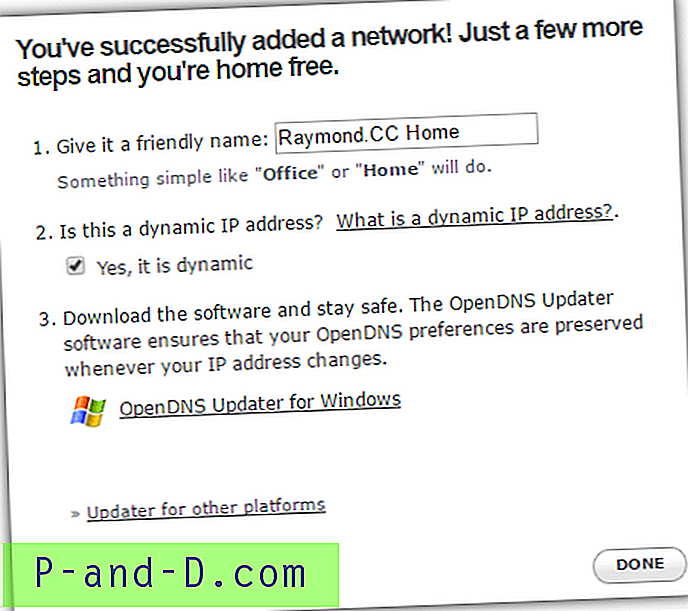
3. Nettverket ditt vil nå bli lagt til listen, klikk på IP-adressen for nettverket for å administrere innstillingene. På siden for webinnholdsfiltrering er det et avsnitt som heter "Administrer individuelle domener" nederst. Forsikre deg om at filtreringsmetoden er “Blokker alltid” og legg til Skype-domenenavn i boksen:
swx.cdn.skype.com
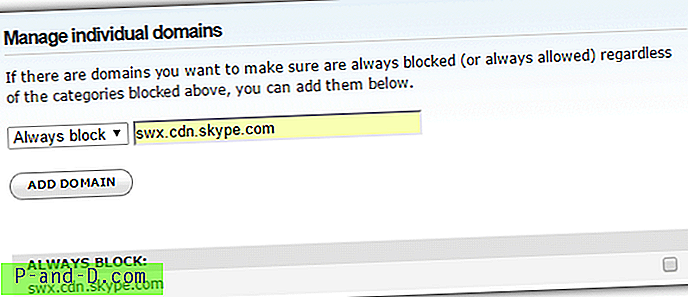
Trykk på ADD DOMAIN og deretter Bekreft for å legge Skype-oppføringen til blokklisten.
4. Nå må du konfigurere Windows for å bruke OpenDNS-tjenesten. OpenDNS-nettstedet har manuelle DNS-konfigurasjonsveiledninger for omtrent alle typer enheter og operativsystemer. En enklere metode er imidlertid å bruke et lite bærbart verktøy for å stille inn DNS-tjenesten for deg. Last ned Public DNS Server Tool, pakke ut zip og kjør den kjørbare.
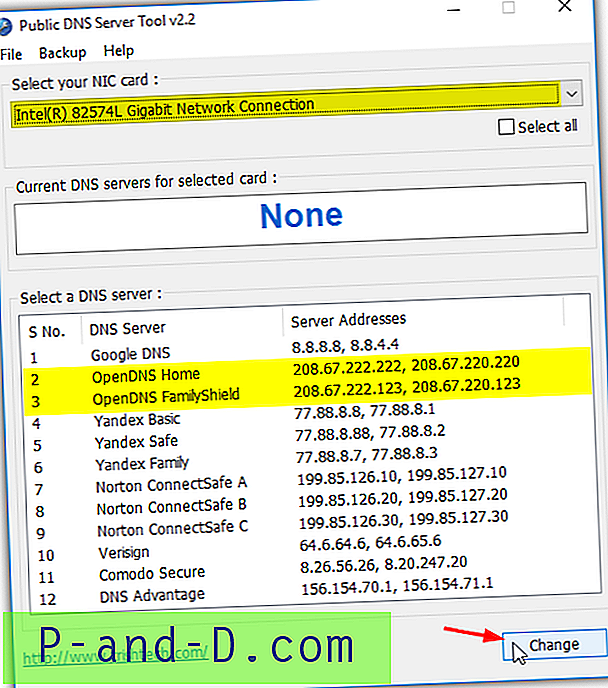
5. Gå først til menyen Sikkerhetskopiering> Sikkerhetskopi og lag en kopi av den gjeldende DNS-konfigurasjonen. Velg deretter nettverkskortet fra rullegardinmenyen (standard skal velges), velg OpenDNS Home eller OpenDNS Family Shield fra listen og trykk til slutt på Endre- knappen. For å bekrefte at du er konfigurert med OpenDNS, lukker / åpner du nettleseren og besøker OpenDNS velkomstside. Det vil gi deg en hake eller kryss for å indikere DNS-konfigurasjonsstatusen.
6. Dette siste trinnet er valgfritt og gjelder de internettforbindelsene der Internett-leverandøren tildeler en annen IP-adresse hver gang bredbåndet ditt kobles til igjen. OpenDNS Updater-verktøyet, som ble tilbudt for nedlasting i trinn 2, endrer automatisk IP-adressen på OpenDNS-kontoen din til den nye adressen som leveres av ISPen din. Hvis IP-adressen din er dynamisk og du ikke oppdaterer kontoen, fungerer ikke de konfigurerte innstillingene.
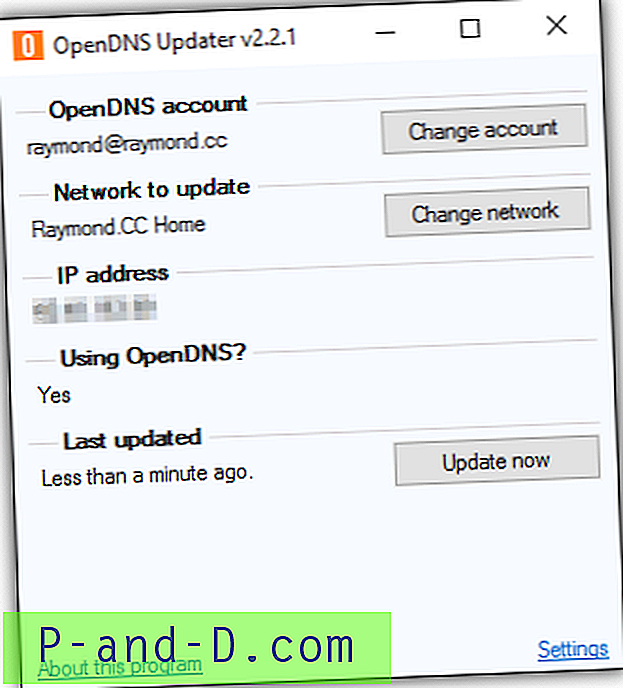
Installer OpenDNS Updater, og logg deg på med OpenDNS-kontoens legitimasjon ved lansering. Fra nå av vil enhver endring av IP-adressen din automatisk bli lagt til din OpenDNS-konto.
Endelig merknad: For å sjekke om noen av disse metodene for å blokkere Skype fra å logge på Outlook-webmail har fungert, bare lim inn swx.cdn.skype.com URL-en i nettleseren din. Å se noen få linjer i en XML-fil betyr at den ikke er blokkert. En feil ved tilkobling eller en blokkert melding betyr at den fungerer som den skal. Du vil ikke bli plaget av Skype-påloggingen lenger.
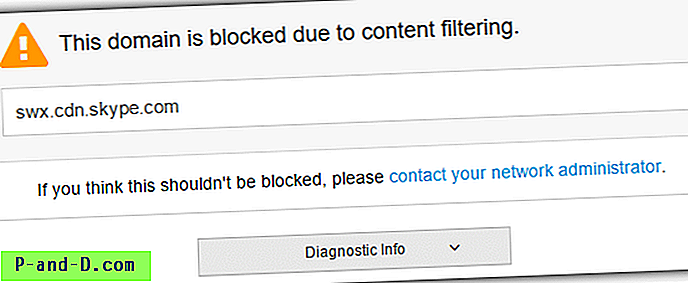
Når du prøver å få tilgang til Skype-fanen i Outlook webmail og URL-en har blitt blokkert, vil du bli presentert med en enkel ventende animasjon.
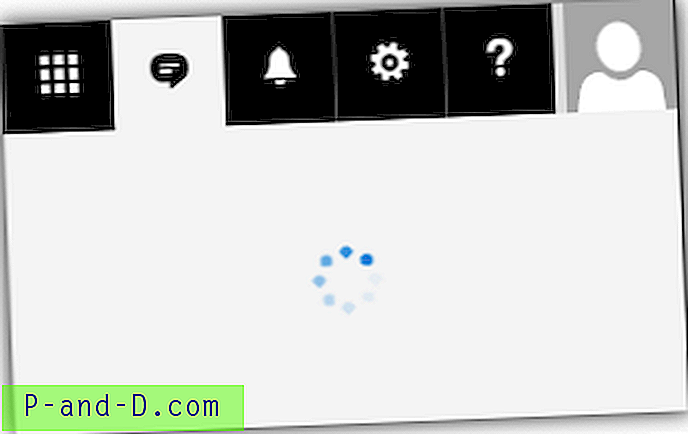
Dette endres ikke, og fanen sitter kontinuerlig der og prøver å laste den blokkerte Javascript-filen. Skype vil ikke logge på mens blokken er aktiv.
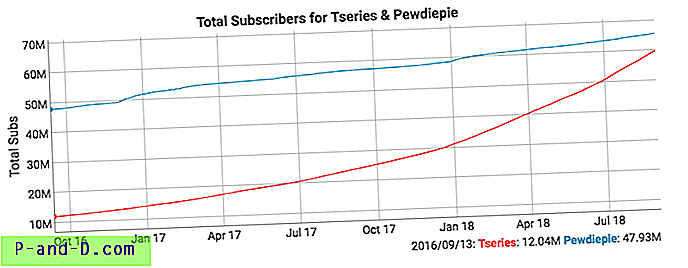


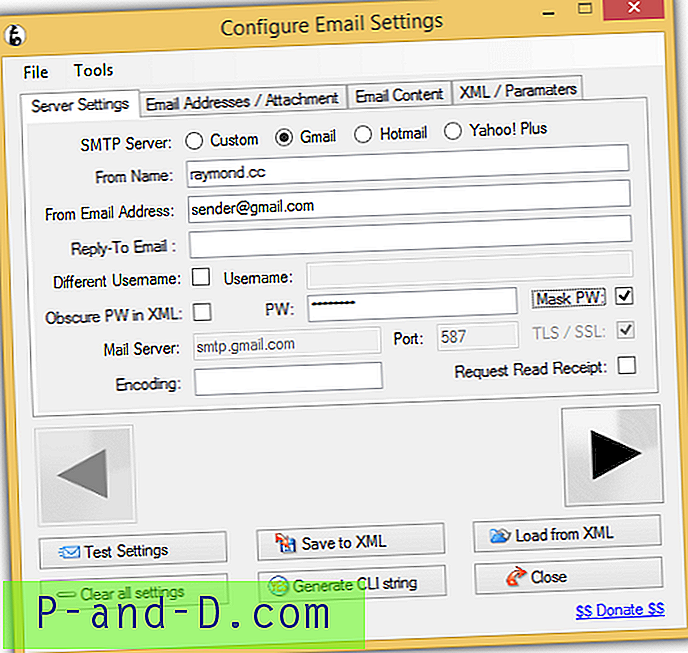
![[Fix] Musrull fungerer ikke i startmenyen Alle apper i Windows 10](http://p-and-d.com/img/microsoft/923/mouse-scroll-not-working-start-menu-all-apps-windows-10.jpg)
