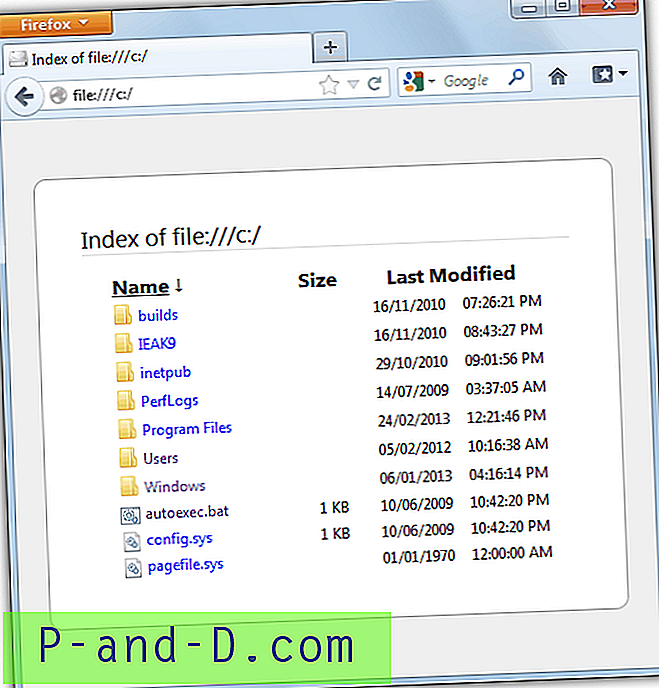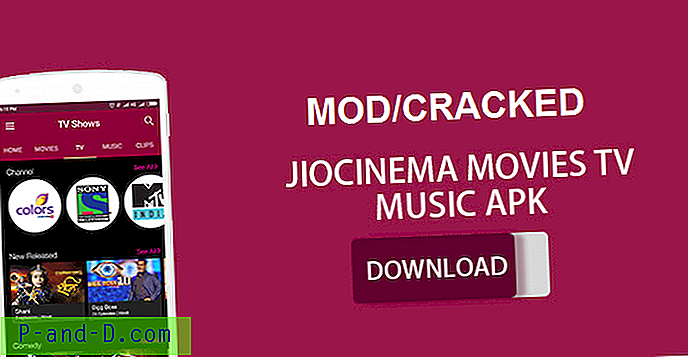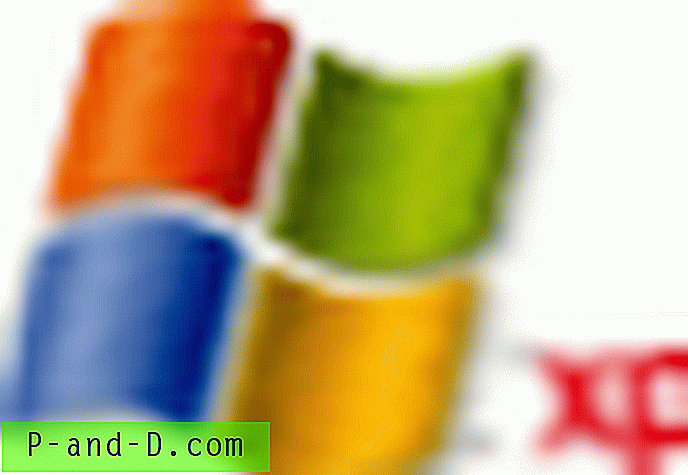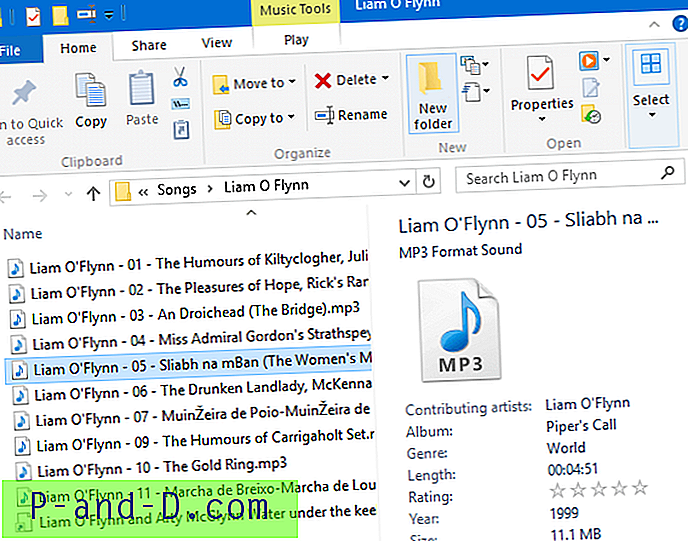Hvis du har avinstallert et program i Windows Vista eller 7 fra Kontrollpanel, har du kanskje lagt merke til "Slå Windows-funksjoner av eller på" i venstre rute. Når du klikker på den, vises Windows Funksjonsdialogen som ber deg om å "Vennligst vent", og den vil begynne å søke etter en liste over Windows-funksjoner som spill, indekseringstjeneste, internettinformasjonstjenester (IIS) og andre systemkomponenter du kan slå av eller på. Vista og 7s Windows Funksjonsliste er faktisk stort sett det samme som Legg til / fjern Windows-komponent i Windows XP. Du kan også kjøre Windows-funksjoner ved å skrive “optionalfeatures” i kjøredialogen eller ledeteksten.
Et av de vanligste problemene som mange mennesker får med dialogboksen Windows-funksjoner, er vinduet tomt eller tomt, og funksjonslisten vises ikke. Du kan se "vær så snill og vent" innledningsvis når den prøver å lage en liste, men da blir den helt utslettet.
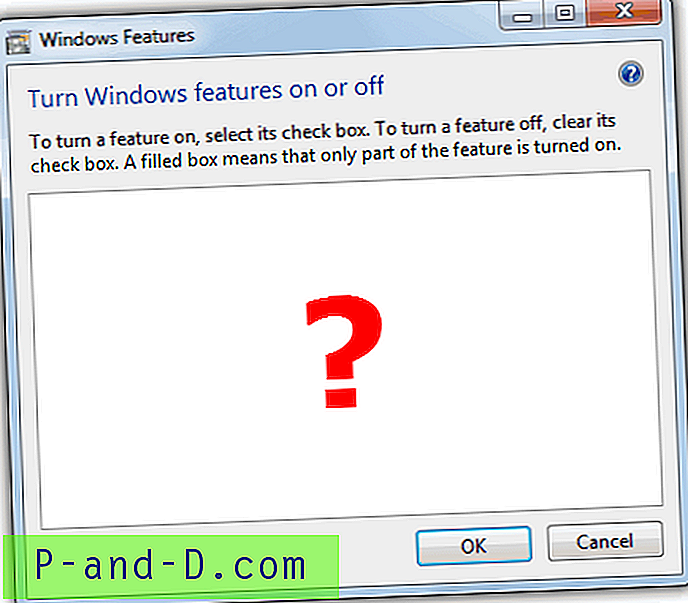
Microsoft er selvfølgelig godt klar over dette problemet, og de har laget en kunnskapsbase-artikkel 931712 for å erkjenne problemet og ga også to løsninger for å løse dette problemet. Den første metoden er å kjøre sfc / scannow- kommandoen for å skanne alle beskyttede systemfiler og erstatte feilversjoner med riktige Microsoft-versjoner. Hvis det ikke fungerte, anbefaler de en systemgjenoppretting. Det er også en annen metode på Google som hevder å fikse det ved å kjøre kommandoen “reg delete HKLM \ COMPONENTS / v StoreDirty”. Vi kan forsikre deg om at alle disse løsningene ovenfor ikke fungerer. En av de eneste kjente anbefalte løsningene som vil fikse det tomme Windows-funksjonen, er å installere Windows på nytt, men det er heller overkill bare for å fikse et tomt vindu.
Ikke bekymre deg, for vi har funnet en RIKTIG løsning for det tomme Windows Funksjonsproblemet uten å installere Windows på nytt. Det vi har funnet er at dette problemet oftest er forårsaket av manglende eller korrupte filer i en mappe som heter C: \ Windows \ Servicing \ Packages. Årsaken til at SFC eller System Restore ikke fungerer, er at de ikke gjenoppretter noe i mappen Pakker og savner derfor problemet helt. Slik får du inn funksjonsvinduet ditt igjen.
1. Last ned verktøyet for systemoppdateringsberedskap fra Microsoft. Utvid nedlastingssenteret ved å bruke “+” og last ned riktig versjon av verktøyet i henhold til operativsystemet ditt. For enkelhets skyld er koblingene til Vista og 7 Readiness Tool gitt nedenfor.
Last ned System Update Readiness Tool for Windows Vista 32-bit
Last ned System Update Readiness Tool for Windows Vista 64-bit
Last ned System Update Readiness Tool for Windows 7 32-bit
Last ned System Update Readiness Tool for Windows 7 64-bit
2. Når du er ferdig med å laste ned filen, lukker du alle kjørende programmer og kjører den, har Readiness Tool en utvidelse av .msu. Klikk OK for å installere KB ******-oppdateringen for Windows. Du vil se at det ser ut som om en oppdatering blir installert, men faktisk prøver å fikse eventuelle problemer som den finner på systemet i bakgrunnen ved hjelp av checksur.exe. Dette vil ta en stund, opptil 10 eller 15 minutter er mulig, så vær tålmodig og la den bli ferdig.
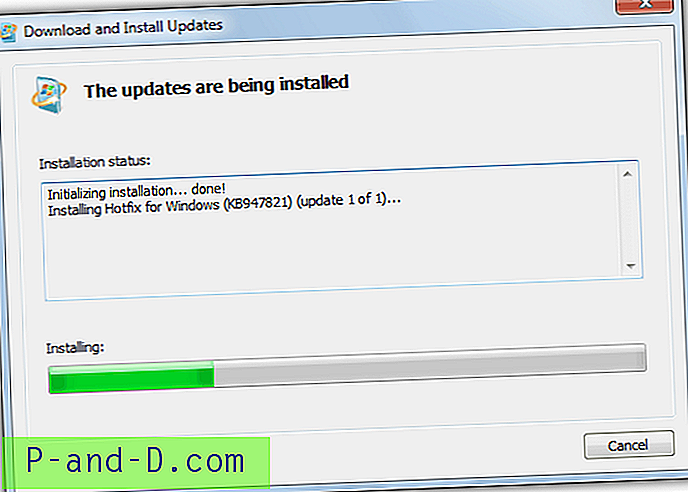
3. Når installasjonen er fullført, klikker du på Lukk og start datamaskinen på nytt. Når Windows har startet opp, kan du prøve å kjøre Windows Funksjoner (optionalfeatures.exe) igjen og se om listen lastes inn i vinduet eller ikke. Hvis ikke, fortsett til neste trinn.
4. Gå til C: \ Windows \ Logs \ CBS \ og åpne CheckSUR.log-filen med notisblokk. Følgende trinn vil muligens bli litt vanskelig fordi alle får forskjellige resultater i loggfilen.
5. Legg merke til delen som sier “Kontroll av pakkemanifester og kataloger” i filen CheckSUR.log. Hvis det er feil, vil du se en linje som begynner med (f) etterfulgt av en feilkode og -sti. Hvis du ser (fikser) på neste linje under (f), betyr det at verktøyet klarte å fikse den aktuelle feilen.
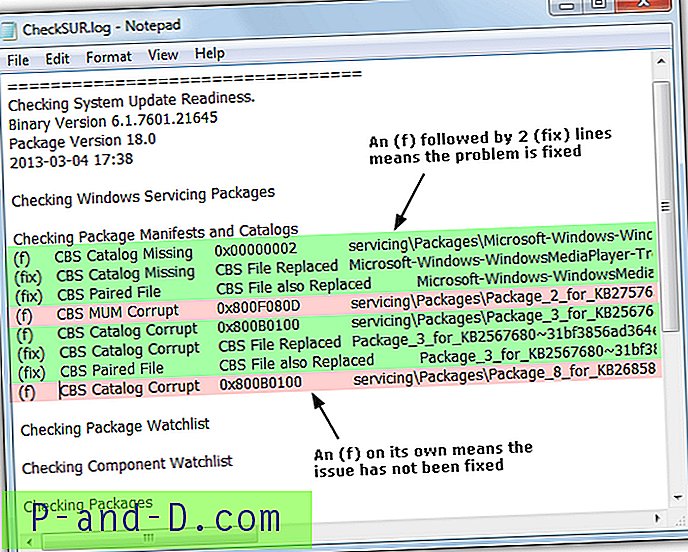
Som du ser på bildet over, har ikke den fjerde og åttende (f) linjen som er uthevet i rosa (fix) på neste linje, og er derfor ikke faste når kontrollen fortsetter. Du må notere alle de uopprettede “MUM” -oppføringene i loggfilen din (linje 4 ovenfor er en MUM-feil som ikke ble løst).
6. Nå må du slette de relaterte registernøklene manuelt i henhold til det du ser i CheckSUR.log-filen. Kjør regedit og gå til følgende sted.
HKEY_LOCAL_MACHINE \ SOFTWARE \ Microsoft \ Windows \ CurrentVersion \ Komponentbasert service \ Pakker \
Som et eksempel viser den fjerde linjefeilen i CheckSUR.log-filen over filen:
Package_2_for_KB2757638 ~ 31bf3856ad364e35 ~ x86 ~~ 6.1.1.2.mum
Så du må se etter den nøkkelen i registeret på stedet som er nevnt ovenfor og deretter slette den. Det vil ikke være behov for å bruke .mum-utvidelsen i registeret. Så lenge hele navnet stemmer uten utvidelsen, kan du slette det.
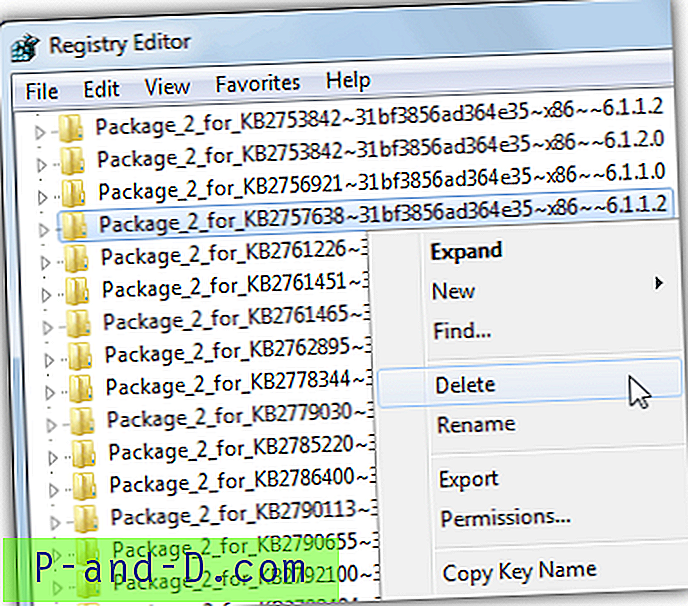
7. Du må angi full kontrolltillatelse før du kan slette den ødelagte registernøkkelen. Se denne artikkelen om hvordan du angir tillatelser for nøkkelen.
Etter å ha slettet alle ødelagte registernøkler, bør Windows-funksjonene begynne å vises i listen. Det gode med å kjøre System Update Readiness Tool er at det kan løse noen andre problemer som du sannsynligvis ikke er klar over.