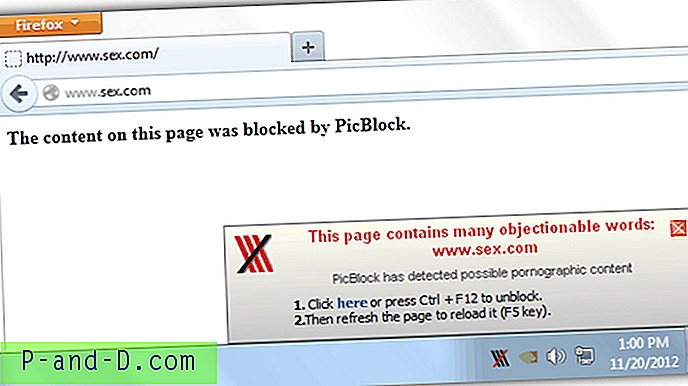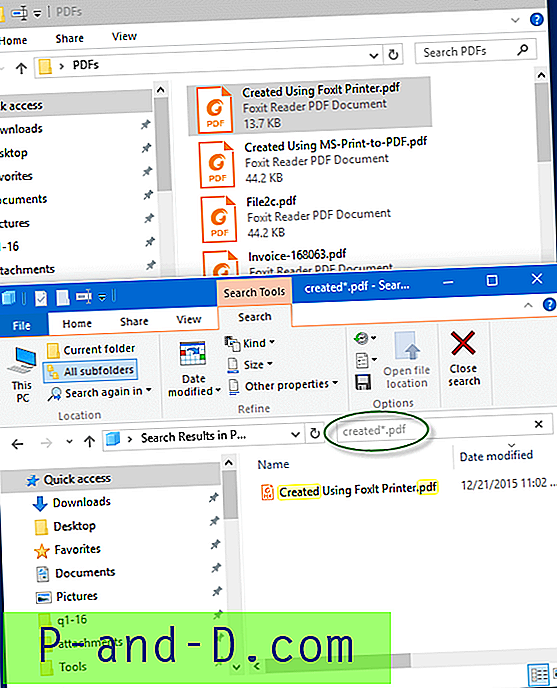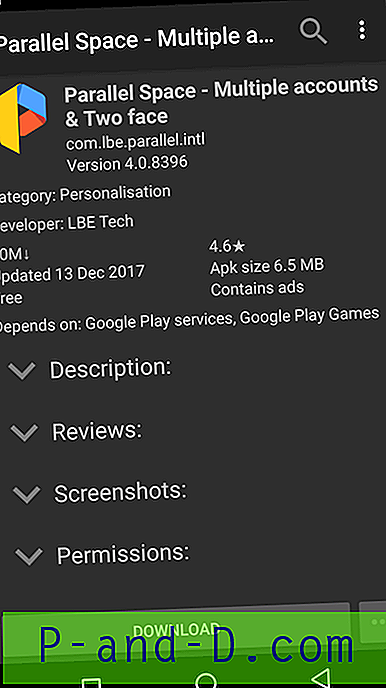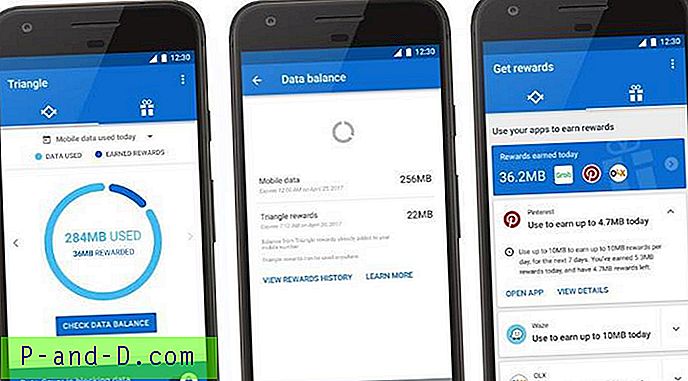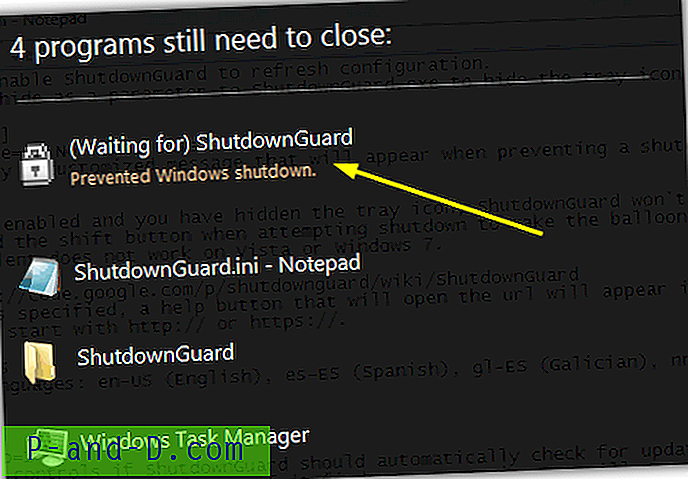Noen ganger kan startknappen, oppgavelinjen og ikonet for varslingsområdet sitte fast eller frosset. å klikke på dem gjør ingenting. Når elementene i varslingsområdet er frosset, vil du ikke kunne få tilgang til Action Center, Wi-fi-nettverksinnstillinger osv.
Hvis Windows 10-startmenyen er frossen eller ikke reagerer og ikke fungerer, eller viser Kritisk feilmelding, her er listen over feilsøkingstrinn du kan følge. Fixingene innebærer å kjøre Start-menyen Feilsøking eller manuelt registrere ShellExperienceHost & StartMenuExperienceHost-pakker med PowerShell eller gjenopprette standard Start-menyen ved å gjenopprette Start-menydatabasen.
Denne artikkelen forklarer hvordan du reparerer, tilbakestiller eller installerer Start-menyen på nytt i Windows 10.
Reparer Windows 10 Start-meny
- Installer Start-menyen (StartMenuExperienceHost & ShellExperienceHost) og Cortana på nytt
- Kjør Start-menyen Feilsøking
- Kritisk feil: Start-menyen og Cortana fungerer ikke
- Start Windows 10 i sikkermodus, og start deretter på nytt i normal modus.
- Gjenopprett startmeny-databasen eller installer ALLE innebygde apper på nytt
Installer Start-menyen (ShellExperienceHost & StartMenuExperienceHost) på nytt og Cortana manuelt
- Åpne Oppgavebehandling og klikk på kategorien Detaljer.
- Finn
StartMenuExperienceHost.exeprosessen, og velg den. - Høyreklikk
StartMenuExperienceHost.exeog klikk Slutt oppgave . StartMenuExperienceHost.exe-prosessen eksisterer bare i Windows 10 v1903 og nyere.
Merk: I Prosesser-fanen vises den som Start

- Start File Explorer og bla gjennom denne mappen:
C: \ Windows \ System32 \ Windows Powershell \ v1.0

- Høyreklikk PowerShell.exe og klikk Kjør som administrator.
- Kopier følgende kommandolinje, lim inn i PowerShell-vinduet og trykk ENTER:
Get-AppxPackage Microsoft.Windows.StartMenuExperienceHost | Foreach {Add-AppxPackage -DisableDevelopmentMode -Register "$ ($ _. InstallLocation) \ AppXManifest.xml"}Merk: Hvis StartMenuExperienceHost.exe kjører når kommandoen ovenfor kjøres, får du følgende feil:
Add-AppxPackage: Distribusjon mislyktes med HRESULT: 0x80073D02, pakken kunne ikke installeres fordi ressurser den endrer for tiden er i bruk. feil 0x80073D02: Kan ikke installere fordi følgende apper må lukkes Microsoft.Windows.StartMenuExperienceHost. - På samme måte kjører du disse to kommandoene:
Get-AppxPackage Microsoft.Windows.ShellExperienceHost | Foreach {Add-AppxPackage -DisableDevelopmentMode -Register "$ ($ _. InstallLocation) \ AppXManifest.xml"} Get-AppxPackage Microsoft.Windows.Cortana | Foreach {Add-AppxPackage -DisableDevelopmentMode -Register "$ ($ _. InstallLocation) \ AppXManifest.xml"}Den skal vise meldingen "Utvikling av distribusjonsoperasjon" i utdataene.

Merk: Hvis du ser meldingen " Get-AppxPackage: Access nektes " etter å ha kjørt kommandoen ovenfor, har du ikke startet PowerShell som administrator.
Denne installerer eller reparerer Start-menyen og oppgavelinjen (drevet av StartMenuExperienceHost og ShellExperienceHost) og Cortana.
Kjør Start-menyen Feilsøking
Microsoft lanserte en diagnosepakke for feilsøking av Start-menyen som finner og løser problemer med Start-menyen og Cortana. Dette fantastiske verktøyet gjør omfattende kontroller for å finne ut nøyaktig hva som forhindrer at Start-menyen fungerer korrekt.
Last ned feilsøking på Start-menyen (startmenu.diagcab) fra Microsoft og kjør den.
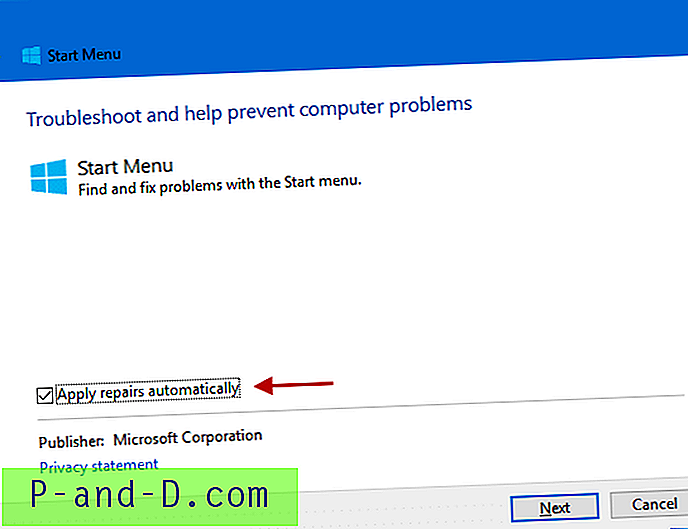
Hvis du vil bruke rettelsene automatisk, klikker du på Avansert-knappen og aktiverer Bruk reparasjoner automatisk . Men hvis du bare vil gjøre et tørt løp, fjerner du merket for alternativet.
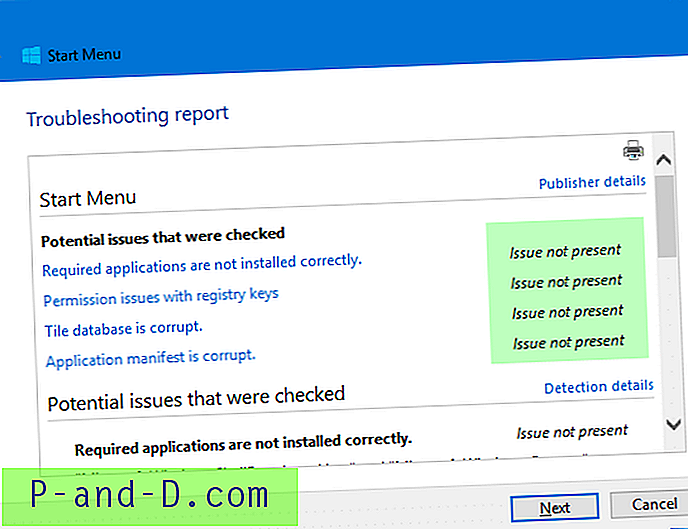
Start-menyen feilsøking sjekker først og fremst om følgende potensielle problemer er til stede:
1. Nødvendige applikasjoner er ikke riktig installert
Sjekker om applikasjonene "Microsoft.Windows.ShellExperienceHost" og "Microsoft.Windows.Cortana" er installert riktig eller ikke, og installerer pakkene automatisk om nødvendig.
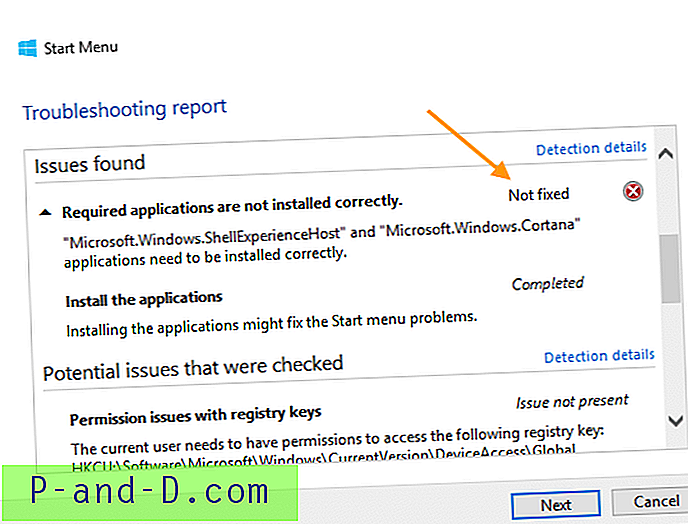
Hvis feilsøkeren ikke kan installere pakkene på nytt, kan du prøve å installere ShellExperienceHost og Cortana på nytt manuelt . Bla ned til bunnen av denne artikkelen for instruksjoner.
2. Tillatelsesproblemer med registernøkler
Sjekker om den nåværende brukeren har tillatelser til å få tilgang til følgende registernøkkel, og fikser ACL-er hvis nødvendig:
HKEY_CURRENT_USER \ Software \ Microsoft \ Windows \ Currentversion \ DeviceAccess \ Globalt
3. Flisedatabasen er korrupt
Flisedatabasefilen ligger her:
% Localappdata% \ TileDataLayer \ Database \ vedatamodel.edb
Feilsøkingsprogrammet sjekker om denne filen eksisterer og er for tiden i bruk av den påloggede brukeren. I så fall blir det tatt som et godt tegn. Ellers sletter den den korrupte flisedatabasefilen og regenererer en ny kopi.
4. Søknads manifest er korrupt
Sjekker om følgende manifestfil mangler og om innholdet i den er tom.
C: \ Windows \ ImmersiveControlPanel \ Application.manifest
Hvis denne filen mangler eller er skadet, kan den føre til UI-problemer på flere områder i Windows. Som en side-merknad, bør kjøring av SFC og / eller DISM gjenopprette den originale kopien av denne filen fra kilden.
Kritisk feil: Start-menyen og Cortana
Noen ganger kan du motta en av følgende meldinger ved oppstart:
Start-menyen og Cortana fungerer ikke. Vi prøver å fikse det neste gang du logger deg på.
Kritisk feil - Start-menyen fungerer ikke. Vi prøver å fikse det neste gang du logger deg på.
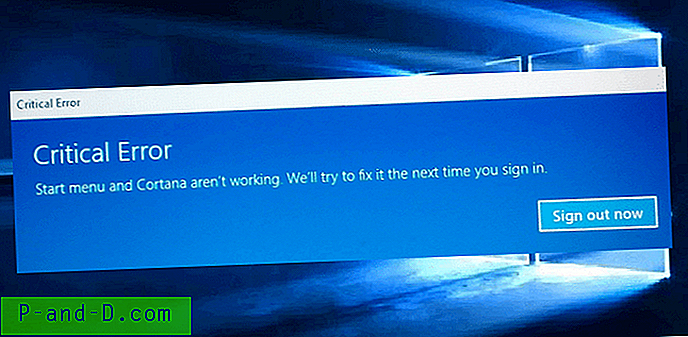
Følg feilsøkingsmetodene beskrevet ovenfor i denne artikkelen. Hvis de ikke hjelper, kan du prøve dette:
Start Windows 10 i sikkermodus, og start deretter på nytt i normal modus.
Start Windows 10 i sikkermodus, og start deretter på nytt i normal modus. Slik starter du i sikkermodus:
- Logg av brukerkontoen din.
- Trykk og hold nede Skift-tasten mens du trykker på strømikonet og velger Start på nytt.
- Når du har kommet inn i Windows-gjenopprettingsmiljøet, klikker du Feilsøk
- Klikk på Avanserte alternativer, Startup Settings og Start på nytt.
- Når du ser et antall oppstartsalternativer, trykk 5 eller F5 for Safe Mode med nettverk .
- Etter å ha logget deg på kontoen din i sikkermodus, start systemet på nytt for å gå tilbake til normal oppstart .
Det fungerer i noen tilfeller. Men hvis det ikke gjør det, og problemet gjentar seg ved hver oppstart, bruker du disse trinnene:
Gjenopprett startmeny-databasen eller installer ALLE innebygde apper på nytt
Gjenopprett en ny kopi av Start- menydatabasen, kalt vedatamodel.edb . Du kan finne mer informasjon om det i artikkelen Hvordan ta sikkerhetskopi av startmenyoppsettet i Windows 10 ?. Hvis det ikke hjelper å gjenopprette en ny kopi av Start-menydatabasen, må du installere alle innebygde apper på nytt med PowerShell. Når du gjør det, gjenoppretter den Start-menydatabasen automatisk.
Start PowerShell som administrator, og kjør denne kommandoen:
Get-AppxPackage –allusers | Foreach {Add-AppxPackage -DisableDevelopmentMode -Register "$ ($ _. InstallLocation) \ AppXManifest.xml"} Start Windows på nytt.
Håper at det fikser den ikke-responsive Windows 10 Start-menyen og oppgavelinjen og fikser “Kritisk feil”. La oss kjenne kommentarene dine nedenfor.