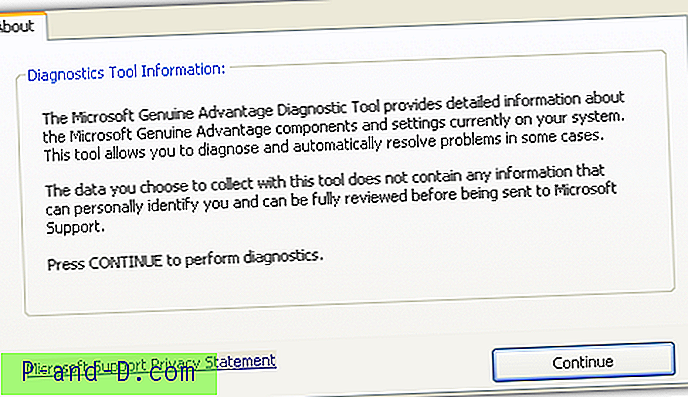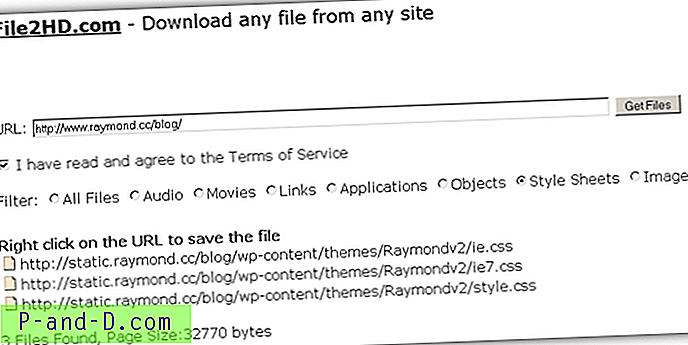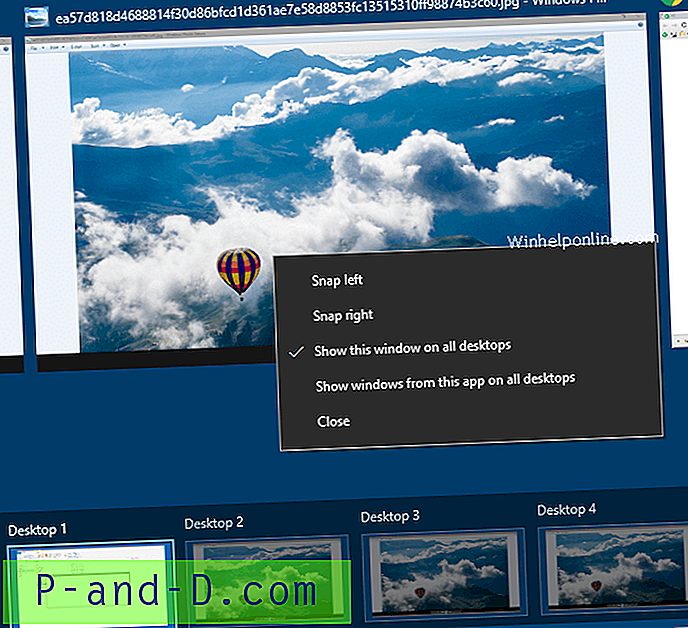UAC-høydedialogen (User Account Control) vises på sikkert skrivebord, og følgelig ville ikke Print Screen-knappen fange den. Hvis du er en teknisk forfatter som trenger å fange dialogboksen Brukerkontokontroll for å legge den til i en dokumentasjon eller hjelpefil, er her noen måter å ta et skjermdump av ledetekst for brukerkontokontroll (UAC).
Hvordan fange UAC-dialogen i Windows?
Metode 1: Senk UAC (User Account Control Slider) midlertidig
Følg disse trinnene for å fange UAC-ledeteksten ved hjelp av Print Screen-tasten.
- Åpne Kontrollpanel, Brukerkontokontrollinnstillinger.
- Innstillingene for brukerkontokontroll i kontrollpanelet viser disse 4 alternativene:
- Gi alltid beskjed
- Gi meg beskjed bare når apper prøver å gjøre endringer på datamaskinen min (standard)
- Gi meg beskjed bare når apper prøver å gjøre endringer på datamaskinen min (ikke demp skrivebordet)
- Gi meg aldri beskjed (UAC er slått av)
- Sett glidebryteren for UAC-alternativer til den nest laveste innstillingen, nemlig "
Notify me only when apps try to make changes to my computer (do not dim my desktop)".
- Klikk OK og klikk Ja når du blir bedt om bekreftelse.
- Nå, utfør trinnene som vil utløse UAC-høydedialogen. Åpne for eksempel Notisblokk som administrator. Du vil se UAC-ledeteksten, men denne gangen kan du fange den med Alt + PrintScreen-tasten.
- Åpne Microsoft Paint, lim inn det tatt bildet fra utklippstavlen og lagre filen.
Metode 2: Deaktivere UAC Secure Desktop Security Policy
Merk: Siden sikkerhetspolicyredigereren ikke er tilgjengelig i Windows Home Editions, må du redigere registeret eller bruke REG-filene nedenfor for å deaktivere sikkerhetshevingspolitikken for skrivebordet. Se avsnitt Registerrettelse nedenfor.
Lokal sikkerhetspolicy
- Klikk Start, skriv
Secpol.mscog trykk ENTER - Utvid lokale retningslinjer, og klikk på Sikkerhetsalternativer
- Dobbeltklikk på følgende alternativ, og sett det til
Disabled:Kontroll av brukerkontoer: Bytt til det sikre skrivebordet når du ber om høyde
- Start et program som krever UAC-høyde. Høydedialogen skal nå vises på den interaktive brukerens skrivebord, og kan fanges opp ved hjelp av Print Screen-tasten eller ved hjelp av et tredjeparts skjermfangerverktøy.
Bruker registerredigering
Innstillingen ovenfor er lagret på følgende registerplassering, i en DWORD (32-biters) verdi kalt PromptOnSecureDesktop .
HKEY_LOCAL_MACHINE \ SOFTWARE \ Microsoft \ Windows \ Currentversion \ Policies \ System
Hvis sikkerhetspolicyredigereren ikke er tilgjengelig i din utgave av Windows, bruker du registermetoden. Last ned promptonsecuredesktop.zip, pakke ut innholdet og kjør disable_secure_uac.reg . (Det kan være nødvendig med en omstart etter bruk av REG-filen.) For å gjenopprette den opprinnelige innstillingen ( anbefales på det sterkeste ), kjør filen enable_secure_uac.reg .
Viktig: Etter å ha fullført oppgaven med å fange UAC-dialogen, aktiverer du brukerkontokontrollen igjen: Bytt til det sikre skrivebordet når du ber om høydepolitikk . For mer informasjon, les artikkelen Understanding User Account Control (UAC) fra Microsoft Technet.
Metode 3: Bruke eksternt skrivebord
Hvis du har en annen datamaskin som kjører Windows, kan du bruke Remote Desktop Connection for å logge inn på Windows-datamaskinen din, og fange UAC-dialogen som vises på vertsdatamaskinen og lagre den.