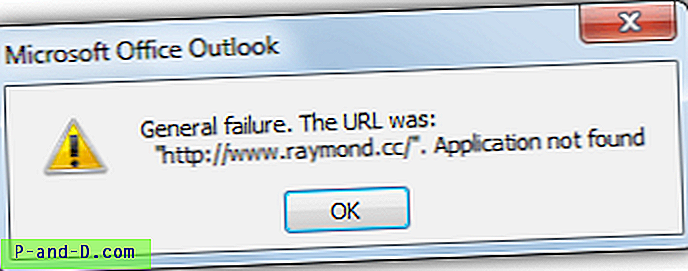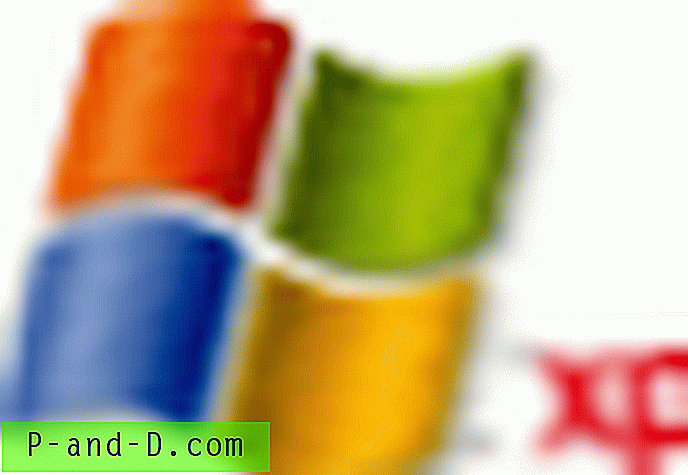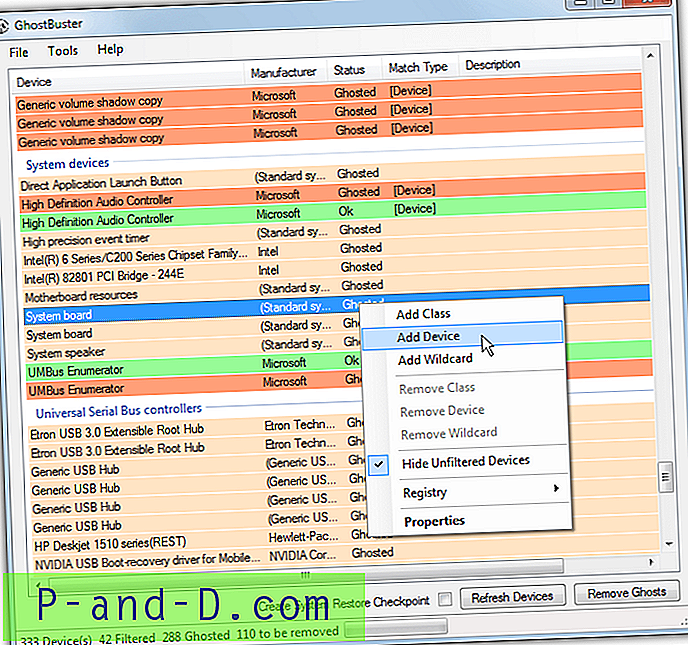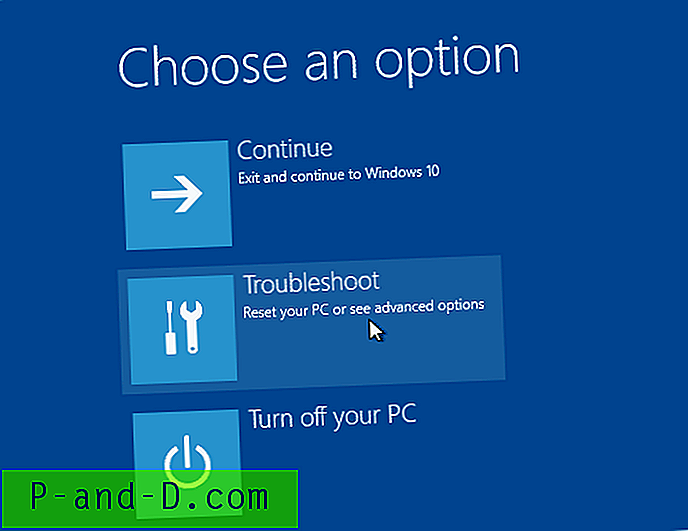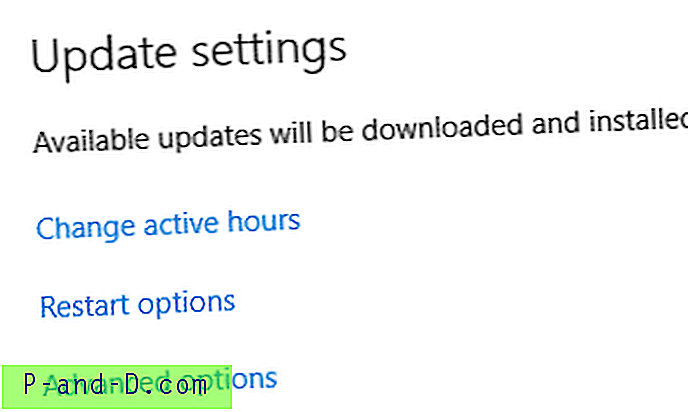Å legge til et passord til brukerkontoen din er en åpenbar måte å øke sikkerheten og holde dataene litt tryggere på. Du kan enten konfigurere et passord når du oppretter kontoen eller senere når du føler behov for det. Det er ganske enkelt, og du går ganske enkelt til alternativene for brukerkontoer i Kontrollpanel eller Innstillinger og bruker alternativet for å opprette et nytt passord. Fra da av vil passordet kreves for å logge på og av andre brukere for forhøyede rettigheter hvis du er administrator.
Hvis du eller noen andre glemmer passordet ditt eller ikke vet fordi passordet er endret, blir det et problem. Mens du kan opprette en diskett for tilbakestilling av passord i Windows, kan du ikke lage disken hvis du ikke vet det gjeldende passordet. Det er også andre måter å endre passordet i Windows, men du må fortsatt vite det gjeldende passordet før du bruker det meste av dem.

Det er også flere tredjepartsmetoder for å tilbakestille eller endre passordet. Noe som Kon-Boot kan omgå passordet fullstendig under pålogging, mens et verktøy som Offline Windows Password Editor kan tømme passordet. Her viser vi noen enkle måter å tilbakestille eller endre brukerpassordet uten å vite det gjeldende passordet.
Disse metodene nedenfor fungerer på lokale brukerkontoer for Windows XP, Vista, 7, 8.x og 10. De vil ikke fungere for brukere i Windows 8.x og 10 som er logget inn med en Microsoft-postkonto. Hvis du vil endre passordet på postkontoen, må du gå gjennom den glemte passordprosessen online. Merk: For de fleste av disse metodene må du kjenne passordet eller kunne logge deg på minst en administratorkonto på systemet for å kunne gjøre passordendringer. Hvis du ikke har dette, vil en annen metode for tilbakestilling av passord kreves. Bruk en tredjeparts passord tilbakestillingsdisk eller Kommandotjeneste-påloggingstriks som er den endelige metoden på listen vår.
Endre brukerkonto passord med et verktøy
En enkel måte å endre brukerpassordet er ved å kjøre et lite og enkelt verktøy som gjør det for deg med et par klikk. Her er to bærbare programmer du kan se på.
XP Password Manager
Som du sikkert kan si med navnet, har denne passordbytteren eksistert i mange år og ble opprinnelig designet for å endre passordene i Windows XP. Ettersom metoden for å endre brukerpassord er den samme nå som den var, fungerer dette verktøyet også helt fint i Windows Vista, 7, 8, 8.1 og 10. Det eneste kravet er å høyreklikke og kjøre programmet som administrator hvis du ikke gjør det. t har fulle rettigheter.
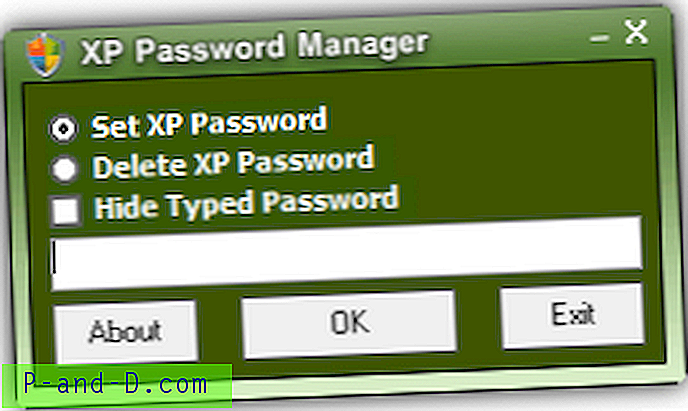
XP Password Manager fungerer kun for den påloggede brukerkontoen, noe som begrenser bruken noe. Bare kjør programmet og velg om du vil angi et nytt passord eller slette passordet, noe som betyr at du ikke trenger å oppgi noe. Skriv inn et nytt passord i boksen hvis du oppretter et, og trykk OK- knappen. Alternativet for å skjule innpassede passord er nyttig hvis du ønsker å hindre noen i å se hva du skriver.
Last ned XP Password Manager
Raymondcc brukerkonto passordbytter
Dette verktøyet er utviklet av oss selv og er inspirert av Arash Veyskarams XP Password Manager ovenfor. Passordbytter for brukerkonto har et par fordeler bortsett fra et mer oppdatert grensesnitt og UI-tekst. For det første fungerer dette verktøyet også på andre lokale administrator- eller brukerkontoer som du kan velge fra en rullegardinliste. For det andre er det et alternativ å opprette et tilfeldig passord på 8 tegn hvis du tror at en annen bruker sannsynligvis vil vite eller gjette et manuelt passord.
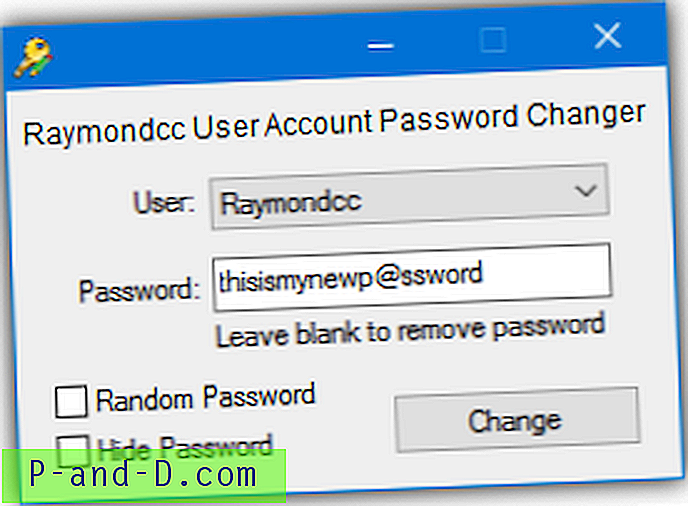
Kjør verktøyet med administratorrettigheter, velg brukeren fra rullegardinmenyen og velg å angi et nytt eller tomt passord. Skriv inn et nytt passord i boksen, eller la det være tomt for å slette det gjeldende passordet. Alternativt kan du merke av for den tilfeldige boksen for å opprette et tilfeldig passord med 8 tegn som bruker en kombinasjon av store og små bokstaver og spesialtegn. Bruk skjul-avmerkingsboksen slik at ingen kan se hva du skriver. Trykk på Endre for å begå endringene i kontopassordet.
Last ned Raymondcc brukerkonto passordbytter
Merk: Vær klar over at disse verktøyene kan produsere falske positiver i antivirusprogramvare og online skannere fordi de prøver å endre brukerpassord. Det er åpenbart klassifisert som ondsinnet aktivitet, men er faktisk det du forsettlig prøver å gjøre.
Endre kontopassord fra datamaskinstyring
Annet enn å bruke verktøyene over for å endre et brukerkonto passord, er det overraskende enkelt å gjøre det direkte fra Windows gjennom Computer Management.
1. Åpne Computer Management, du kan gjøre dette på flere måter. Høyreklikk Computer / Denne PCen og klikk Administrer, skriv compmgmt.msc i dialogboksen Win + R Run eller gå til Kontrollpanel> Administrasjonsverktøy> Computer Management.
2. Gå til Systemverktøy, gå til Systemverktøy> Lokale brukere og grupper> Brukere. Der vil du se listen over brukere inkludert de innebygde administrator- og gjestekontoer. Høyreklikk på brukerkontoen for passordet du vil endre, og velg Angi passord .
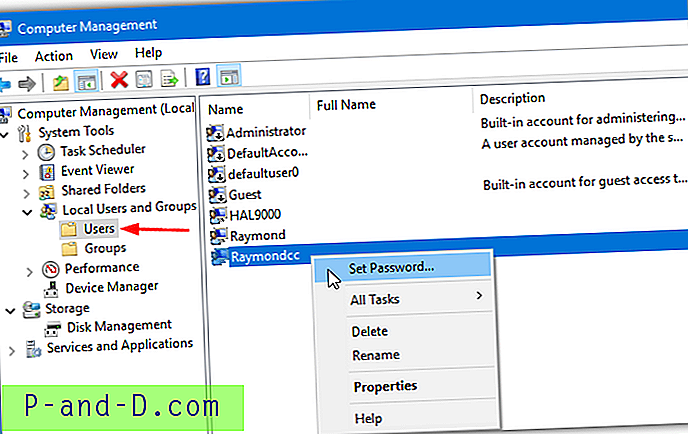
3. Legg merke til advarselsvinduet og klikk Fortsett når du er fornøyd med å fortsette. Skriv deretter inn det nye passordet to ganger i boksene, og klikk OK for å lagre endringene. La boksene være tomme og trykk OK for å fjerne det gjeldende passordet.
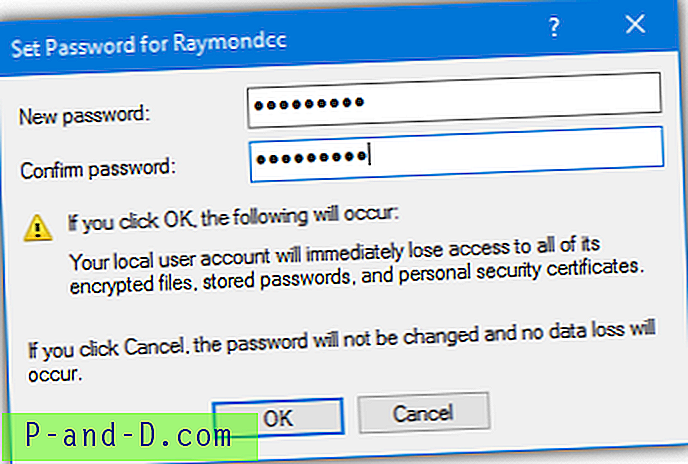
Selv om dette er et standard Windows-grensesnitt, blir du ikke bedt om å oppgi det gjeldende passordet før du tømmer eller endrer. Du trenger administratorrettigheter for å bruke dette alternativet hvis du er en standard bruker, selv om administratorer ikke vil bli bedt om det, selv om brukerkontokontroll (UAC) er aktivert.
Endre kontopassord fra ledetekst
Denne metoden er mer egnet for avanserte brukere og kan brukes i skript og batch-filer. Det er også metoden som brukes i bakgrunnen av de to verktøyene ovenfor for å endre passord.
1. Åpne en ledetekst ved å klikke på Start eller trykke på Win-tasten og skrive inn cmd, og hold deretter Ctrl + Shift og trykk Enter. Eller høyreklikk på Start og velg Kommandoprompt (Admin) for Windows 8.1 eller 10.
2. Passordet kan faktisk endres på noen måter. Skriv en av følgende kommandoer i ledeteksten, og trykk Enter. Skriv inn "nettbruker" uten argumenter for en liste over brukernavn.
nettbruker brukernavn passord
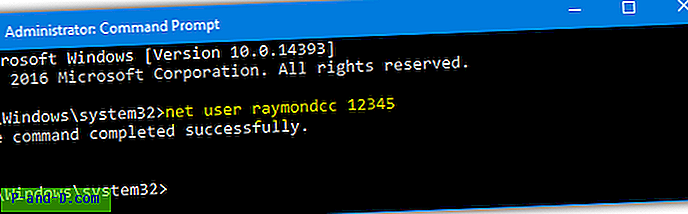
Dette vil bare endre passordet for brukernavnet du oppgir ved å bruke passordet du skrev inn. For eksempel nettbruker raymondcc 12345. Sørg for å sette brukernavn eller passord i anførselstegn hvis en av dem inneholder mellomrom.
nettbruker brukernavn *
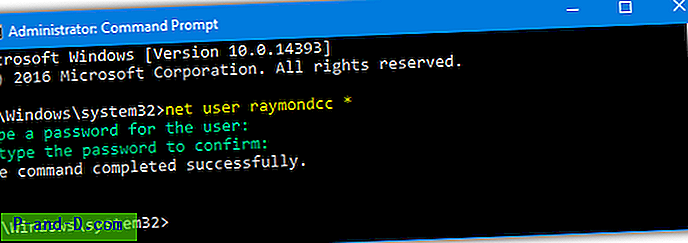
Hvis du bruker en stjerne i stedet for et passord, vil du be deg om å skrive passordet inn i konsollen en gang for deretter å bekrefte. Du vil ikke se noen tegn som blir skrevet mens du skriver inn passordet.
nettbruker brukernavn ""
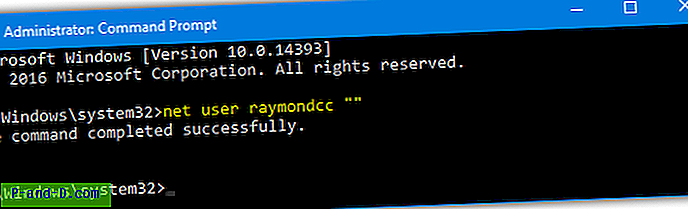
Hvis du legger inn doble anførselstegn som passord, fjernes passordet helt fra kontoen slik at du kan logge deg inn eller be om administratoradgang uten å skrive noe. Dette er tydeligvis mindre sikkert.
nettbrukernavn / tilfeldig
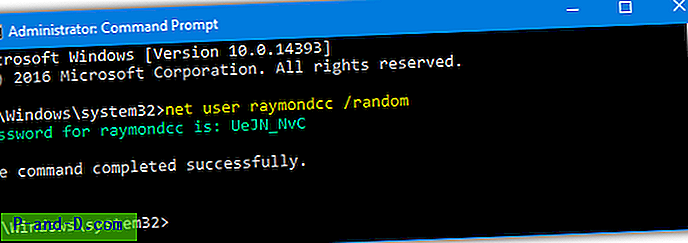
Denne siste kommandoen vil opprette et tilfeldig passord for 8 tegn for deg og vise det i konsollvinduet. Det nye passordet vil være en blanding av store og små bokstaver og spesialtegn, så pass på at du lagrer eller noterer det nøyaktig som vist.
Hvis du mottar en feil nektet tilgang mens du bruker nettkommandoen, betyr det at du ikke kjører ledeteksten eller et skript som administrator.
Endre eller tilbakestill brukerpassord hvis du ikke kan logge på
Hvis du er den eneste brukeren på datamaskinen og ikke vet eller ikke kan huske passordet for pålogging, vil metodene ovenfor ikke fungere ettersom de krever tilgang til minst en administratorkonto. Denne metoden lar deg åpne et Command Prompt-vindu på påloggingsskjermen, slik at du kan fjerne et passord, endre et passord eller til og med legge til / fjerne en bruker før du logger inn.
1. Først må du starte opp systemet til et medium som kan kopiere noen få Windows-filer rundt. Vi vil bruke en Windows installasjons-DVD, selv om du også kan bruke en Windows-systemreparasjonsdisk eller en annen hjelpedisk som Hirens BootCD, Gandalf's WinPE, en Linux LiveCD eller enda et annet operativsystem i et multiboot-system.
2. Start til Windows DVD, og når installasjonsskjermen vises, trykker du på Skift + F10 for å åpne Kommandoprompt. Du må finne stasjonsbokstaven for Windows-systemet ditt, som sannsynligvis vil være D :. Skriv Dir D: og se om mappene Programfiler, brukere og Windows er oppført. Hvis ikke, prøv Dir C :, Dir E: og så videre til du finner riktig stasjonsbokstav.
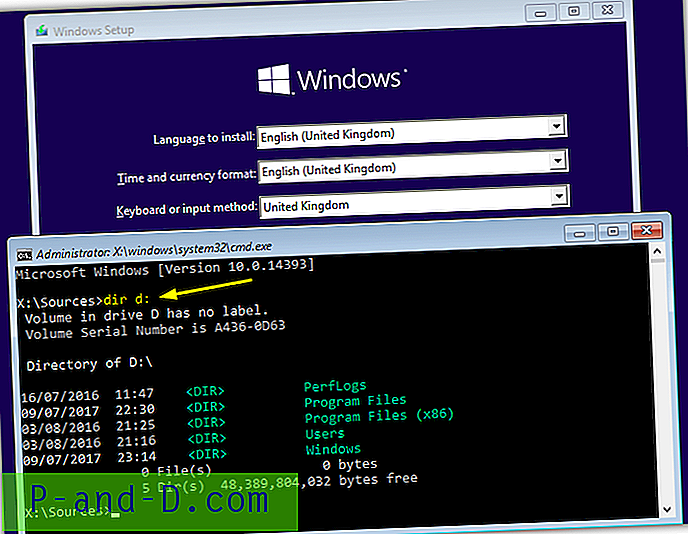
3. Skriv inn følgende kommandoer etter hverandre, endre stasjonsbokstaven til den riktige du fant ovenfor hvis din ikke er D:
D:
CD Windows \ System32
Kopier Sethc.exe Sethc.exe.bak
Kopier Cmd.exe Sethc.exe
Trykk på Y når du blir bedt om å overskrive filen.

4. Lukk installasjonsvinduet bak ledeteksten, klikk Ja eller trykk Y for å bekrefte og starte på nytt til Windows. Når du blir bedt om passordet på Windows-påloggingsskjermen, trykker du Skift-tasten 5 ganger eller Alt + Shift + PrintScreen for å få frem ledeteksten.
5. Angi en av de nettbrukerkommandoene som er oppført ovenfor for å endre passordet. For en liste over brukere skriver du bare "nettbruker" uten argumenter. Denne kommandoen vil fjerne passordet fullstendig:
nettbruker brukernavn ""
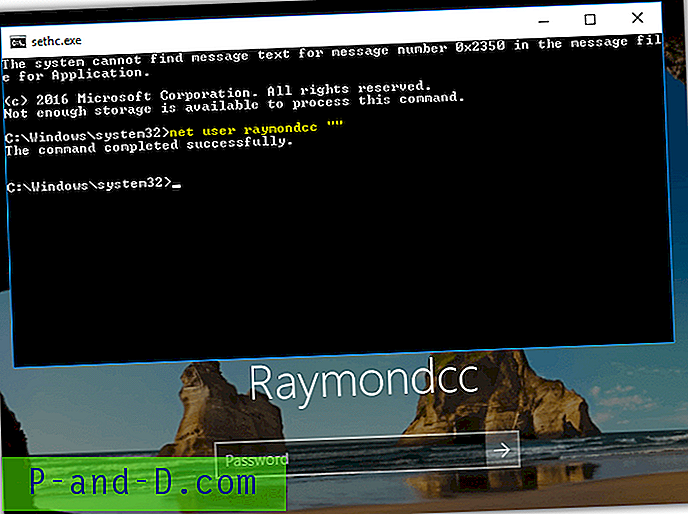
6. Alt du trenger å gjøre er å klikke i passordboksen, eventuelt skrive inn det nye passordet hvis du opprettet et og trykk Enter for å logge inn.
7. Dette siste trinnet er valgfritt, men anbefales hvis andre brukere har tilgang til datamaskinen. Start til Windows-installasjons-DVDen og åpne en Kommandoprompt med Shift + F10. Skriv inn følgende ved å bruke samme stasjonsbokstav som du fant i trinn 2:
D:
CD Windows \ System32
Kopier Sethc.exe.bak Sethc.exe
Trykk Y for å bekrefte overskrivingen og lukk installasjonsvinduet for å starte på nytt.
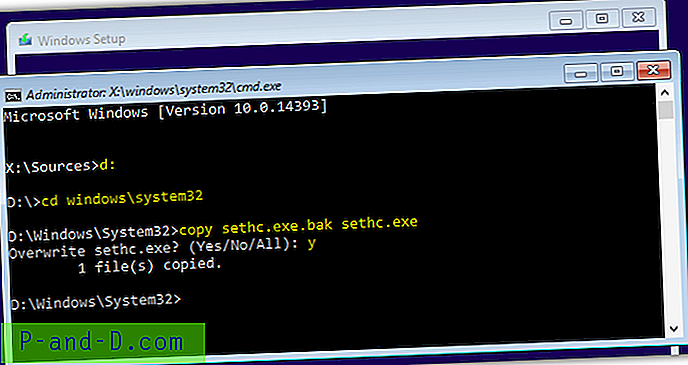
Det gjenoppretter den opprinnelige Sethc-kjørbare, slik at ingen andre kan forårsake problemer ved å få opp en ledetekst under pålogging. Hvis du har brukt en annen metode, for eksempel en Live Linux eller reparasjons- / verktøy-CD, bytter du bare Sethc-kjørbare med originalen.
Dette trikset har eksistert i aldre og fungerer fordi Windows bruker tilgjengelighetsfunksjoner på påloggingsskjermen. Ved å trykke Shift 5 ganger vises alternativet Sticky Keys eller Shift + Alt + PrintScreen tilbyr for å aktivere høy kontrast. Hvis du bytter ut tilgjengeligheten for snarveistaster for tilgjengeligheten (Sethc.exe) med Cmd.exe, starter den i stedet Command Prompt når du trykker på disse tastene. Ingen er logget inn ennå, så administratorrettigheter gjelder ikke.
Endelig merknad: Vær klar over at det å bytte passord ved å bruke en av disse metodene, bør være en siste utvei. Å tvinge en passordendring på denne måten vil gjøre krypterte data som e-post, filer og Internett-passord uleselige fordi de nå blir beskyttet av feil passord. For å prøve å bevare den typen data, kan noe som en passord Cracker-konto være et bedre alternativ først.