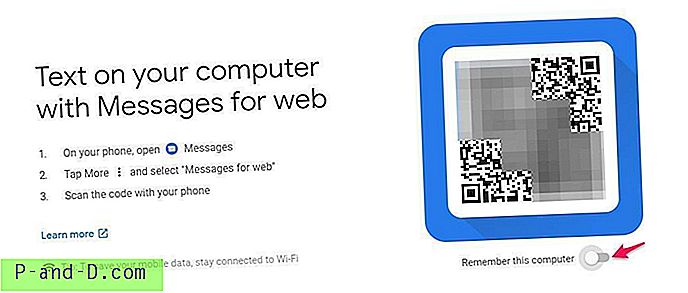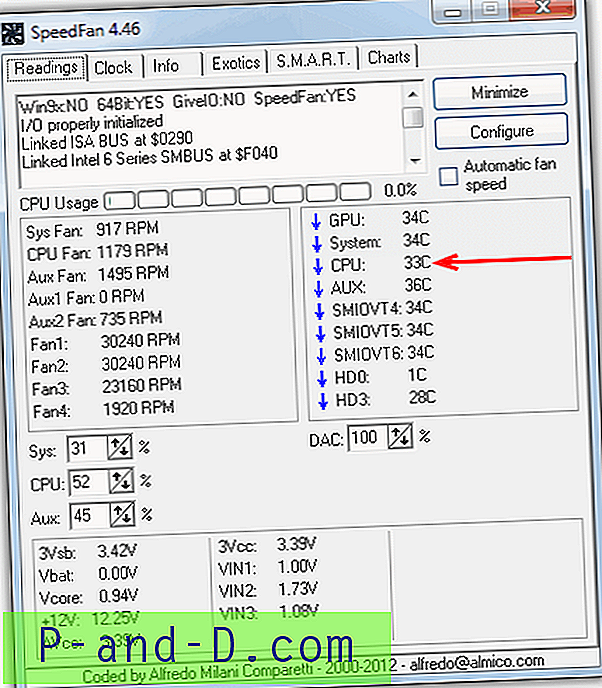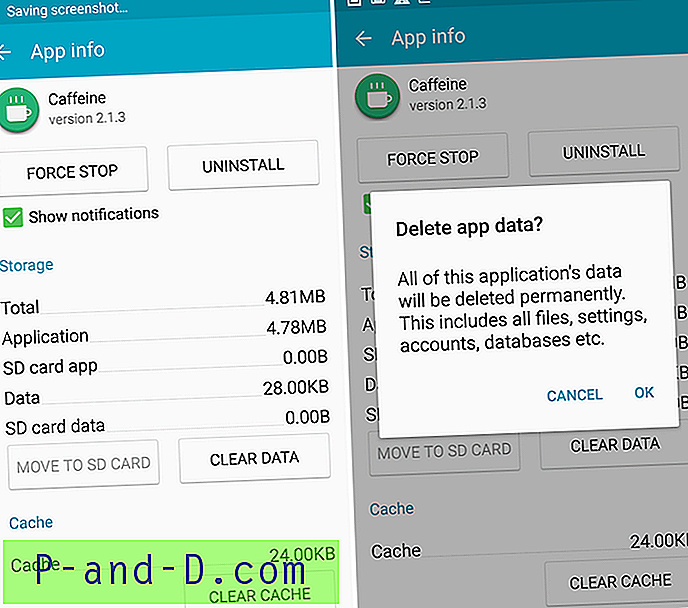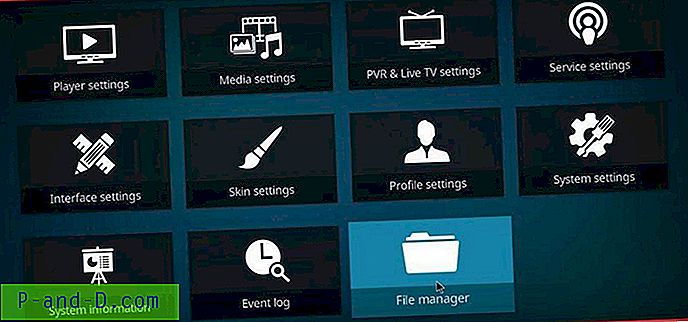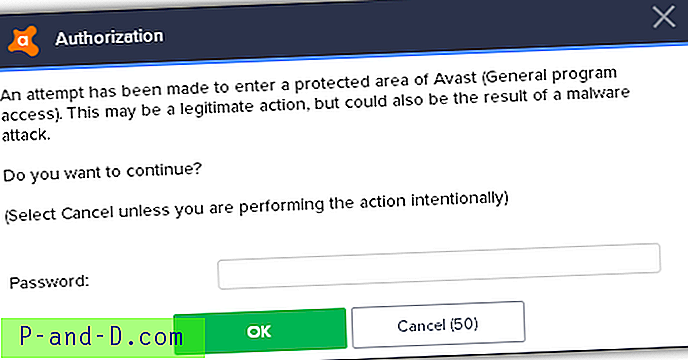Mange bruker fortsatt en tradisjonell e-postklient på sin Windows-datamaskin for å se, skrive og organisere e-post i stedet for online webmail-tjenester som de som tilbys av Microsoft Outlook / Hotmail, Google GMail eller Yahoo Mail. De to mest populære Windows-postklientene er mest sannsynlig Windows Live Mail fra gratis Windows Essentials 2012 og Microsofts Outlook fra Office-pakken. Outlook er spesielt populært når det gjelder forretningsbruk.
Hvis du tillater HTML-e-post i klienten din, vil du selvfølgelig motta e-post med klikkbare hyperkoblinger som du kan klikke på, og lenken åpnes automatisk i standard nettleser. Det er ganske irriterende problem som ofte kan oppstå i en e-postklient, og det er når du klikker på en kobling i en e-post, den laster ikke siden i nettleseren, men får i stedet opp en feil som nettadressen ikke kan være åpnet. For brukere av Microsoft Outlook kan du få en popup-feil som sier:
Generell fiasko. URLen var: “http://www.website.com/”. Søknad ikke funnet
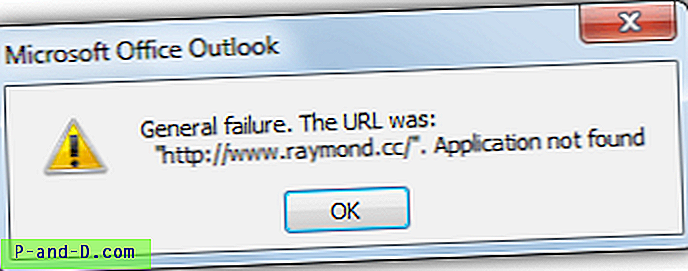
For folk som bruker Windows Live Mail, får du en noe annen feil som kan si:
http://www.website.com/ Søknad ikke funnet
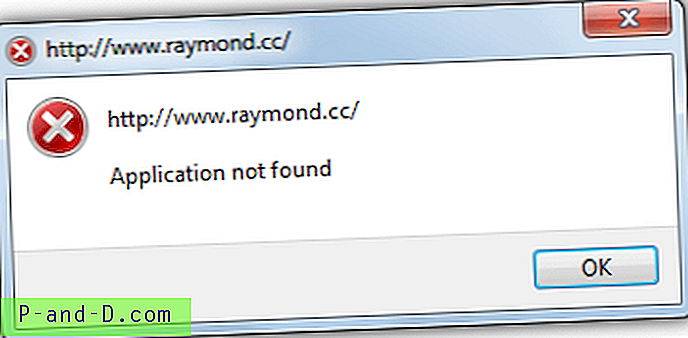
Andre e-postklienter som The Bat! kan også bli påvirket av dette problemet, selv om Outlook Express og Mozilla Thunderbird ser ut til å ikke lide det samme problemet Som de fleste filer i Windows, bør en hyperkobling være tilknyttet et program som kan åpne og se det. Disse feilene oppstår når tilknytningen blir ødelagt på grunn av korrupte registeroppføringer som peker mot galt eller et ikke-eksisterende program for å åpne HTTP- eller HTTPS-koblingen. Å installere eller avinstallere nettlesere er den vanligste årsaken til dette problemet. Måtene å løse problemet på kan være veldig enkle. Her er noen få løsninger du kan prøve ut.
En enkel løsning for den generelle feilen
Den enkleste måten å kvitte seg med denne feilen er å endre standard nettleser i Windows. Når du lager favorittleseren din som standard, setter den seg opp for å åpne alle URL-lenker du klikker på.
Gjør Internet Explorer til standard nettleser
Hvis IE er din standard nettleser, og problemet med General Failure oppstår, kan du først lage noe annet som Chrome eller Firefox til standard nettleser, og deretter gjøre IE til standard igjen etterpå. Hvis Chrome eller Firefox er din standard, kan du gjøre IE til standard først og deretter gjøre det samme. Dette har effekten av å tilbakestille alle standardinnstillinger som er åpne med programmer for HTTP-URL-er.
1. Åpne Internet Explorer og klikk på alternativets tannhjul øverst til høyre, og velg deretter "Internet Alternativ", alternativt trykk Alt + X og trykk deretter O.
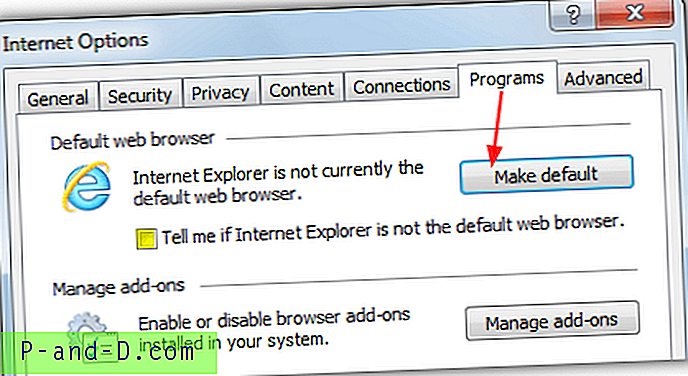
2. Klikk på fanen Programmer og trykk “Gjør standard” for å gjøre IE om til standard nettleser. Hvis det ikke er standard nettleser, sørg for at "Fortell meg om Internet Explorer ikke er standard nettleser" ikke er krysset av.
3. Åpne din tidligere valgte standard nettleser som Chrome eller Firefox, og forhåpentligvis skal den nå spørre om du vil gjøre den til standard igjen, bare velg Ja og det skal løse problemet. Hvis ikke kan du gjøre det manuelt nedenfor.
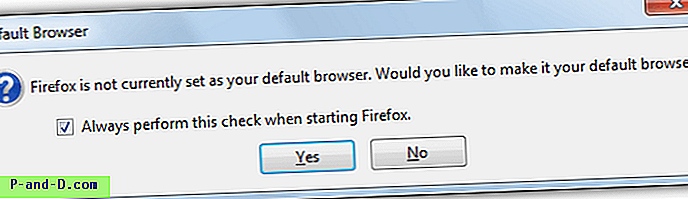
Gjør Chrome til din standard nettleser
Hvis Internet Explorer eller Firefox er installert som din foretrukne nettleser, og du også har Chrome installert, kan du enkelt gjøre det til standard nettleser midlertidig for å tilbakestille innstillingene.
1. Når Chrome er åpent, klikker du på menyknappen (3 horisontale linjer) og velger Innstillinger. Mot bunnen nær den avanserte innstillingsknappen skal det være “Standard nettleser” -knappen som du skal trykke på.
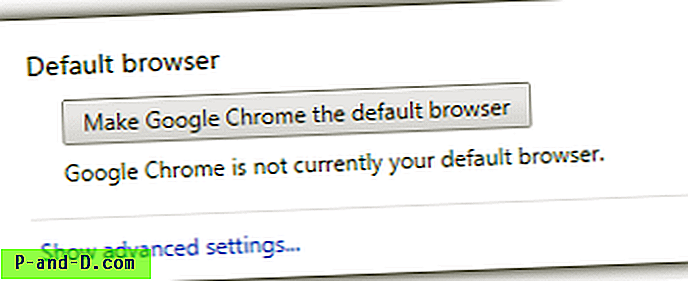
Gjør Firefox til standard nettleser
Som de andre nettleserne, kan du bruke Firefox til å tilbakestille standard nettleserinnstillinger slik at de automatisk kan konfigureres på nytt, forhåpentligvis løse problemet.
1. I Firefox, klikk på 3-linjers menyknapp og velg Valg (Alt + T> O), standard nettleserknapp er nederst i kategorien Avansert> Generelt.
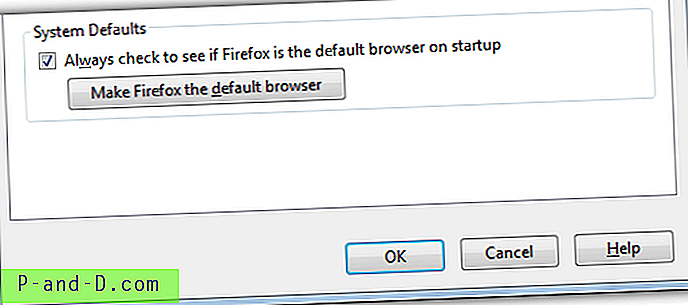
Angi standardverdiene for nettleseren manuelt
Hvis den enkle prosessen med å sette standard nettleseralternativ ovenfor av en eller annen grunn ikke fungerte for å kurere problemet, kan du også manuelt sette standardprogrammet til å åpne hyperkoblinger via Windows Kontrollpanel. Det er et par måter å gjøre det på.
Angi standarder etter nettleser
1. Åpne Kontrollpanel> Standardprogrammer, klikk på “Angi programtilgang og standarder for datamaskiner” og deretter på Tilpasset for å åpne en rullegardin.
2. Under "Velg en standard nettleser" velger du nettleseren du vil gjøre som standard, og klikker OK. Ikke velg “Bruk min nåværende nettleser”, selv om det bare er en IE som er oppført ..
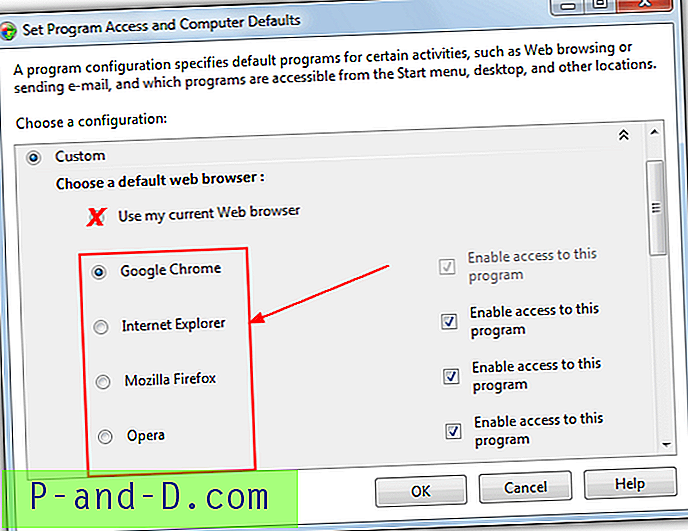
Angi standarder etter protokoll
Dette sørger for at standardprogrammet for å åpne HTTP (S) -protokollen er satt riktig.
1. I Kontrollpanel> Standardprogrammer, klikk “Angi standardprogrammene” og klikk på nettleseren du vil gjøre standard fra listen over programmer til venstre.
2. Du kan enten prøve alternativet “Angi dette programmet som standard” eller klikke på “Velg standardverdier for dette programmet”. Hvis du velger sistnevnte, kan du se under Protokoller-delen, sette en hake i både HTTP og HTTPS og klikke Lagre. Hvis du regelmessig mottar FTP-koblinger, kan den protokollen krysses av for. Som du ser fra bildet nedenfor, er HTTP assosiert med et ukjent program, og vil derfor ikke åpne hyperkoblinger.
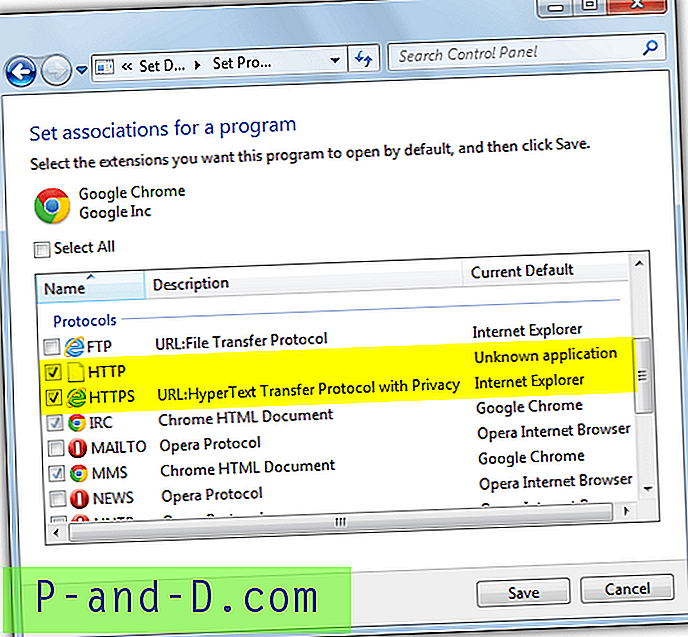
Reparere registerverdier
Hvis de ovennevnte rettelsene fremdeles ikke fungerer for deg, kan det kreve litt redigering i systemregisteret for å hjelpe ting. Her er et par rettelser du kan prøve.
En kjent Firefox-registerløsning
Dette er en kjent løsning for å få hyperkoblinger til å fungere igjen, men gjelder bare hvis du har installert Mozilla Firefox. Dette var mye vanligere i eldre versjoner av Firefox, men det er fortsatt en mulighet for at problemet oppstår i dag.
1. Trykk Win + R for å åpne Run-boksen og skriv Regedit, eller skriv Regedit i Start Search-boksen.
2. Åpne følgende registernøkkel i Regedit:
HKEY_CLASSES_ROOT \ FirefoxURL \ shell \ open \ ddeexec
I høyre rute dobbeltklikker du på verdien (Standard) for å få opp vinduet Rediger streng. Hvis verdidataene er noe annet som er tomt, sletter du innholdet og klikker OK. En dataverdi på "% 1",, 0, 0,,,, vil være det du ofte ser.
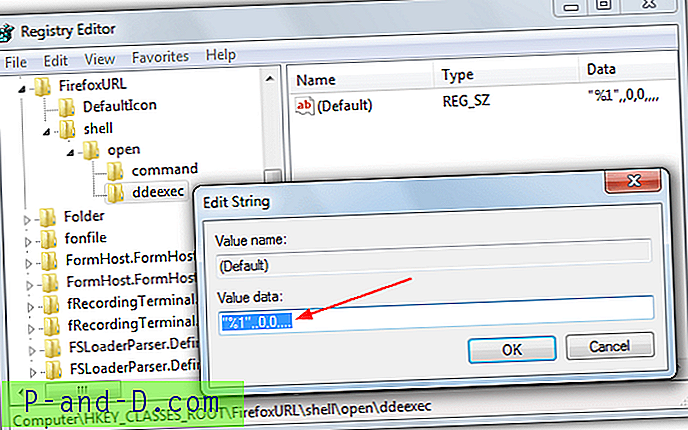
Alternativt, for å unngå å spille i registeret, kan du bare laste ned den glidelagte .REG-filen nedenfor og dobbeltklikke på filen inne for å importere til registeret.
Last ned Repair_FireFoxURL_DDEExec.zip
Registrer nettleseren din via registerfiler
Hvis du av en eller annen grunn har dypere forankrede problemer i Windows og ikke kan få til å endre innstillingene via Kontrollpanel, eller hvis standard nettleseralternativer ikke fungerer, kan du alltid importere registerdataene manuelt. Her er 3 registerfiler vi har laget for de mest populære nettleserne (IE, Chrome og Firefox), som når du dobbeltklikker på, vil registrere nettleseren som standard HTTP- og HTTPS-behandler slik at Outlook eller Live Mail vil åpne hyperkoblinger.
Register_Chrome_HTTP.zip
Register_Firefox_HTTP.zip
Register_IE_HTTP.zip
Last ned zip og kjør .REG-filen inne for å registrere den valgte nettleseren. Registerfilen antar at du har Chrome eller Firefox installert på standardplasseringen til “C: \ Program Files”.