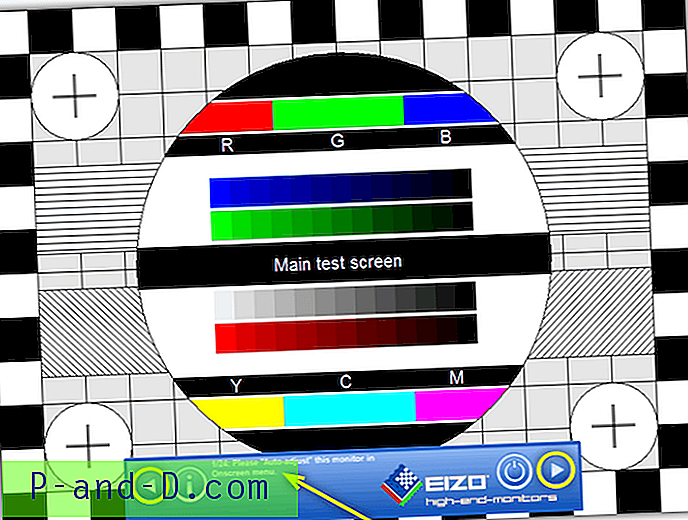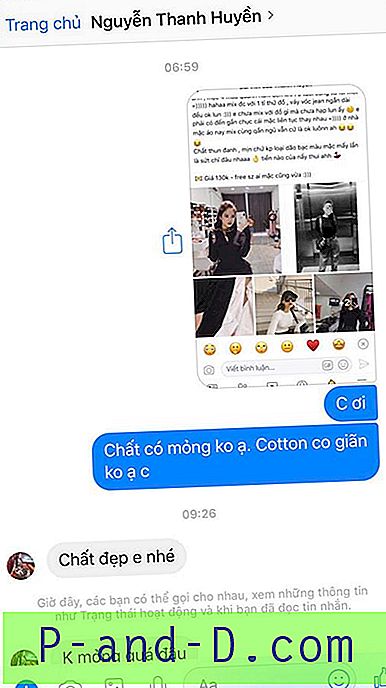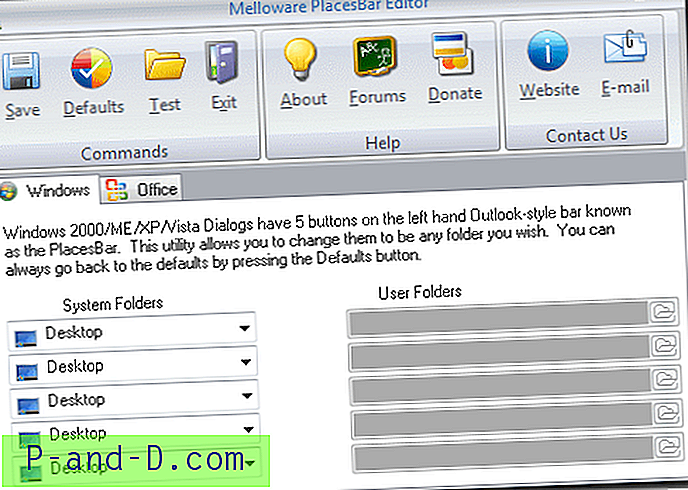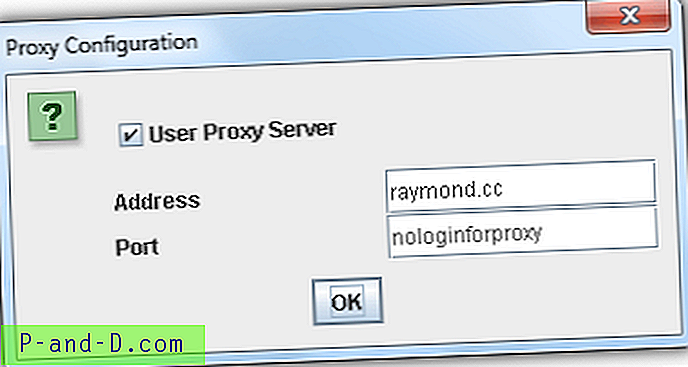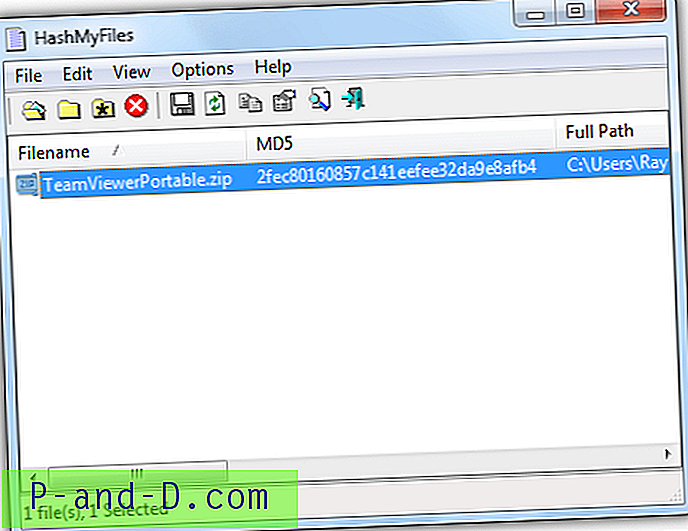Nesten hver maskinvare som er koblet til Windows-datamaskinen din vises i Enhetsbehandling som en installert enhet. Dette inkluderer grafikkort, CPUer, USB-enheter, diskstasjoner, nettverkskort og omtrent hva som helst annet. Når enheten først er koblet til datamaskinen, vil Windows plukke den opp og enten installere enhetsdriveren automatisk, eller så installerer du den selv fra CD eller internett.
Etter det er det ikke et problem mens enheten forblir tilkoblet, men potensielt kan bli et problem hvis du kobler fra den. Driveren som ble installert da den nye maskinvaren ble tilkoblet, blir ikke avinstallert når maskinvaren fjernes. Over tid kan dette legge igjen dusinvis av driveroppføringer på systemet for enheter som for lengst er fjernet. Noen applikasjoner gjør også det samme og installerer en programvaredriver, men ikke fjern den når du avinstallerer programvaren.
Selv om maskinvaren eller programvaren ikke lenger er tilgjengelig, vil Windows fremdeles se etter det ved oppstart. Dette kan forlenge starttiden og potensielt føre til fremtidige driverkonflikter, så det er fornuftig å fjerne det som ikke lenger er nødvendig. Ettersom Windows skjuler dem som standard, viser vi deg 7 måter å finne og fjerne disse gamle og ubrukte enhetene fra systemet ditt. Alle metodene ble testet på Windows 7 og 10, sørg for å kjøre programmene eller Command Prompts som administrator der det er mulig. 1. GhostBuster
GhostBuster er utviklet med den uttrykkelige hensikten å tillate oppdagelse og fjerning av gamle, ubrukte eller skjulte enheter. Ellers kjent som spøkelsesenheter. Både installasjonsprogramvare og bærbare versjoner er tilgjengelige, noe som er nyttig, ettersom dette ikke er et verktøy du bruker hver dag, så installasjon er egentlig ikke nødvendig.
Alle ubrukte enheter er oppført i en lys oransje farge mens enheter i bruk vises i grønt. Hvis du vil legge til enheter i fjerningslisten og gjøre dem mørk oransje, høyreklikker du på en oppføring og klikker på det valgte alternativet Legg til. Merk at du ikke kan fjerne individuelle oppføringer og bare kan fjerne etter enhetstype (Generisk USB Hub eller systembord osv.) Eller Klasse (alle systemenheter eller alle diskstasjoner osv.). Når du er klar, krysser du av for å opprette et gjenopprettingspunkt, og trykk deretter på Fjern spøkelser- knappen.
Last ned GhostBuster
2. Nirsoft DevManView
DevManView er et alternativt verktøy for Windows Enhetsbehandling, men det viser mye mer nyttig informasjon. Som alle Nirsoft-verktøyene er DevManView liten, bærbar og pakker mye i sin lille størrelse. Før du ser på og fjerner noen enheter, er det lurt å først endre et par innstillinger slik at ting er lettere å se.
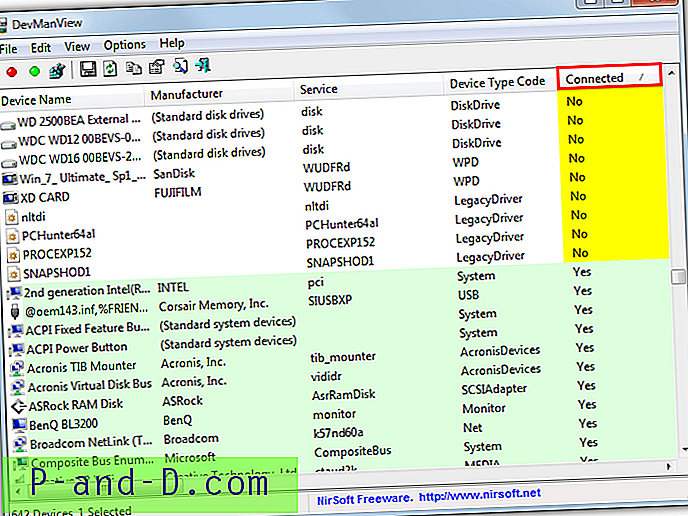
Gå til Alternativer-menyen og aktiver Marker tilkoblede enheter og Vis ikke-plug-and-play-drivere, og klikk deretter på koblet kolonneoverskrift for å sortere listen etter hvilke enheter som er koblet til og hvilke ikke. Klikk deretter, Skift + klikk eller Ctrl + klikk for å velge de nødvendige enhetene og gå til Fil> Avinstaller valgte enheter. Enheter kan deaktiveres i stedet for å bli fjernet for feilsøking. Kommandolinjealternativer er også tilgjengelige, / avinstallere og / use_wildcard er det mest nyttige for å fjerne ubrukte og skjulte enheter.
Last ned DevManView
3. Enhetsfjerner
Når det gjelder et tredjeparts enhetsadministrasjonsapplikasjon, er Device Remover trolig det mest avanserte og funksjonsrike gratisprogrammet som er tilgjengelig. Dessverre er programmet av en eller annen grunn ikke lenger utviklet, og det offisielle nettstedet har forsvunnet. Den siste tilgjengelige versjonen er fra 2014, så den er ny nok til å fungere bra for folk flest. Både bærbare og installasjonsversjoner kan lastes ned.
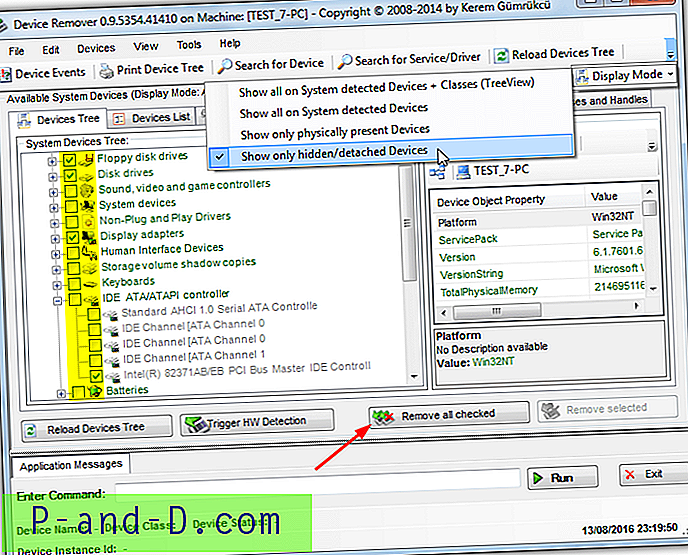
I løpet av første kjøring blir du spurt om du vil la programmet kjøre en optimaliseringsrutine, slik at det skal øke hastigheten på enhetens deteksjons- og telleprosess. Når de er lastet, kan enheter vises i et tre- eller listestil, som kan velges fra kategoriene. For å bytte til å vise bare skjulte enheter, klikker du på Visningsmodus på verktøylinjen og velger Vis bare skjulte / frittliggende enheter .
Derfra er det en enkel prosess å se gjennom enhetene og merke av i boksene til noen som skal fjernes, og deretter klikke på Fjern alle merkede når de er klare. En advarsels- og bekreftelsesvindu for enhetsfjerning vil vises for å gi deg en siste mulighet til å gå ut av endringene. Klikk på Fjern alle enheter når du er klar, eller Avbryt for å gå tilbake. Selv om prosedyren for fjerning av enheter er ganske enkel, er Device Remover et kraftig verktøy, slik at andre funksjoner må håndteres med omhu.
Last ned enhetsfjerner (kopi av det opprinnelige nettstedet som serveres av internettarkivet)
4. Enhetsopprydding
Device Cleanup Tool er et fint og enkelt program av Uwe Sieber som oppdager enheter som for tiden ikke er i bruk, og lar deg fjerne dem. Det gjør dette ved å sjekke enheten for “For øyeblikket er ikke denne maskinvareenheten koblet til datamaskinen. (Kode 45) ”statuskode. Enhetsopprydningsverktøyet er bærbart med separate 32-biters og 64-bitersversjoner, sørg for å bruke den riktige.
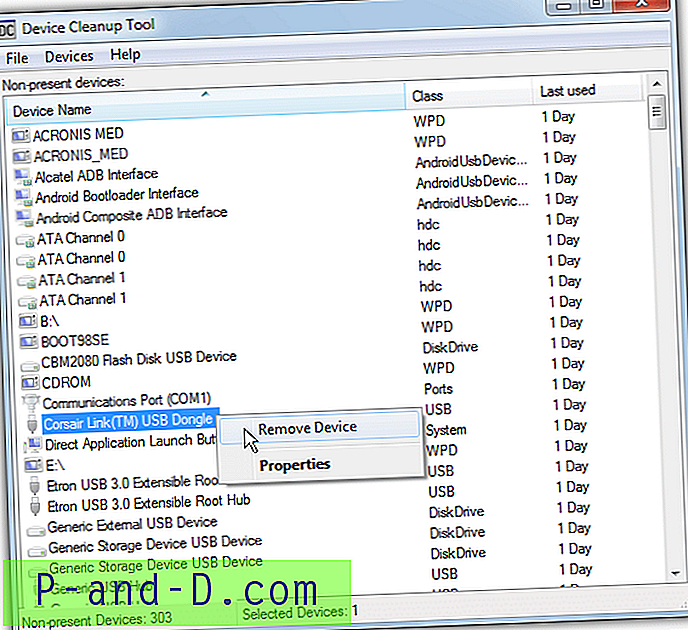
Slette enheter kan gjøres på individuell basis ved å klikke på hver enhet, høyreklikke og velge Fjern enhet . Flere enheter kan velges med Shift + klikk eller Ctrl + klikk. Hvis du er usikker på enheten, må du enten forlate den eller gå til Fil-menyen og opprette et gjenopprettingspunkt først. Valget Velg alle anbefales absolutt ikke med mindre du er helt sikker på at alle enheter kan fjernes trygt. Den sist brukte kolonnen skal vise forrige gang enheten var i bruk, men noen ganger viser den bare siste gang den ble oppregnet ved oppstart, så det er ikke alltid nøyaktig.
Last ned enhetsrensingsverktøy
5. Enhetsopprydningsverktøy Kommandolinjeversjon
Dette er kommandolinjeversjonen av over, som vil komme til nytte for avanserte brukere som sletter enheter fra batchfiler og skript. Det lar deg bare slette plug and play-enheter som er oppført som ikke tilkoblet.
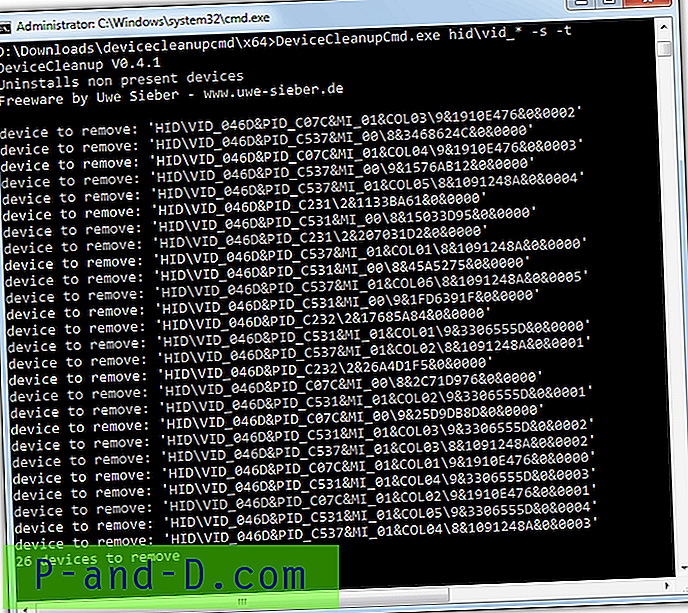
Det er tre hovedmåter å fjerne enheter ved å bruke kommandolinjeverktøyet. Masseslette av alle enheter på en gang, slette enheter som ikke har blitt brukt på xx antall dager / måneder / år eller slette med maskinvareenhets-ID (* jokertegnmønster akseptert). Noen få eksempler er:
DeviceCleanupCmd * (Fjern alle enheter)
DeviceCleanupCmd * -m: 3m (Fjern alle enheter ubrukte i mer enn 3 måneder)
DeviceCleanupCmd.exe HID \ vid_ * (Fjern HID-enheter, vanligvis tastaturer, mus, joysticks osv.)
Et par valgfrie argumenter er -s for å omgå å opprette et gjenopprettingspunkt, og -t for bare å teste kommandoen. Maskinvare-IDer finner du i kategorien Detaljer i Egenskapsvinduet for enheten i Enhetsbehandling. Sørg for å bruke riktig 32-biters eller 64-bitersversjon for systemet ditt.
Last ned enhetsrensingsverktøy Kommandolinje
6. DriveCleanup
Dette er det tredje verktøyet i listen vår av Uwe Sieber, og i motsetning til ovenfor, er det ikke en generell kommandolinjefjerner for enheter som ikke er til stede. I stedet fjerner DriveCleanup spesifikt ubrukte USB-huber, masselagringsenheter, disker, CDROM-er, disketter, lagringsvolum og bærbare Windows-enheter. Det renser også registeret og fjerner oppføringer relatert til disse enhetene.
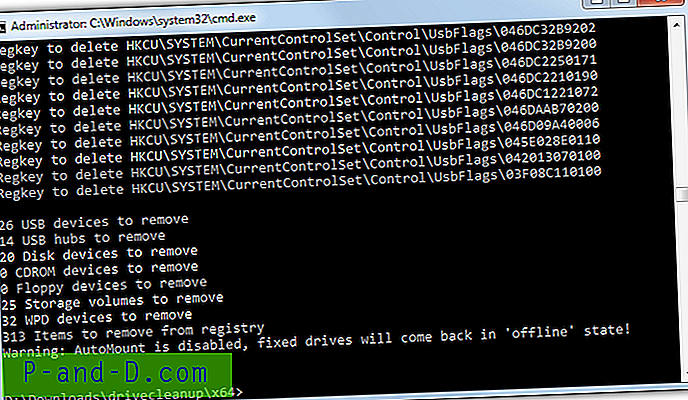
Verktøyet kjører automatisk slettingen og rengjør ved dobbeltklikk, så vær forsiktig hvis det ikke er det du ønsker. Hvis du kjører fra kommandolinjen, kan du oppgi argumentet -t bare for å kjøre en test. Eller oppgi en rekke argumenter for spesifikt å fjerne enhetstypene du ønsker. For eksempel vil -f og -c bare fjerne diskett- og CDROM-enheter, readme viser de andre argumentene. Kjør 32-biters eller 64-bitersversjonen som samsvarer med systemet ditt, som de to andre verktøyene her av Uwe Sieber.
Last ned DriveCleanup
7. Fjern skjulte enheter med Windows Enhetsbehandling
Det innebygde Windows-driveren og enhetsverktøyet, Device Manager, er også i stand til å vise og fjerne skjulte enheter fra systemet. Det har en tilleggsevne de andre verktøyene ikke, noe som i noen tilfeller er et alternativ å slette gamle eller overflødige filer relatert til driveren du fjerner. Det overordnede problemet med å bruke Enhetsbehandling for denne oppgaven er at det ikke er lett å slette flere enheter samtidig.
Før du kan se og redigere skjulte enheter i Enhetsbehandling, må systemet ditt beskjed om å vise dem. Dette skjer ikke som standard, og en ny miljøvariabel må legges til i Windows først.
1. Høyreklikk på datamaskinen / dette PC-skrivebordsikonet> Egenskaper> Avanserte systeminnstillinger, klikk på knappen Miljøvariabler . Alternativt trykker du Win / Start, skriver env i søk og trykker Enter.
2. Trykk på den øvre knappen Ny. Skriv inn DEVMGR_SHOW_NONPRESENT_DEVICES som variabelnavnet og 1 som variabelverdien. Trykk OK to ganger.
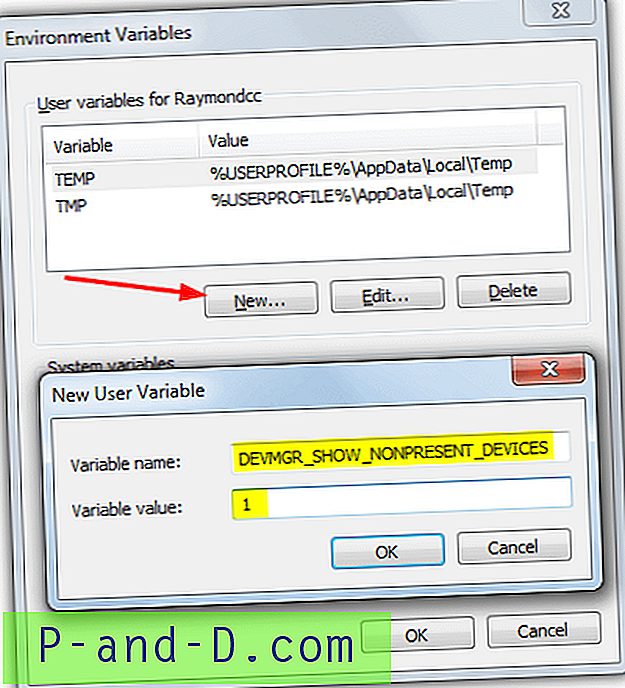
3. Start nå Enhetsbehandling ved å høyreklikke Datamaskin / denne PC> Egenskaper> Enhetsbehandling. Eller skriv devmgmt.msc i Start eller Kjør-dialogboksen. For enkelhets skyld har vi laget en liten batchfil som vil legge til miljøvariabelen til systemet og kjøre Device Manager automatisk. Bare last ned Set_DEVMGR_SHOW_NONPRESENT_DEVICES.bat og dobbeltklikk på den.
4. I Enhetsbehandling går du til Vis-menyen og velger Vis skjulte enheter . Dette vil repopulere hovedvinduet med ekstra kategorier som diskettstasjoner og kontrollere, ikke-plug-and-play-drivere, lagringsvolum og skyggekopier.
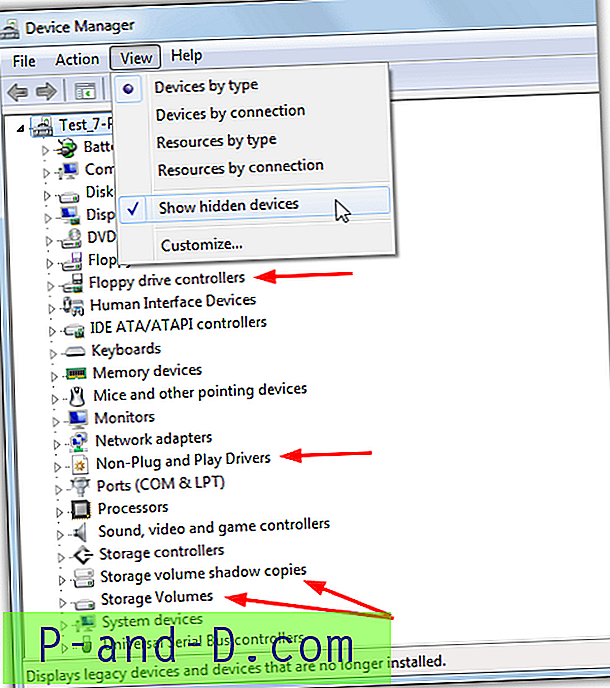
5. Nå er alle skjulte enheter synlige. Du kan gå gjennom kategoriene og se etter enheter du ikke vil ha. Enhetene som ikke er i bruk vil ha nedtonede ikoner, bare høyreklikk på et og velg Avinstaller for å fjerne oppføringen.
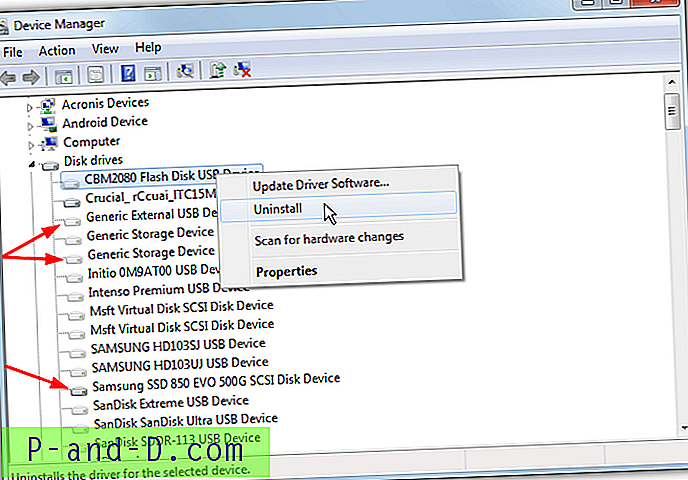
Noen tredjepartsenheter som grafikkort, lydkort, skrivere osv. Vil ha et ekstra alternativ i avinstallasjonsbekreftelsesboksen. Dette er avmerkingsboksen "Slett driverprogramvaren for denne enheten". Å bruke den vil fjerne driverfiler som er koblet til enheten i tillegg til registeroppføringen. Hvis du kobler til enheten på nytt, vil du sannsynligvis måtte installere driveren manuelt på nytt.
Redaktørens merknad: Noen enheter er skjult av Windows og er ment å være skjult. Et antall eksempler er vanligvis i nettverkstilkoblinger, lydenheter, system og ikke plug and play. Det anbefales at du IKKE automatisk velger alle skjulte enheter for sletting i noen av programmene ovenfor. Hvis du ikke er erfaren eller sikker, må du bare slette de åpenbart åpenbare oppføringene som en gammel USB-lagringsenhet eller spillkontroller.