Når tiden går videre, blir størrelsen på programvare og filer som finnes på datamaskinen større. Et bilde vil ha flere piksler i det og være større, videofiler blir nå distribuert i 4K, noe som betyr større filstørrelser enn før. Det samme gjelder spill, noen kan nå være så mye som en 50 GB nedlasting på plattformer som Steam. Applikasjonene vokser også, den nyeste Microsoft Office-installasjonen er nå mye større enn den pleide å være.
Når alt vokser i størrelse, blir det mer et problem når du prøver å flytte eller kopiere filene til et mer begrenset medium. For eksempel kan du prøve å sende en videofil via e-post som har en vedleggsstørrelsesgrense. Eller du kan prøve å ta sikkerhetskopi eller kopiere store filer, for eksempel ISO-bilder, til optiske medier eller flash-stasjoner. Hvis filen er for stor for den romgrensen du har, må den deles opp i separate deler.
Deling av filer i mindre deler som deretter kan settes sammen igjen senere gjøres hele tiden på internett. Det er også ganske vanlig å dele en stor fil når du må plassere den på flere CDer, DVDer eller til og med disketter. Merkelig nok har Windows selv kapasitet til å bli med i allerede delte filer, men kan ikke dele filen i utgangspunktet. For at du trenger en tredjepartsmetode, her er 7 måter du kan gjøre det på. Alle metodene ble testet på Windows 7 og 10. 1. Raskeste filkløver og snekker (FFSJ)
FFSJ fremsetter ganske dristig påstand om å være det raskeste filoppdeler og snekkerprogrammet, men det er ingen tvil om at det er et lite, effektivt og brukervennlig verktøy. Det kommer enten som en Lite- eller Standard-versjon. Lite er en frittstående kjørbar mens standardinstallasjonsversjonen inkluderer kontekstmenyalternativet som kan dele og bli med ved å høyreklikke. FFSJ har også et kommandolinjegrensesnitt slik at filer kan deles og sammenføyes fra batch-skript eller Kommandoprompten.
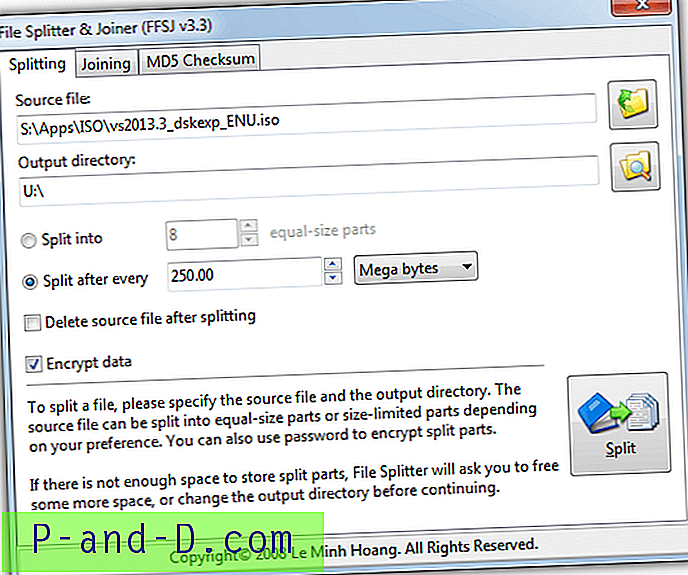
Å dele en fil er enkelt, og du trenger bare å slippe en fil inn i vinduet eller manuelt finne den, velge en annen utdatakatalog om nødvendig og angi delingsmetoden. Filen kan deles i henhold til et bestemt antall deler eller en bestemt størrelse. Alternativet Krypter data er nyttig, fordi bare de som kjenner passordet, kan koble seg til filene på nytt.
For å bli med i filer må du bare dra og slippe eller finne den første filen i settet og levere en lagring til katalogen. Et passord vil være nødvendig hvis du krypterte filene. Fanen MD5 sjekksum lar deg få kontrollsummen til filen før deling. Deretter kan en sammenføyd fil bekreftes for å se om kontrollsummen stemmer overens.
Last ned raskeste filsplitter og snekker
2. KFK
KFK er av KC Softwares som også lager andre kjente verktøy som Sumo. I tillegg til å dele opp og bli med i filer, har KFK også en mulighet til å brenne filene til platen (hvis du har programvaren VSO CopytoDVD-programvare), og tilbyr også diskspenning ved å dele en fil over flere disketter.
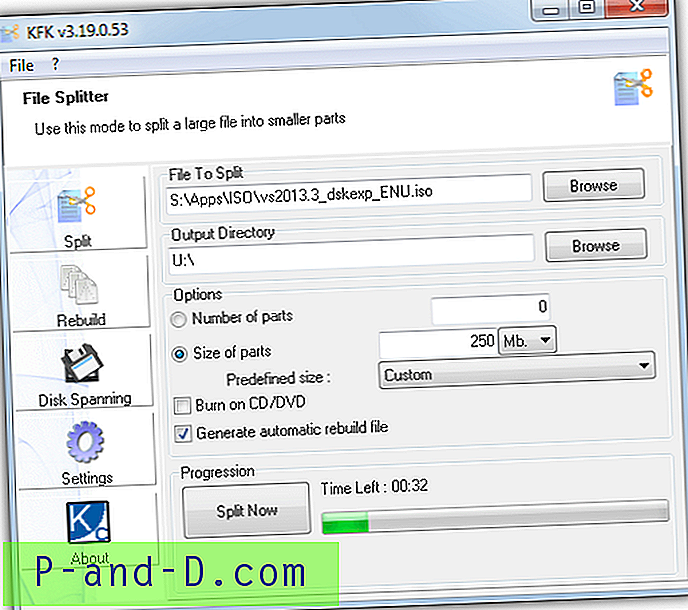
Det er mulig å slippe en fil til KFK-vinduet, eller du kan bla etter en manuelt. For deling kan du velge å angi et spesifikt antall deler eller en bestemt størrelse på hver del. Avmerkingsboksen Generer automatisk ombyggingsfil oppretter et batch-skript med filene slik at du kan knytte dem sammen uten å bruke KFK. Ikke last ned den vanlige versjonen av KFK fra KCs nettsted, da den inneholder adware, skaff deg Lite eller den bærbare versjonen (gult ikon) i stedet.
Last ned KFK
3. GSplit 3
GSplit er definitivt programmet med de mest avanserte alternativene her. Ikke bare kan den automatisk spenne over en fil på flere flyttbare enheter (disketter, USB-flash-stasjoner osv.), GSplit kan også lage egendefinerte koder for filene og et tilpasset selvforenende program. Det er til og med et batchalternativ der et antall filer kan deles etter hverandre (ved hjelp av knappen Flere filer).
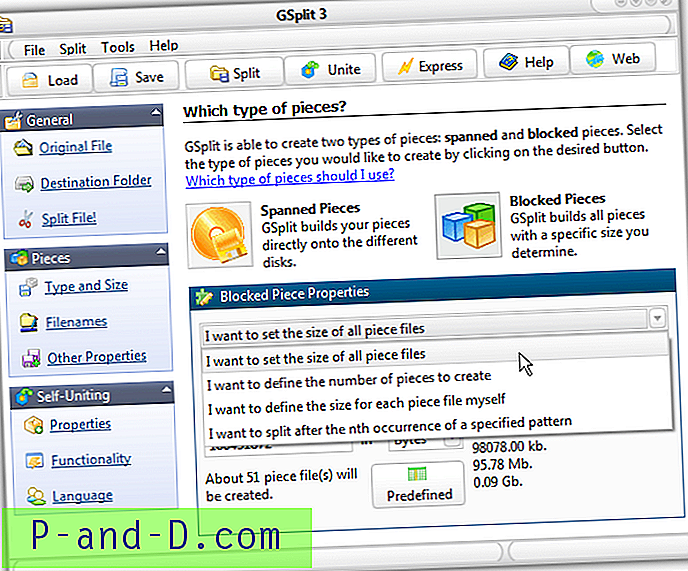
Det er fire standarddelte metoder; etter antall filer, etter størrelsen på hver fil, angi størrelsen på hver fil hver for seg eller til og med dele en tekstfil etter linje. Selvforeningsfunksjonen (SFU) legger til en kjørbar til filene slik at de kan kobles sammen uten GSplit. SFU-filen kan tilpasses med dine egne meldinger, et bilde, en valgt destinasjonsmappe, kjøre et program etter deling og automatisk start / slutt. Express-knappen er en raskere måte å raskt dele opp en fil fra et enkelt vindu. Både installasjons- og bærbare versjoner av GSplit 3 er tilgjengelige.
Last ned GSplit 3
4. Del filer med et arkiveringsprogram (PeaZip)
En av de mest kjente om metodene for å dele filer i flere deler er ved å bruke en filarkiver. De fleste arkiveringsprogramvare har muligheten til å lage et flerdelt Zip- eller 7z-arkiv. Du vil ofte komme over flere delarkiv når du laster ned spill, videoer og andre store filer fra internett. Dette gjelder spesielt når du laster ned filer opprettet av grupper, som har egne regler når de deler store filer for distribusjon.
Vi ser på PeaZip fordi den faktisk kan dele filer på to forskjellige måter. Den første er å lage et arkiv med flere deler. Den andre er den tradisjonelle metoden for å direkte dele opp filen som verktøyene ovenfor. PeaZip er også en veldig god generell arkivering som er noe de fleste vil ønske seg på datamaskinen sin. Det er en bærbar versjon hvis du ikke vil installere PeaZip.
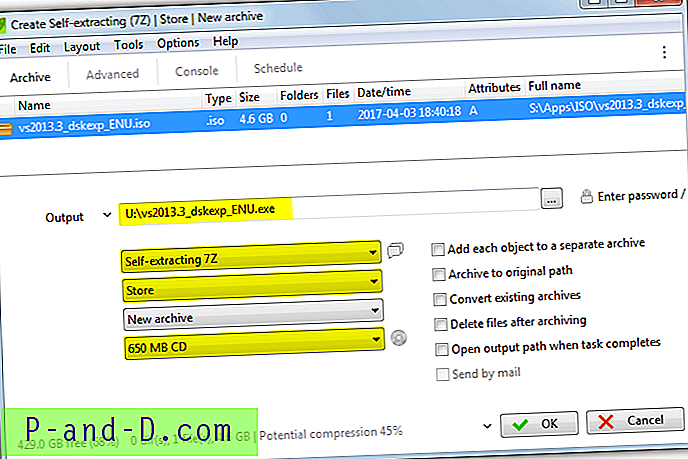
For å opprette et flerdelingsarkiv, start PeaZip, trykk Legg til og slipp filen på vinduet. Velg hvor du vil lagre delte filer, og velg Selvutpakkende 7Z, Lagre og størrelsen på delte filer i nedtrekksboksene. Det er forhåndsinnstillinger for ni størrelser, eller du kan velge Egendefinert og angi en bestemt størrelse i KB, MB eller GB. Med den selvutpakkende 7Z kan du sende filene til noen å bli med uten at en arkiver er installert. Hvis det ikke er nødvendig, velger du standard 7Z eller Zip i stedet.
Opprette en standard delt fil kan gjøres på to måter i PeaZip. Det enkle alternativet er å trykke på Legg til, velg filen som skal deles og utgangsbanen på samme måte som over, og velg deretter Del opp i rullegardinmenyen. Velg delt størrelse i nederste rullegardin, og start prosessen. Et alternativt delt vindu er i Verktøy> PeaUtils, selv om her er utgangsbanen låst til det samme som inndatafilen.
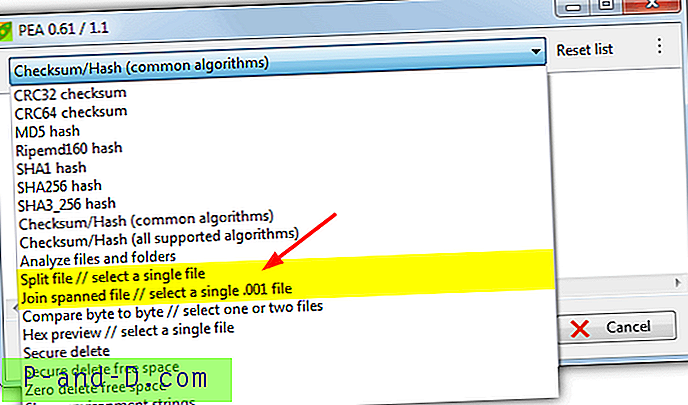
PeaUtils-vinduet er også der du kan knytte delte deler sammen igjen. Klikk på rullegardinmenyen og velg Bli med i utspant fil, og finn deretter den første filen i settet (.001) eller slipp den inn i vinduet. PeaUtils er faktisk et eget frittstående program og tilgjengelig fra PeaZip-nettstedet. Derfor kan du bruke delt, bli med eller bruke andre alternativer som er tilgjengelige i rullegardinmenyen uten å bruke PeaZip.
Last ned PeaZip | Last ned PeaUtils
5. Del og bli med filer med en filbehandler (FreeCommander)
En rekke gratis programmer som NexusFile, Double Commander og Explorer ++ har muligheten til å dele og bli med i filer. Vi ser på FreeCommander fordi den har det ekstra alternativet å lage en liten kjørbar fil som kan koble sammen filene uten behov for FreeCommander eller noe annet program. Av en eller annen grunn har ikke den nyere FreeCommander XE funksjonen for deling og koble til filer, men den eldre FreeCommander 2009 har det.
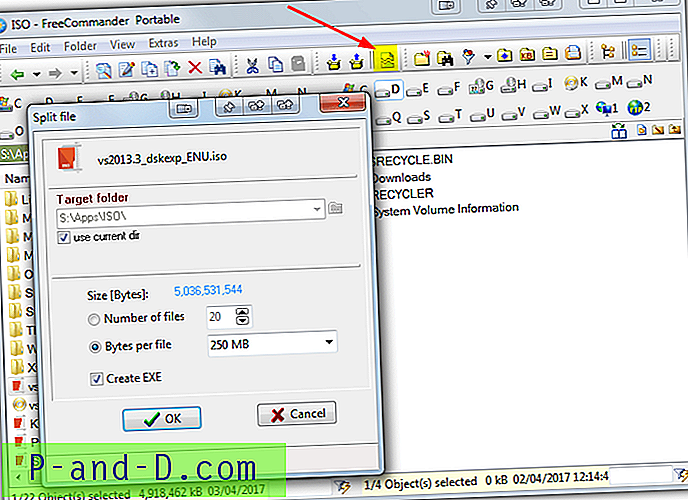
Bla gjennom filen som skal deles i FreeCommander, og trykk deretter på Split-knappen på verktøylinjen (eller trykk Ctrl + Shift + I). I vinduet Splitt fil velger du målmappen og om du vil dele filen til et bestemt antall eller deler eller til en angitt størrelse for hver fil. Merk eventuelt av i boksen Opprett EXE for å inkludere kjøringen som kan kobles selv, og trykk OK for å starte. Et lite tilsyn er den egendefinerte størrelsesboksen ikke godtar verdier høyere enn MB, så for 1 GB, må du bruke 1024 MB og etc.
Hvis du ikke oppretter en sammenføybar kjørbar, oppretter FreeCommander et lite batch-skript sammen med de delte filene som blir med dem ved hjelp av kommandoen Windows Copy. Siden det ikke er noe alternativ å bli med i filene i FreeCommander selv, må du bruke en av disse to metodene i stedet. Alternativt kan du bruke et dedikert sammenføyningsverktøy som IgorWare File Joiner som kan integreres i hurtigmenyen.
Last ned FreeCommander 2009
6. Del og del med filer-siden
Denne metoden kan høres litt merkelig ut, men det er en nettside der ute som fungerer på lignende måte som mange av verktøyene ovenfor. Alt du trenger å gjøre er å slippe en fil på siden, og JavaScript brukes til å dele den opp i deler med den angitte størrelsen. Den smarte biten er at ingen filer lastes opp eller lastes ned ved hjelp av internett, og hele prosessen gjøres lokalt på datamaskinen din.
Når du slipper en fil på vinduet, må du forsikre deg om at den slippes i det grå området der det står “Slipp filer her…”, ellers vil filen ganske enkelt lagre seg selv gjennom nettleseren. En ny boks dukker opp for å velge størrelse for hver fil, Bytes, Kilobytes eller Megabyte godtas. De grønne nummererte knappene er de delte filene, og du klikker bare på hver for å laste dem ned eller klikke på "Lagre alt i en zip" for å få filene i en enkelt pakke.
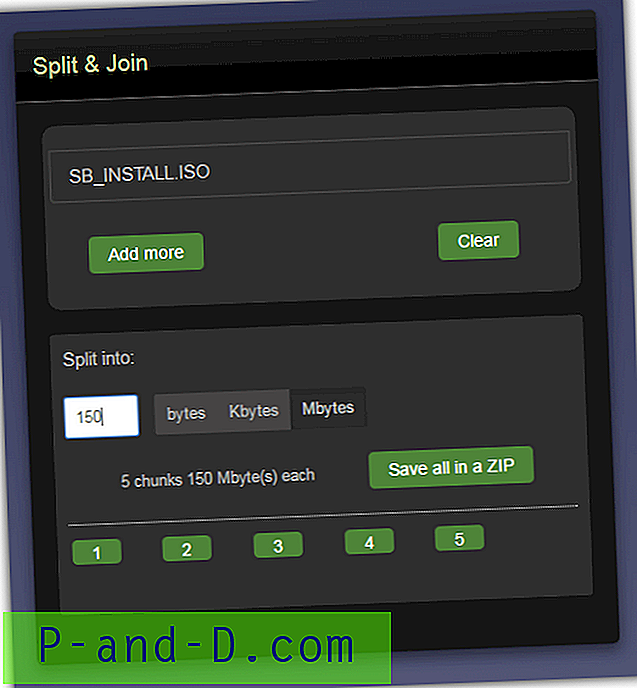
Hvis du vil koble alt sammen til en enkelt fil, slipper du alle delene på den grå boksen, velg et filnavn hvis standard ikke er tilstrekkelig og trykk Lagre. Du kan også legge til filer til listen fra andre steder ved å bruke Legg til mer-knappen. Split and Join er ikke så raskt og sliter med å dele opp og bli med i større filer (i Gigabyte), men det er flott for noe noen hundre Megabyte du bare vil dele raskt opp i mindre deler. Og du trenger bare en nettleser for å gjøre det.
Besøk Split og bli med på websiden
7. Bruk finjusterings- og reparasjonsprogramvare (Glary Utilities)
Denne siste metoden ligner på filbehandlere ved at det er den typen applikasjon du kan forvente å finne en integrert fildeling og snekker. I dette tilfellet har de populære Glary Utilities et split and join-alternativ inkludert i både gratis og betalt versjon.
Bla gjennom filen som skal deles, og skriv inn en lagre til-bane hvis den skal være annerledes enn inndatastien. Velg fra de forhåndsdefinerte filstørrelsene, eller skriv inn en tilpasset verdi og velg til slutt om du vil "legge til selvføyende funksjonalitet til delte filsett". Dette alternativet lagrer en kjørbar fil som du kan starte for automatisk å bli med i filene uten å kreve Glary Utilities.
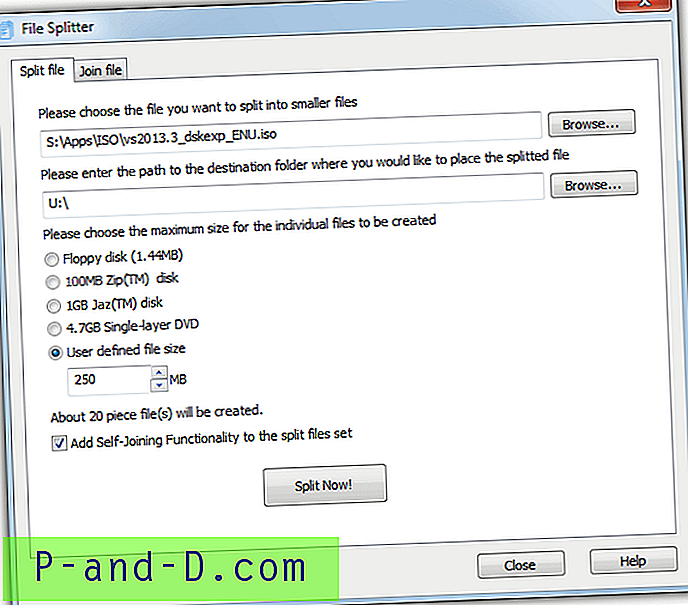
Å bli med i filer er selvforklarende. Velg en av de delte filene, velg utdatakatalogen for den medfølgende filen og trykk på knappen. En annen lignende applikasjon kalt Puran Utilities har også en innebygd fildeling og snekker. Puran-fil-splitter-programmet kommer også som en frittstående versjon med alternativer for å lage en sammenføybar kjørbar eller batch-fil.
Last ned Glary Utilities
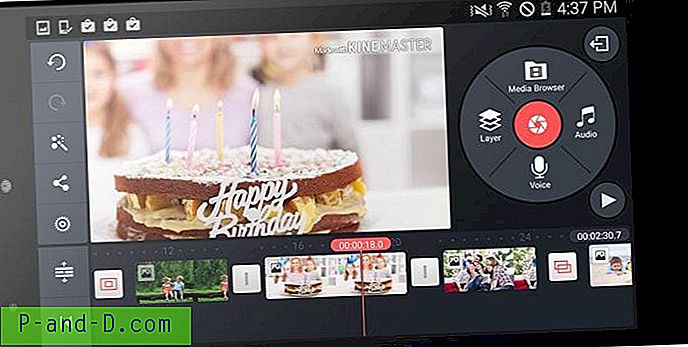
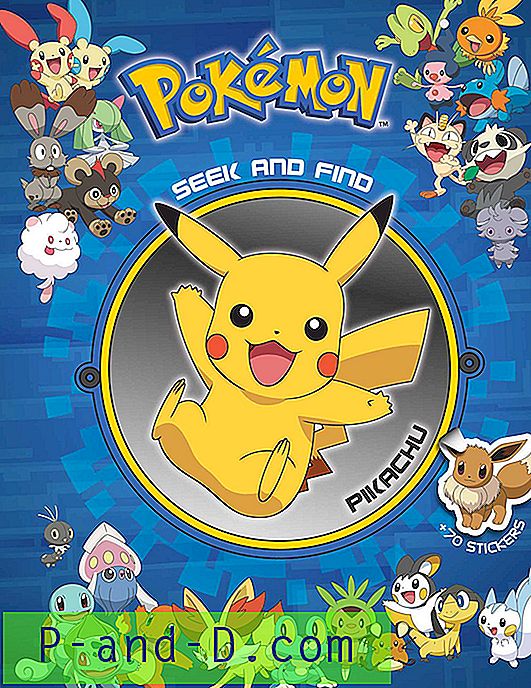

![[Trick] Bruk 4G SIM i 3G-smarttelefoner](http://p-and-d.com/img/tech-tips/889/use-4g-sim-3g-smartphones.png)
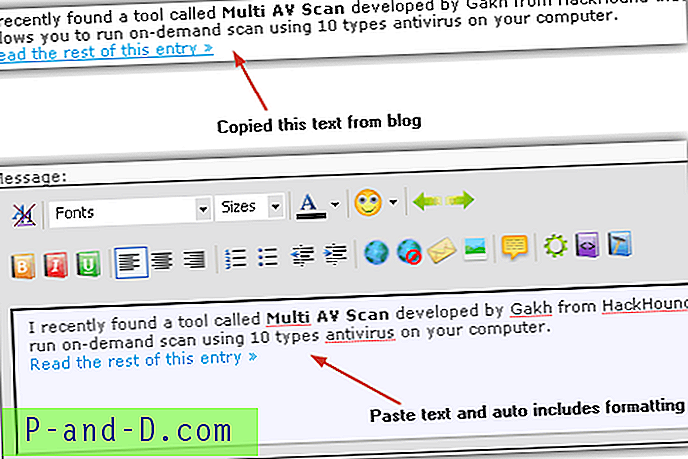
![[Excel 2010] Hvordan åpne regneark i nytt vindu?](http://p-and-d.com/img/microsoft/115/how-open-spreadsheets-new-window.jpg)