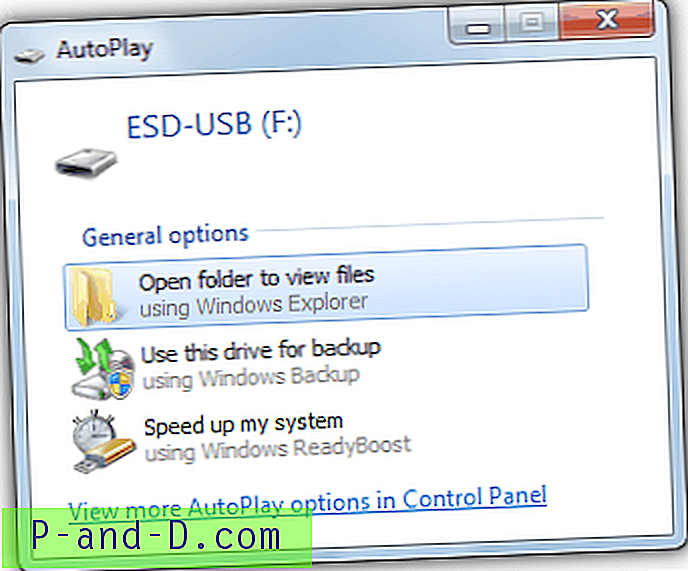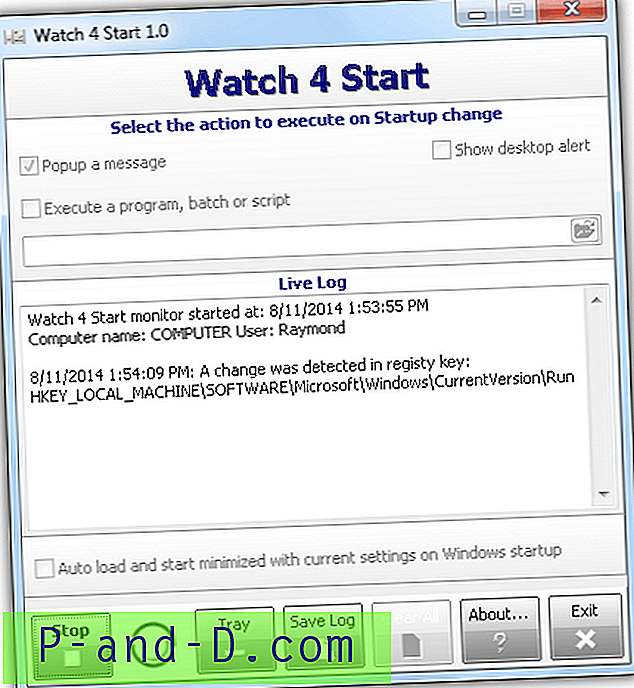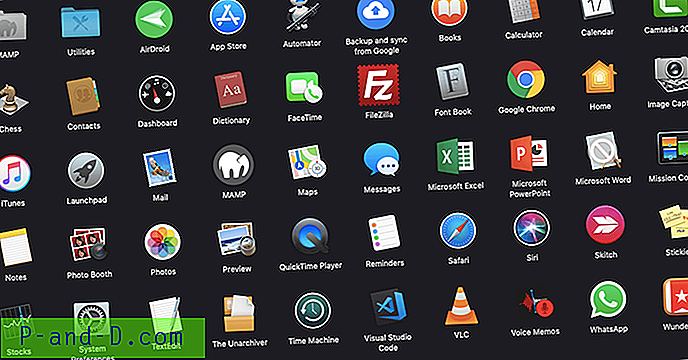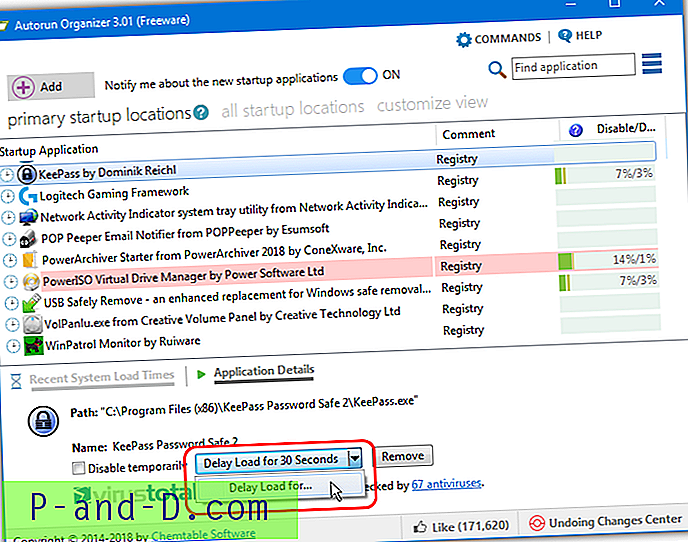I operativsystemet Windows vil en brukerkonto som er medlem av administratorgruppen ikke automatisk ha ubegrenset full tilgang til operativsystemet, takket være brukerkontokontrollsystemet som er implementert siden Windows Vista. Formålet med UAC-begrensningen er å forhindre at skadelig programvare umiddelbart gjør endringer i deler av Windows-operativsystemet når det lanseres. Advarselsvinduet for brukerkontokontroll vil bidra til å skape en bevissthet for brukeren om at et program fra en ukjent utgiver ønsker å gjøre endringer på datamaskinen din.

Som et eksempel blir HOSTS-filen i Windows brukt til å kartlegge et vertsnavn til en IP-adresse og kan åpnes og vises ved hjelp av en tekstredigerer som Notisblokk. For å lagre endringene som er gjort på HOSTS-filen, må Notepad imidlertid kjøres som administrator, ellers får du feilvinduet som sier “ Tilgang nektes. ”
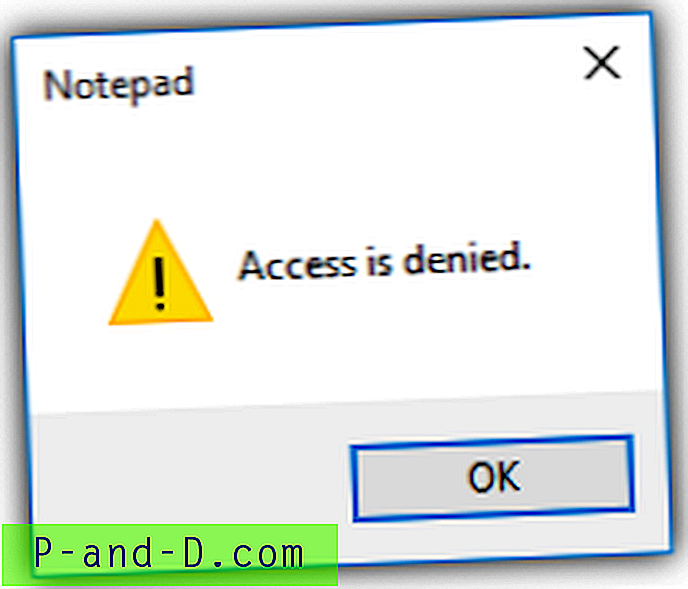
Et eldre program som ble satt sammen under Windows XP-epoken, vil også få problemer hvis det krever endringer i begrensede områder fordi det ikke oppretter en UAC-ledetekst for å heve privilegiene når den kjøres. For å løse dette problemet kan du manuelt kjøre programmet som administrator, og her har vi 10 forskjellige måter å gjøre det på. 1. Høyreklikk på Program eller snarvei
En av de vanligste måtene å kjøre et program med en UAC-ledetekst for å heve privilegier er ved å bruke musen til å høyreklikke på programfilen eller snarveien og velge “ Kjør som administrator ”.
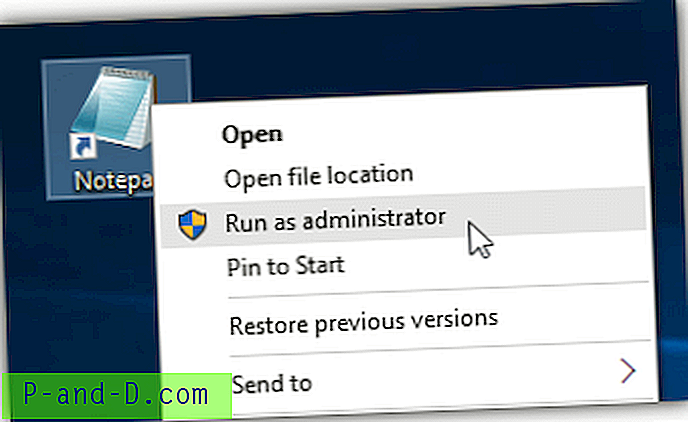
2. Ctrl + Shift + Enter
For den mer avanserte brukeren som bruker tastaturet mer enn musen, er en praktisk metode for å raskt kjøre et program som administrator ved å trykke på Ctrl + Shift + Enter-tasten samtidig når programmet velges på Start-menyen. Faktisk vil Ctrl + Shift + venstreklikk også fungere.
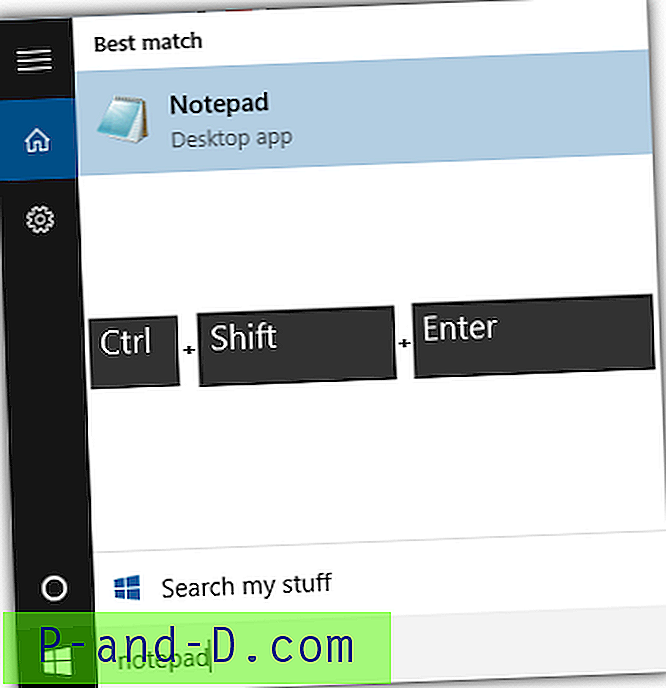
Vær oppmerksom på at denne metoden strengt tatt bare fungerer fra Start-menyen, men ikke på andre områder som Desktop eller Utforsker.
3. Explorer båndmeny
Hvis du elsker å bruke menyen for verktøylinjen for bånd som ble introdusert i Microsoft Office 2007, vil du finne at det er et alternativet "Kjør som administrator" fra Behandle-fanen i Windows Utforsker. Vær oppmerksom på at dette alternativet bare er tilgjengelig på kjørbare filer, men ikke på snarveier.
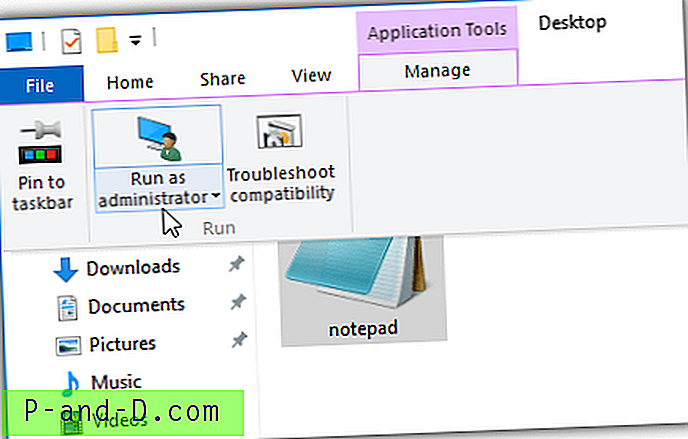
Du finner ikke dette i Windows 7 fordi den båndbaserte Explorer bare er implementert siden Windows 8.
4. Kjør program permanent som administrator
Det ville være ganske irriterende hvis du hele tiden trenger å kjøre programmet manuelt som administrator, fordi det er tider når du glemmer å gjøre det. Heldigvis tilbyr Microsoft en innebygd metode for permanent å konfigurere programmet til å kjøre som administrator hver gang du kjører programmet. Du kan enten høyreklikke på selve programfilen eller snarveien, velge Egenskaper, gå til fanen Kompatibilitet og merke av for " Kjør dette programmet som administrator ". Klikk til slutt OK-knappen for å bruke endringene.
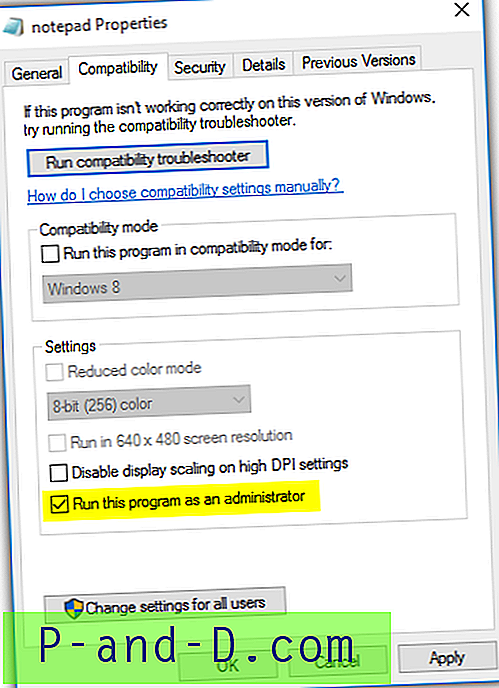
5. Fra oppgavebehandler
Task Manager-verktøyet i Windows er et nyttig verktøy som ofte brukes til å avslutte et program med makt og for å se hvilken prosess som kjører. En annen veldig nyttig funksjon som finnes i Task Manager som de fleste brukere ikke vet eksisterer, er muligheten til å kjøre et program med administrative rettigheter uten engang å få UAC-ledeteksten.
Du kan raskt starte Oppgavebehandling ved å trykke samtidig på Ctrl + Shift + Esc-tast, klikke på Fil-menyen, velge Ny oppgave (Kjør ...) og bla gjennom programmet. For Windows 8 og over, må du klikke på knappen Mer detaljer nederst til venstre, og bare klikke på Fil-menylinjen, velg “Kjør ny oppgave”, bla gjennom programmet og sørg for at “Opprett denne oppgaven avkrysningsruten er valgt med administrative rettigheter.
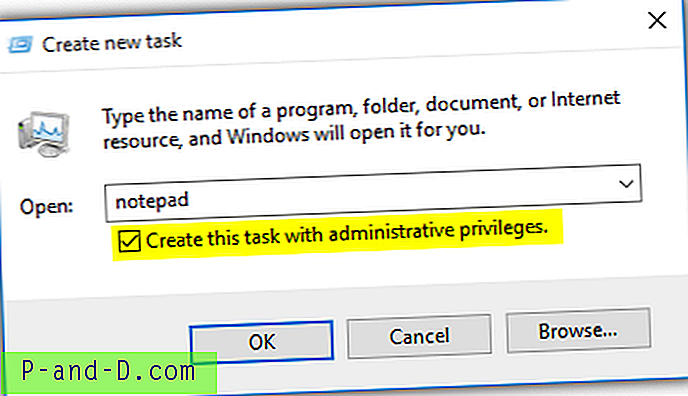
6. RunAs
RunAs er et kommandolinjeverktøy for å utføre program under en annen brukerkonto som er tilgjengelig i Windows-operativsystemer siden XP. Overraskende kan du bruke RunAs til å starte et program under samme brukerkonto, og det vil ha forhøyede privilegier uten UAC-ledeteksten. Du må imidlertid oppgi passordet for brukerkontoen, og det kan ikke godta et tomt passord. Kommandoen er som følger:
runas / bruker: datamaskinnavn \ brukernavn "C: \ sti \ til \ program.exe"
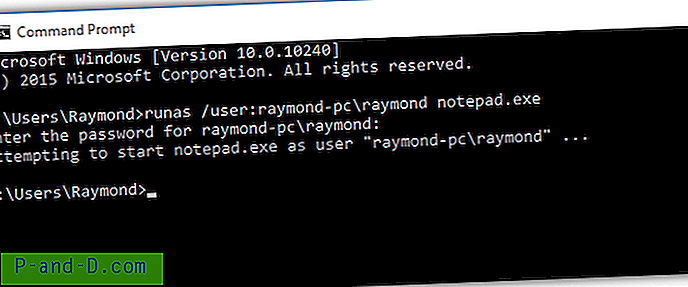
7. PowerShell
PowerShell er et kraftig automatiseringsverktøy som er innebygd i Windows-operativsystemet. Det ligner på ledeteksten, bortsett fra at det kan gjøre så mye mer, takket være skriptspråket for komplekse operasjoner. Med en enkelt kommandolinje nedenfor som kan brukes i batchfiler eller i Kjør-vinduet, kan du starte et program som administrator med en UAC-ledetekst ved hjelp av PowerShell.
powershell.exe -kommandoen "Start-Process 'C: \ path \ to \ program.exe' -Verb runAs"
Hvis du kjører fra PowerShell, må du utelate kommandoen før start-prosessen. For eksempel:
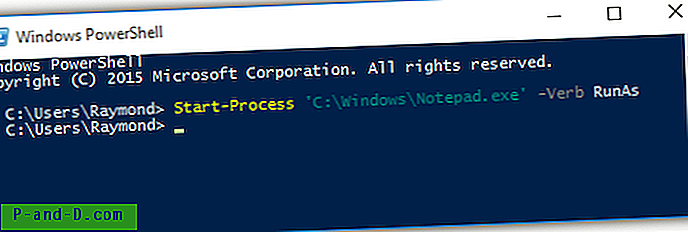
8. Task Scheduler-triks
Task Scheduler-trikset er en kjent løsningsmetode for permanent å deaktivere UAC for et spesifikt program uten å deaktivere hele brukerkontokontrollfunksjonen. Det innebærer ganske mange trinn for å få det til å fungere, noe som kan være litt utfordrende for nybegynnere å oppnå. Heldigvis er det noen få tredjepartsprogrammer som gjør nøyaktig det samme, men bare involverer noen få museklikk.
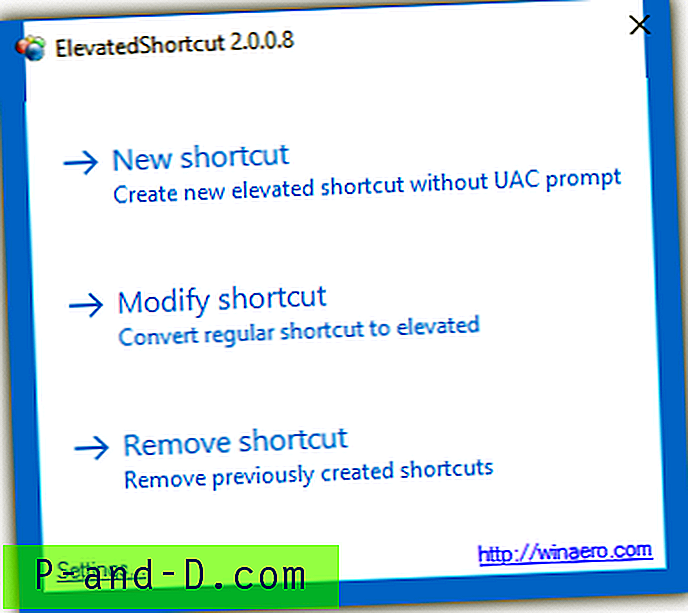
Vi har testet et av programmet som heter ElevatedShortcut, og det fungerer i Windows 10 x64 uten problemer med å bruke versjonen som ble bygget for Windows 8.
9. Heve
Tredjeparts Elevate-kommandolinjeverktøyet lar deg utløse en UAC-høydeprompt for alle programmer som du spesifiserer som er veldig nyttige når du arbeider med batchfiler.
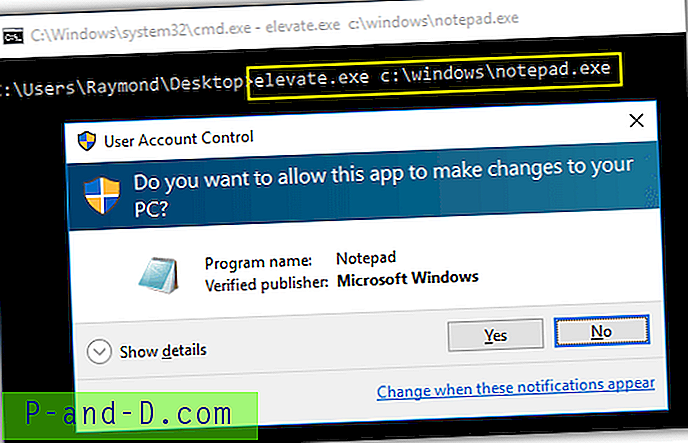
Som du kan se fra skjermdumpen over, utløser den en UAC-privilegiumheving på Notisblokk, og brukeren vil fortsatt måtte klikke på Ja-knappen for å la programmet kjøre.
10. Vista UAC Maker
Når du har et program som kan fungere med eller uten administratortilgang og du eksplisitt ønsker å kjøre det med forhøyede privilegier hver gang, er en offisiell løsning å legge inn en manifestfil i den kjørbare filen, slik at du får en UAC-ledetekst hver gang du kjører den. Du kan bruke en kommandolinje Microsoft Manifest Tool for å gjøre det, men en enklere måte er å bruke Vista UAC Maker som fungerer som en front-GUI for mt.exe uten å måtte laste ned de enorme Win32 Development Tools. Vista UAC Maker genererer også automatisk en generisk manifestfil basert på den gitte prosjektbeskrivelsen.
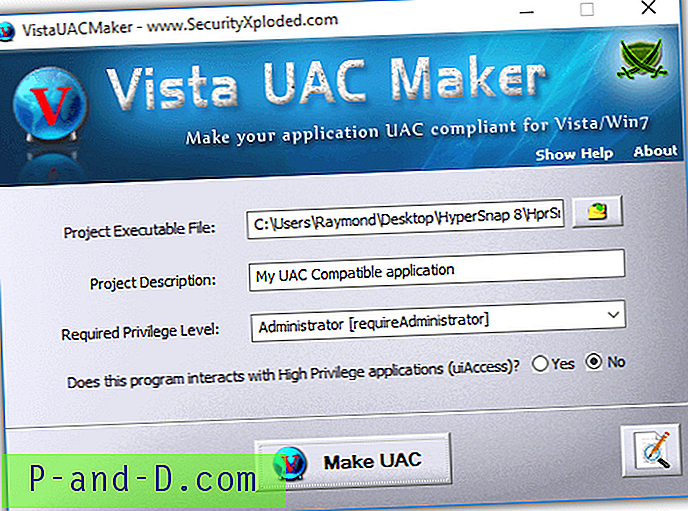
Vi har testet Vista UAC Maker under Windows 10 64-bit, og det fungerer perfekt. En viktig merknad er at mt.exe-verktøyet krever .NET Framework 3.5 installert for å fungere, ellers vil Vista UAC Maker rapportere at det ikke klarte å legge til manifestfil til den spesifiserte kjørbare filen og for å sikre at den ikke kjører eller blir bruk av et annet program.
Last ned Vista UAC Maker