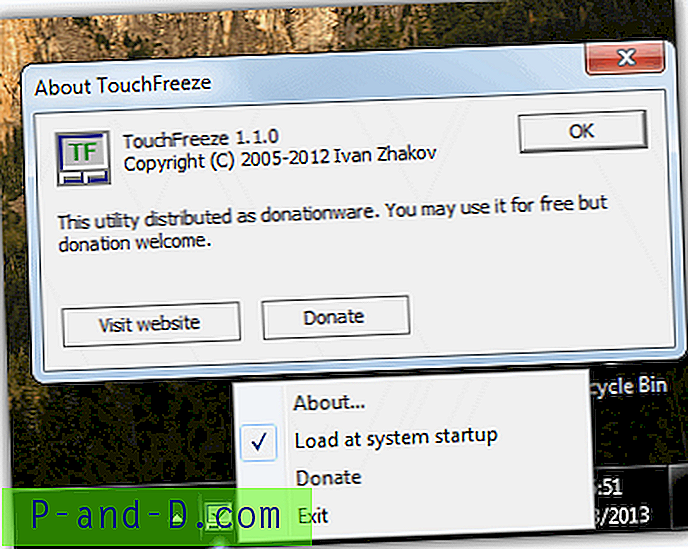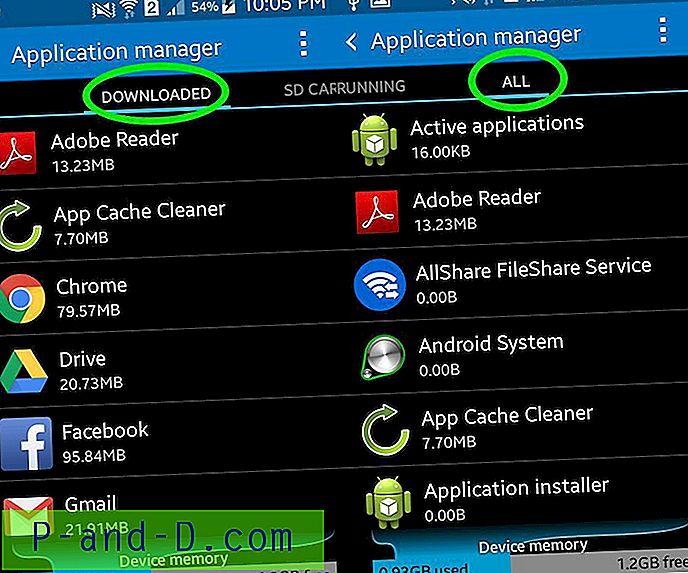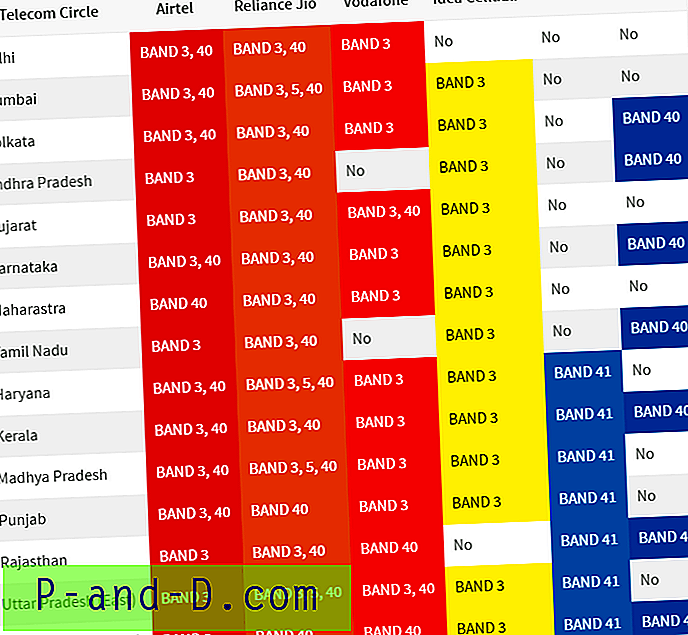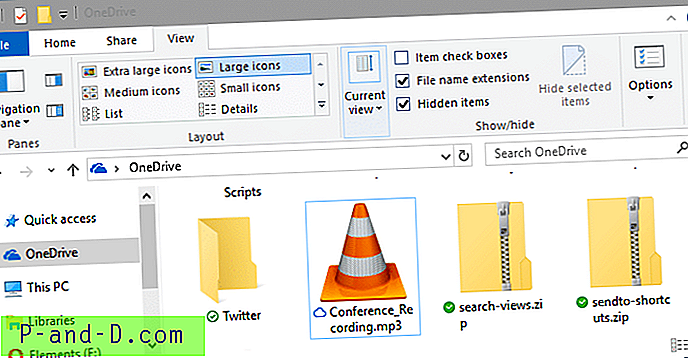OneDrive skylagringsfunksjon er integrert i Windows 10. Når OneDrive-appen kjører, synkroniserer den automatisk filer og mapper i bakgrunnen. Hvis du støter på synkroniseringsproblemer med OneDrive, kan det være lurt å tilbakestille det fullstendig ved å bruke den skjulte OneDrive.exe /reset kommandolinjebryteren.
Tilbakestill OneDrive i Windows 10
Hvis OneDrive-synkronisering sitter fast, kan det utføre en tilbakestilling av OneDrive. Tilbakestilling av OneDrive synkroniserer alle OneDrive-filene dine på nytt, noe som kan ta betydelig tid og båndbredde, avhengig av hvor mange filer du synkroniserer.
- Lukk først OneDrive-appen. For å gjøre det, høyreklikk på OneDrive skyikonet i varslingsområdet, og klikk Avslutt.
Merk: Det kan hende du må klikke på Vis skjulte ikoner-chevron nær varslingsområdet for å se OneDrive-ikonet. - Trykk WinKey + R for å få fram dialogboksen Kjør.
- Skriv / lim inn følgende kommando i dialogboksen Kjør kommando:
% localappdata% \ Microsoft \ OneDrive \ onedrive.exe / reset
- Trykk enter.
- Dette tilbakestiller OneDrive. Hvis OneDrive ikke starter automatisk etter tilbakestillingen, kan du starte den manuelt ved å kjøre:
% Localappdata% \ Microsoft \ OneDrive \ onedrive.exe
Hvis det ikke hjelper, kan du prøve å avinstallere og installere OneDrive på nytt.
Avinstaller og installer OneDrive på nytt i Windows 10
OneDrive desktop-applikasjon er en innebygd komponent i Windows 10. Brukere som er avhengige av en tredjeparts skylagringstjeneste som Dropbox eller Google Drive, avinstallerer vanligvis OneDrive desktop-appen eller forhindrer den i å laste ved oppstart ved hjelp av Task Manager eller deaktivere OneDrive bruker Group Policy Editor eller den tilsvarende registerbaserte innstillingen.
I tidlige bygginger av Windows 10, avinstallering av OneDrive desktop client kreves det å kjøre OneDriveSetup.exe i Windows\SysWOW64 katalogen (Windows 64-bit) eller Windows\System32 (Windows 32-bit), med /uninstall bryteren.
Nå kan du avinstallere OneDrive fra siden Innstillinger for apper og funksjoner eller via Programmer og funksjoner ( appwiz.cpl ) i kontrollpanelet.

Alternativet "Avinstaller" og den tilhørende registeroppføringen kan ha blitt lagt til av OneDrive versjon 17.3.6720.1207. Den relaterte registeroppføringen er her:
HKEY_CURRENT_USER \ SOFTWARE \ Microsoft \ Windows \ Currentversion \ Uninstall \ OneDriveSetup.exe
Og UninstallString peker på følgende fil:
C: \ Users \% username% \ AppData \ Local \ Microsoft \ OneDrive \ 17.3.6720.1207 \ OneDriveSetup.exe
Selvfølgelig vil versjonsnummeret i UninstallString endres for påfølgende OneDrive-klientoppdateringer.
Før du avinstallerer OneDrive, kan det være lurt å ta sikkerhetskopi av filen først. Hvis du senere bestemmer deg for å installere OneDrive på nytt, kjører du OneDriveSetup.exe og følger instruksjonene på skjermen. I noen systemer er det en ekstra kopi av filen igjen i følgende katalog:
C: \ Users \% username% \ AppData \ Local \ Microsoft \ OneDrive \ Update \ OneDriveSetup.exe
Hvis filen ikke finnes på ovennevnte plassering, kan du kjøre OneDriveSetup.exe lokalisert i katalogen Windows\SysWOW64 eller Windows\System32 . Denne installasjonspakken er kanskje ikke den siste, men den laster ned det gjeldende versjonsinstallasjonsprogrammet fra Microsofts servere på forespørsel og kjører den.
![Siden lastes ikke riktig og bare visningstekst [4 enkle løsninger]](http://p-and-d.com/img/tech-tips/385/page-not-loading-properly.png)