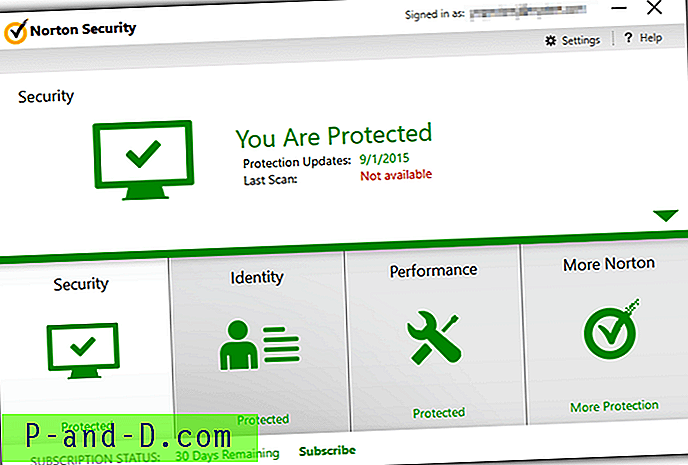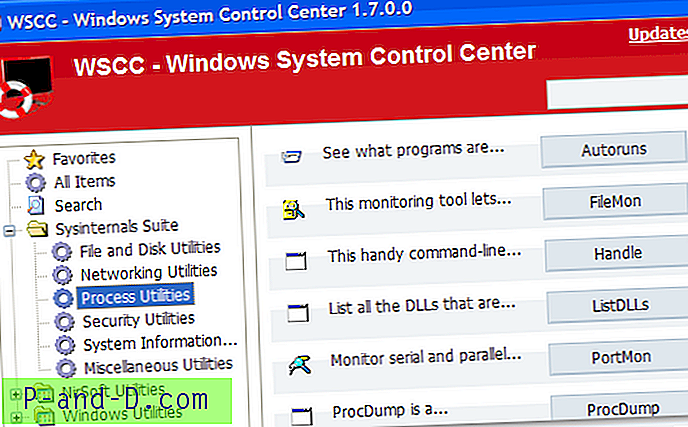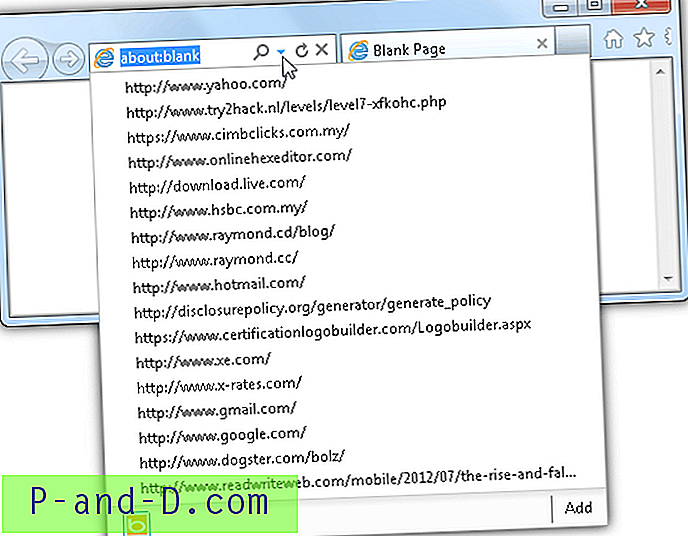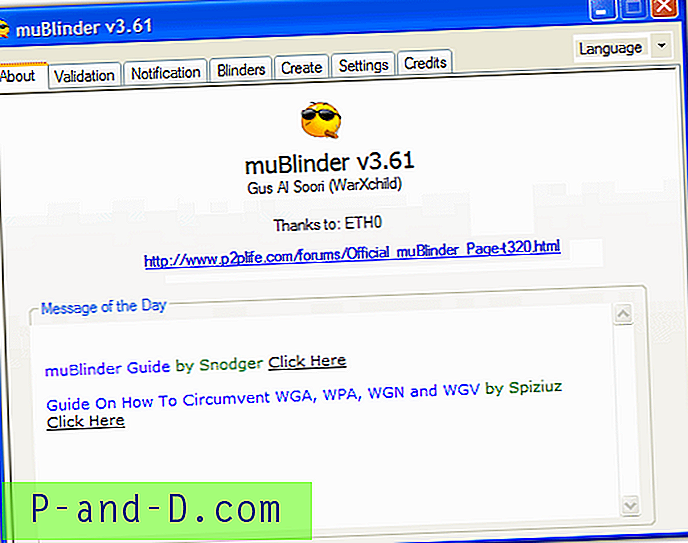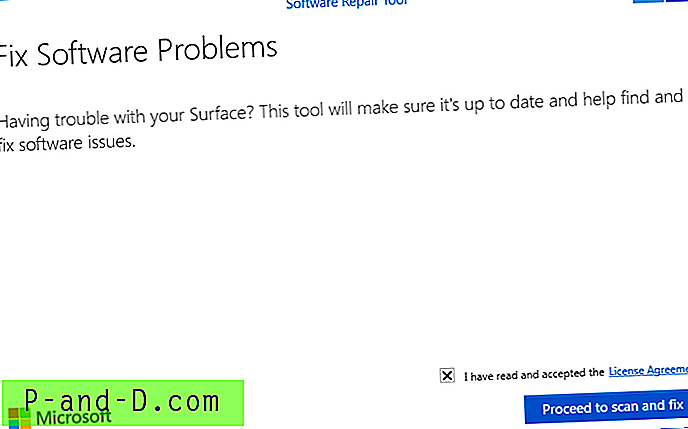Hver gang du kobler en flyttbar enhet som en USB-flash-enhet eller harddisk til datamaskinen din, vises standardhandlingen i Windows en dialogboks der du spør hva du vil gjøre med den nylig innsatte enheten. Dette er kjent som Autoplay og vil gi deg alternativer som å spille en musikk-CD, se på en DVD, brenne en tom plate eller bare åpne stasjonen i Windows Utforsker for å nevne noen få ting. Det er mange flere tilgjengelige alternativer, og tredjepartsapplikasjoner kan også legge til dette for å gi enda flere alternativer.
Som standard lar Windows Autoplay-funksjonen dukke opp på alle stasjonstyper bortsett fra de som er anerkjent som nettverksstasjoner eller andre som den ikke kan identifisere korrekt. Dette inkluderer eventuelle flyttbare stasjoner (USB-flash osv.), Faste stasjoner, RAM-plater og CD-ROM (CD / DVD / DVD-RAM / BD-R) stasjoner som er satt inn. Noen ganger kan det hende at denne funksjonen ikke vises når du vil ha den på grunn av et problem med Windows, eller at et stykke tredjepartsprogramvare har endret innstillingene uten din viten.
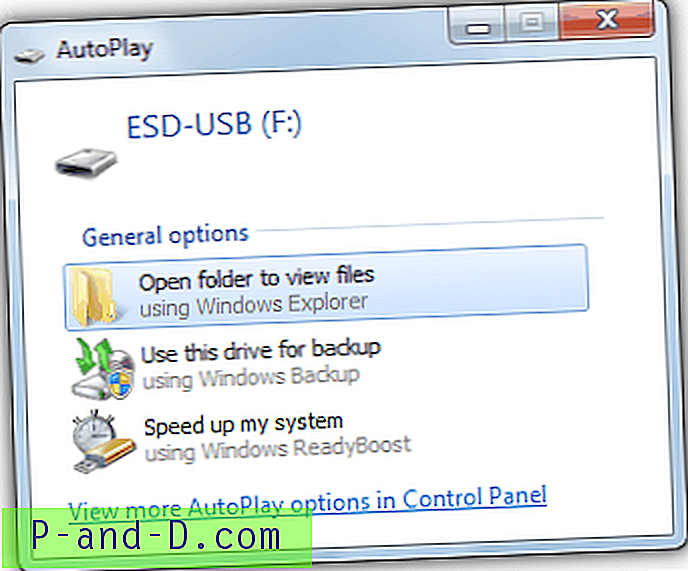
Hvis du vil få dette tilbake når du kobler til en enhet som en USB-pinne, kan det variere fra en enkel løsning til noe litt vanskeligere, for eksempel noen gale registerinnstillinger. Her er et utvalg av måter du kan prøve å hjelpe deg med å hente tilbake automatisk avspilling for flyttbare stasjoner.
Tilbakestill standardinnstillinger for automatisk spill
For XP: Dette gjøres på hver stasjonsbokstav, og Autoplay-ledeteksten kan ganske enkelt være slått av for den stasjonen.
1. Forsikre deg om at enheten som ikke er automatisk avspilling, er koblet til, gå til Min datamaskin og høyreklikk på stasjonsbokstaven som den bruker -> Egenskaper -> AutoPlay-fanen.
2. Velg "Spør meg hver gang for å velge en handling" og klikk OK, eller alternativt klikk på Gjenopprett standardknappen hvis tilgjengelig.
For Vista / 7: Autoplay-alternativene kan enkelt tilbakestilles via kontrollpanelet.
1. Fikk kontrollpanel -> Maskinvare og lyd -> AutoPlay eller bare Autoplay hvis du er i klassisk visning.
2. Forsikre deg om at alternativet "Bruk autospilling for medier og enheter" er merket av, og trykk også på "Nullstill alle standarder" -knappen nederst, og klikk på Lagre. Du kan angi individuelle autospillalternativer her senere.
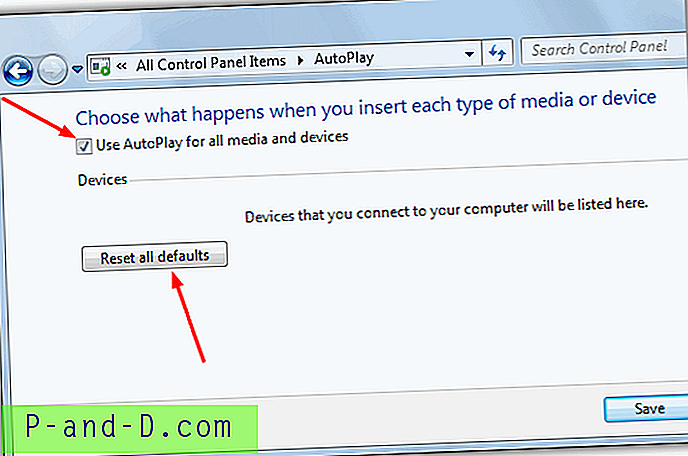
Sett deretter inn på enheten din for å se om den blir gjenkjent av Autoplay.
Reparere registerinnstillinger
En av måtene Autoplay-funksjonen kan deaktiveres, er gjennom en feil innstilling i Windows-registeret. Det er en spesifikk registerverdi kalt NoDriveTypeAutoRun som kan settes til et antall forskjellige numeriske verdier som styrer hvordan Windows håndterer Autorun og Autoplay på forskjellige enheter. Dette kan påvirke CD-ROM-er, flyttbare USB-enheter, nettverksstasjoner og RAM-plater. Flere stykker programvare, for eksempel sikkerhetsapplikasjoner og finjustering / virtuell stasjon / brennende / iso-verktøy, kan også sette denne verdien for å hindre at Autoplay vises.
Følg instruksjonene nedenfor for å sette den tilbake til standardverdien. Denne prosedyren er den samme i XP, Vista og Window 7.
1. Trykk Win-tast + R, skriv regedit og trykk Enter.
2. Naviger til følgende registernøkkel.
HKCU \ Software \ Microsoft \ Windows \ Currentversion \ Policies \ Explorer
3. Kontroller verdinavnet NoDriveTypeAutoRun og sørg for at dataene er satt til 0x00000091 (145). Hvis det ikke er det, dobbeltklikker du på oppføringen og skriver inn en Verdidata på 91.
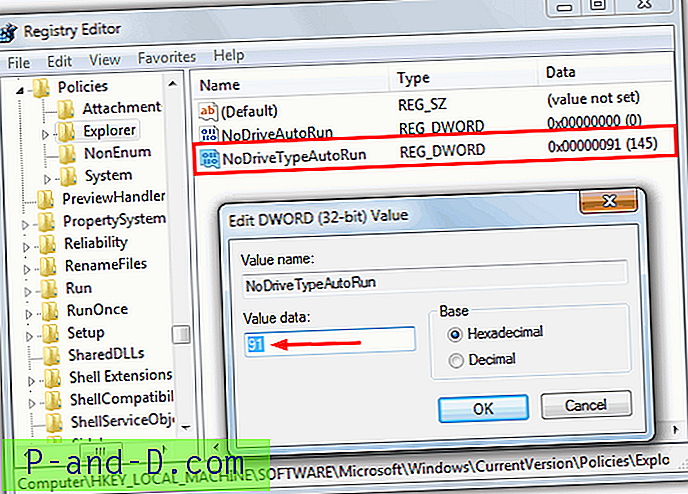
4. Naviger til følgende registernøkkel og gjenta trinn 3 i å sjekke og eventuelt redigere verdien til NoDriveTypeAutoRun.
HKLM \ Software \ Microsoft \ Windows \ Currentversion \ Policies \ Explorer
Hvis du ikke har en eller en av disse registeroppføringene ikke bekymre deg, opprettes de vanligvis ikke i Vista og 7 med mindre verdien allerede er endret av noe, og det er ikke nødvendig å legge dem til. Verdien av 0x00000091 (145) er standard for XP, Vista og 7 og deaktiverer Autoplay bare på nettverksstasjoner og ukjente stasjoner, og lar den være aktivert for CD-ROM-er, flyttbare stasjoner, RAM-disker og faste stasjoner. Hvis dette er endret til annen verdi som 0x000000B5 (181) eller 0x000000F5 (245) osv., Kan det være årsaken til Autoplay-problemet.
Ovennevnte standardregisterverdier er gjort til nedlastbare reg-filer, slik at du enkelt kan sette dem tilbake til standard uten å gå inn i registeret selv. Bare dobbeltklikk og importer til registeret. Innstillingen Lokal maskin vil påvirke alle brukere og overstyrer alle gjeldende brukerinnstillinger som er til stede. Hvis du er den eneste brukeren eller vil påvirke alle brukere, bare endre verdien for Local Machine.
Angi standard NoDriveTypeAutoRun for nåværende bruker
Angi standard NoDriveTypeAutoRun for lokal maskin
Det er en annen verdi på samme sted som trinn 2 og 4 ovenfor kalt NoDriveAutoRun som muligens kan påvirke Autoplay. Der NoDriveTypeAutoRun påvirker en hel klasse av stasjoner som flyttbare enheter, vil denne andre verdien bare påvirke stasjonsbokstaver direkte som D: eller J: etc. Hvis du finner denne verdien til stede og den IKKE er satt til 0, dobbeltklikk og sett den til 0 eller slett den. Alternativt kan du laste ned og kjøre registerfilene nedenfor som vil tilbakestille verdien for User and Local Machine.
Deaktiver NoDriveAutoRun for nåværende bruker
Deaktiver NoDriveAutoRun for lokal maskin
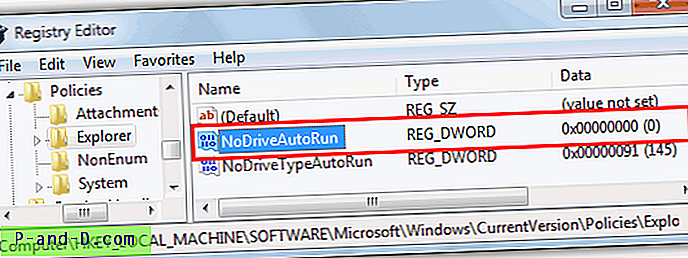
Start datamaskinen på nytt etter at du har brukt registerinnstillinger.
Det er flere flere autospill som ikke vises fikser tilgjengelig på side 2.
1 2Neste › Se alt