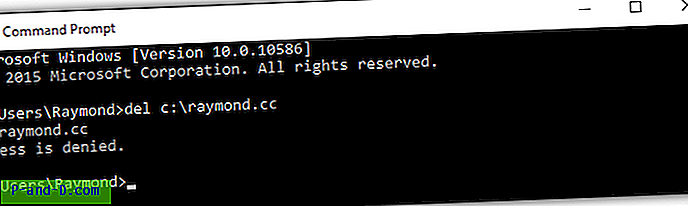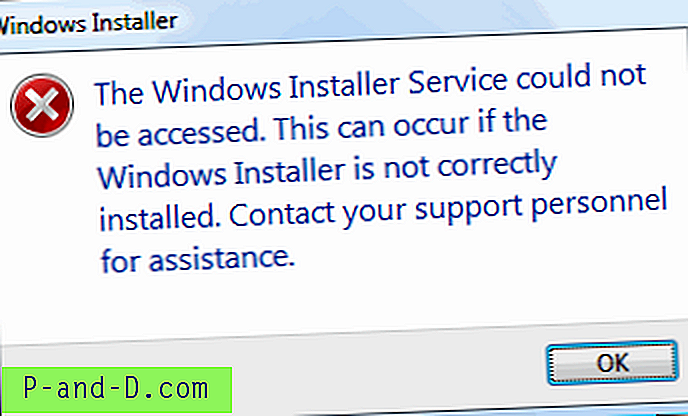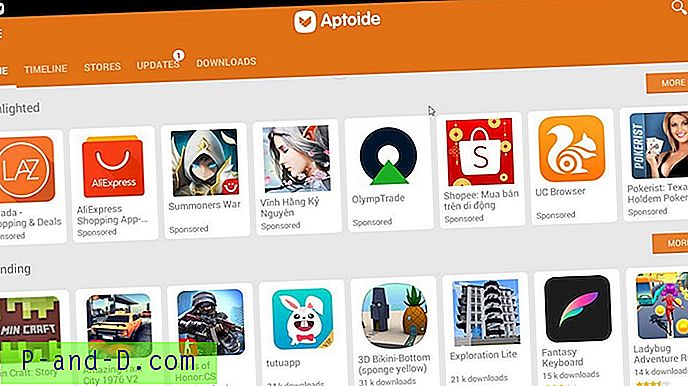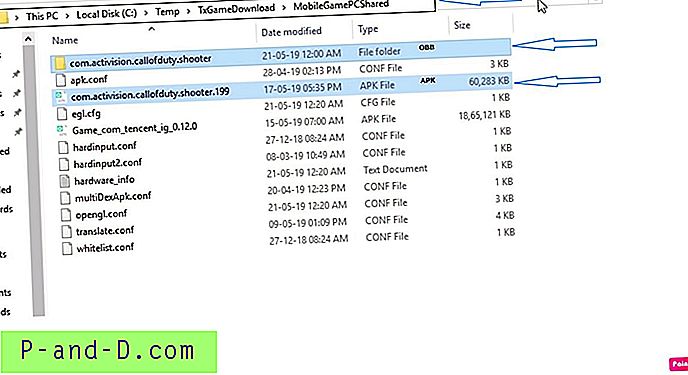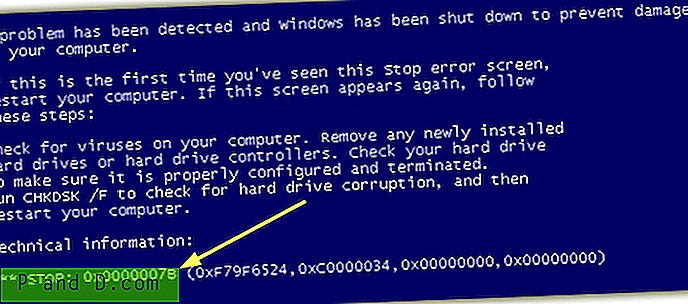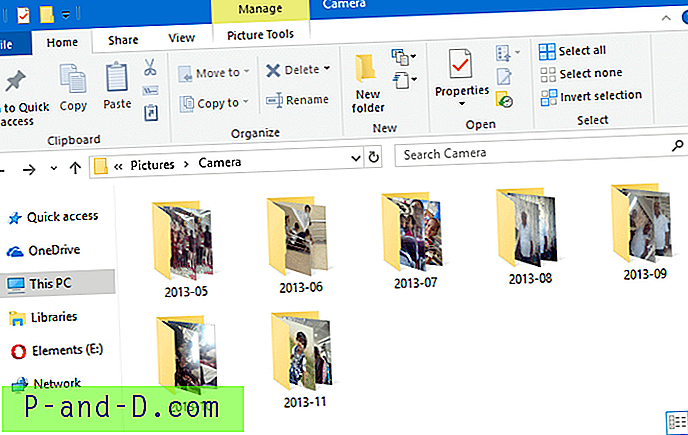Hvis du er noen som lar datamaskinen være slått av over natten eller mens den ikke er i bruk, når du slår den på, må maskinen gå gjennom en full oppstart. Hvor raskt datamaskinen starter opp er avhengig av flere faktorer, inkludert maskinvarespesifikasjon og typen oppstartsenhet. For eksempel vil en SSD starte opp systemet mye raskere enn en mekanisk harddisk.
Noe annet som gjør en forskjell for starttidene er antallet tredjepartsprogrammer som starter opp med Windows. Hvis du har flere programmer som prøver å laste inn samtidig, kan det fortsatt være flere sekunder eller minutter før systemet blir responsivt nok til å bruke. En løsning er å gå gjennom alt som starter med Windows og deaktivere programmene du ikke trenger.
I stedet for å deaktivere noen oppstartsprogrammer helt, er et annet alternativ å utsette disse elementene og sette dem på en tidtaker for å starte etter en periode. På denne måten vil Windows laste og bli brukbart raskere med den viktigste programvaren som er lastet. De mindre viktige forsinkede programmene lastes litt senere. Å forsinke oppstartprogrammer er ganske enkelt, og her viser vi deg syv måter du kan oppnå det på.
1. Autorun Organizer
I tillegg til å bare legge til en forsinkelse for å starte applikasjoner, har Autorun Organizer også noen nyttige funksjoner som hjelper deg med å bestemme hva du skal gjøre. Alle oppstartselementer kan sjekkes med den virusscanneren VirusTotal online for å sjekke om noe kan være skadelig. Du kan også koble til utviklerens server der de har en database om hvorvidt andre brukere deaktiverer eller forsinker de samme elementene.
Den nedre ruten i hovedvinduet tilbyr et nytt diagram for lastetid for systemer, som vil være nyttig for å få et inntrykk av hvor godt systemet startes. Klikk på et oppstartselement for å endre den nedre ruten til applikasjonsdetaljer. Her kan du deaktivere varen, sjekke hvordan den scorer på VirusTotal, se om programmet mener elementet har stor innvirkning på starttidene og angi forsinkelsestid.
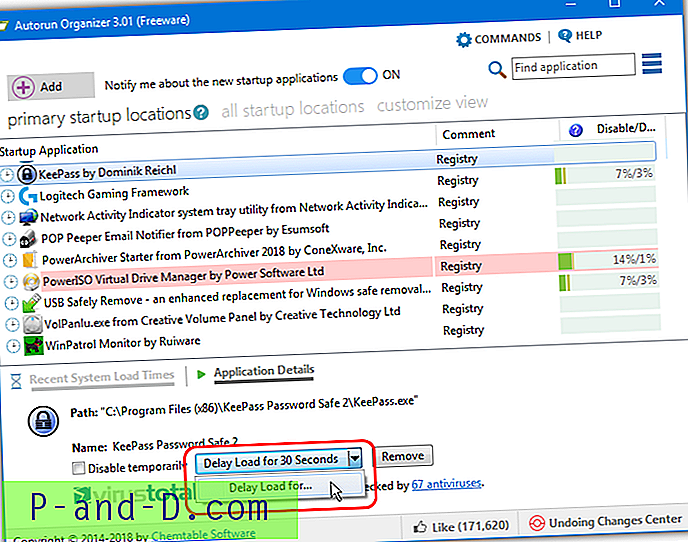
Standard forsinkelse er 30 sekunder, men du kan angi dette til et tilpasset nummer ved å klikke på pilen og legge inn en tid. Deaktiver / forsinkelseslinjen viser hvor mange andre brukere av Autorun Organizer som deaktiverer elementet (venstre nummer) eller forsinker det (høyre nummer). Hvis du ikke vil at VirusTotal eller skal koble til databasen, kan alternativene deaktiveres under installasjon eller senere via Innstillinger-knappen. Se etter adware som tilbys under installasjonen.
Last ned Autorun Organizer
2. WinPatrol
WinPatrol er et flerbruksverktøy som er en del sikkerhetsverktøy, en del søppel / personvernrenser og en del av systeminnstillingsredigereren. Det er en betalt versjon, men i virkeligheten er gratisversjonen god nok for de fleste, og Pro-funksjonene er egentlig ikke verdt pengene. WinPatrol er et veldig nyttig verktøy for å overvåke oppstartelementer.
Det er to faner i WinPatrol hovedvindu for å kontrollere oppstartselementer, de er “Oppstartprogrammer” og “Forsinket start”. Å opprette en forsinkelse er ganske enkelt, gå til Startup Programs fanen, høyreklikk på en oppføring og velg “ Flytt til forsinket startliste ”. Den vil deretter flytte til kategorien Forsinket start. Marker oppføringen og trykk på Forsinkelsesalternativer for å redigere mengden forsinkelse.
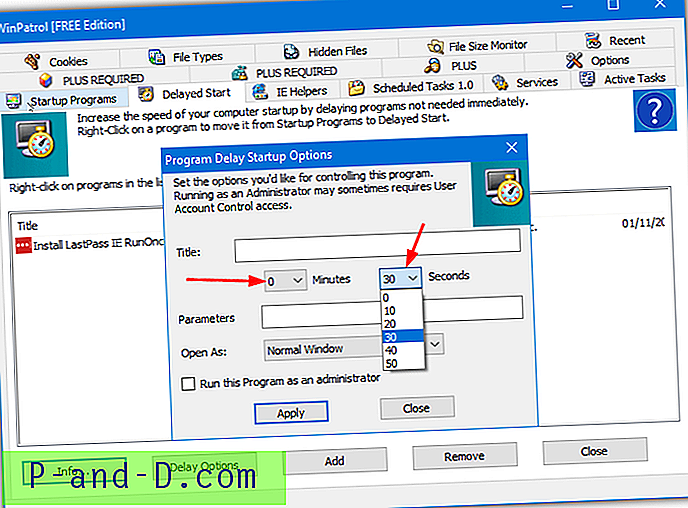
Det er forhåndsinnstilte rullegardinmenyer i både minutter og sekunder, slik at du kan angi en forsinkelse fra 10 sekunder til 1 time og 50 sekunder. Vinduet tilbyr også et ekstra programargumenter, åpent som vindusstørrelse og en avkrysningsrute for å kjøre programmet som administrator. Alternativet for gjenopprettingsmeny vil returnere det forsinkede programmet tilbake til standard oppstartsfanen.
Last ned WinPatrol
3. Anvir Task Manager
Anvir Task Manager er en omfattende erstatning for Windows Task Manager. Det kan skryte av en enorm mengde ytelsesdata, detaljert prosessinformasjon og kontroll over å kjøre applikasjonsoppgaver, prosesser, tjenester og drivere. Det er en betalt versjon av Anvir, men gratisversjonen vil gjøre alt du vil i forhold til å utsette oppstartelementer.
Etter å ha åpnet Anvir, gå til Startup- fanen der alle typer systemoppstarter er listet opp i kategorier. Det mest nyttige vil være de vanlige oppstartselementene som viser de vanlige oppføringene fra systemregisteret og oppstartsmappen. For å utsette en oppføring, høyreklikk på den og velg “Flytt til utsatt oppstartsliste”. Et vindu vises da du kan velge forsinkelsesalternativer.
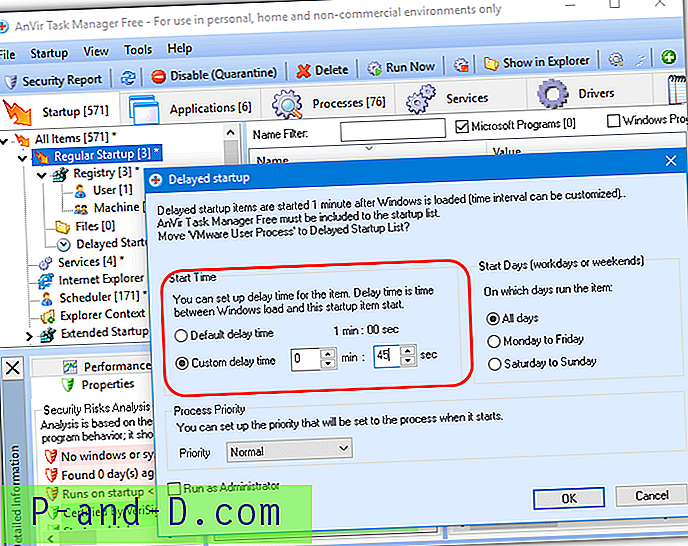
Alternativene er standard eller en tilpasset forsinkelse, for å bruke forsinkelsen hele tiden, hverdager eller i helgene, endre lanseringsprioritet og kjøre programmet som administrator. En pop vil be deg om å la Anvir kjøre ved oppstart for å håndtere forsinkelser til andre programmer. Legg til dine egne oppstartselementer med høyreklikk> Rediger> Legg til oppføring. Det er en bærbar versjon av Anvir tilgjengelig hvis du vil prøve den før du installerer.
Last ned Anvir Task Manager
4. Glary Rask oppstart
Rask oppstart begynte livet som Startup Manager-komponenten i Glary Utilities og har siden blitt gjort tilgjengelig som gratis frittstående programvare. I tillegg til oppstartselementer, lar programvaren deg også administrere oppstart av planlagte oppgaver, plugins og applikasjons- / systemtjenester.
Rask oppstart har noen nyttige informasjonsbiter i hovedvinduet. Dette inkluderer antall programmer som ble lansert under oppstart, starttid og programdetaljer. Det er også anbefalinger om andre brukere deaktiverer eller forsinker den valgte oppstarten. For å opprette en forsinkelse, høyreklikk på den valgte oppføringen, gå til Forsinkelses-menyen og velg en tid fra listen på 30 - 270 sekunder.
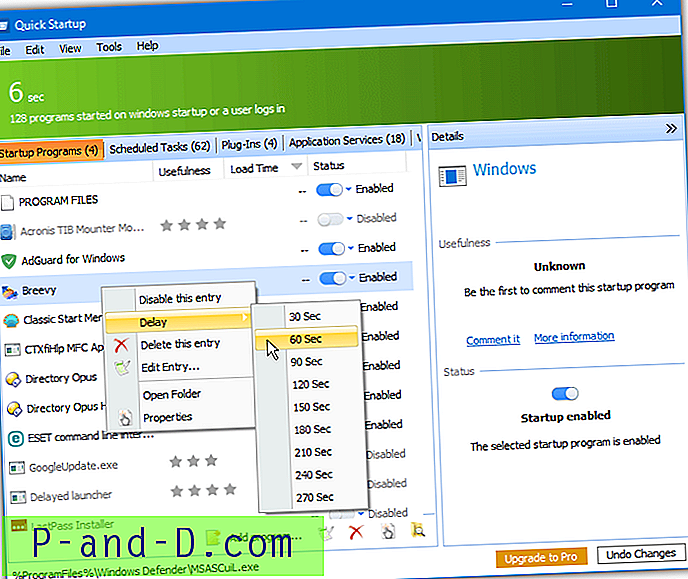
Hvis den forhåndsdefinerte listen ikke har den tiden du ønsker, høyreklikker du på oppstartelementet og velger "Rediger oppføring" for å oppgi en verdi på sekunder. Bruk Undelay fra den samme hurtigmenyen for å starte programmet normalt. Det er også mulig å legge til din egen oppstartoppføring hvis programmet du vil utsette ikke for øyeblikket er på listen. Sørg for å deaktivere alternativet for å installere Full Glary Utilities-pakken under installasjonen hvis du ikke trenger det.
Last ned Glary Rask oppstart
5. r2 Studios Startup Delayer
Oppstartforsinkelse kan utsette et program fra å starte på to forskjellige måter. For det første er det standardalternativet å levere en manuell forsinkelsestid, og programmet kjører etter dette punktet. Det andre alternativet er Startup Delayer vil starte forsinkede programmer automatisk. Dette skjer når bruk av CPU og harddisk faller under en viss terskel for å prøve å redusere potensielle flaskehalser.
Ved første lansering dukker det opp et vindu med en glidebryter for å justere ressursnivåene for automatisk lansering. Trykk på Avbryt hvis du bare vil angi manuelle forsinkelser. Uberørte oppstartelementer vil være i Normal-delen. Velg et element og velg type forsinkelse fra bunnen, og trykk deretter “Bruk og forsink”. Den vil deretter flytte til den utsatte delen. Dra og slipp fungerer også for å flytte elementer til og fra forsinket eller deaktivert.
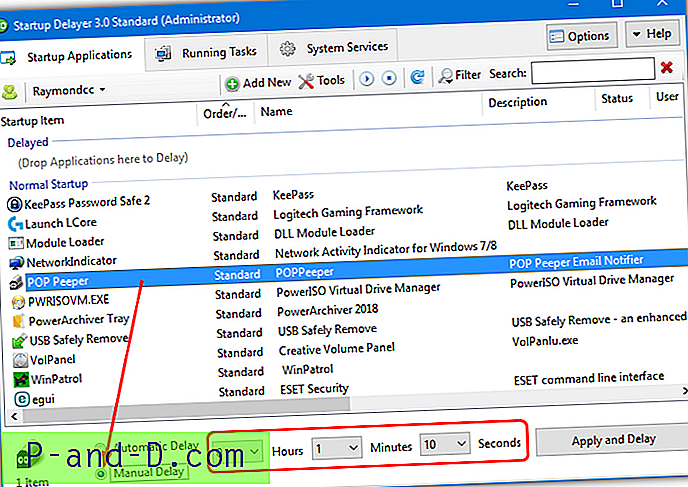
Forsinkede programmer kjøres i numerisk rekkefølge, juster dem etter dine behov. Noen avanserte alternativer er tilgjengelige for hvert oppstartselement, inkludert prioritering, bare lansering hvis internett er tilgjengelig, lansering med høyeste privilegier og vent på andre applikasjoner. Noen alternativer som planer, profiler, sikkerhetskopiering og tilpassede elementer er bare tilgjengelige i den betalte versjonen. .NET Framework 2 / 3.5 kreves på Windows 8 og 10 maskiner.
Last ned r2 Studios Startup Delayer
6. Start Later
Dette er et verktøy dedikert til å utsette startprogrammer og har ingen andre funksjoner eller merknader. LaunchLater er åpen kildekode, men har ikke blitt oppdatert siden 2015, selv om den ble testet og fungerte bra på den nyeste Windows 10.
Etter å ha kjørt konfigurasjonsverktøyet for første gang, er en oppføring allerede til stede for å starte Windows Calculator etter 20 sekunder. Bare klikk på Rediger-knappen og deretter Slett eller bruk Finn app-knappen for å finne en annen kjørbar som du vil kjøre på en forsinkelse. Trykk på knappen Importer oppstartselementer for å legge til alle, eller velg individuelle systemoppstartoppføringer som du vil legge til i programmet.
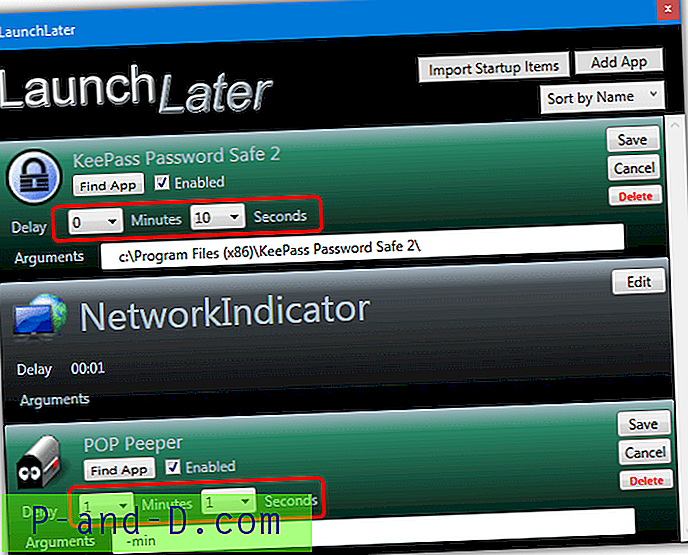
For å legge til en forsinkelse i en oppføring, klikker du bare på Rediger- knappen og bruker rullegardinmenyene minutter / sekunder, og trykk deretter Lagre . Knappen Legg til app i hovedvinduet lar deg legge til en tilpasset oppføring for å utsette ved oppstart, en boks er gitt hvis programmet krever flere argumenter.
Last ned LaunchLater
7. Windows oppgaveplanlegging
Windows Oppgaveplanlegging kan starte et program ved hjelp av en rekke forskjellige alternativer. Dette inkluderer på forskjellige triggerpunkter, for eksempel etter systemstart, til en bestemt dag og tid eller etter en spesifikk systemhendelse. Oppstartutløseren sammen med et alternativ for å utsette oppgaven vil starte et forsinket program. Fordelen med denne metoden er at den kjører i bakgrunnen og krever ingen ekstra programvare.
En planlagt oppgave kan opprettes på et par måter, det raskeste er å bruke Kommandoprompten eller Powershell. En visuell metode som bruker Task Scheduler GUI, kan være å foretrekke av noen brukere.
Lag en oppgave ved å bruke konsollen
Hvis du vil opprette en ny oppgave fra en ledetekst (eller Powershell), bruker du følgende syntaks:
Schtasks / Create / TN Task-Name / TR Path-to-Program / SC Onstart / DELAY mmmm: ss
Oppgavens navn er selvforklarende og kan være et hvilket som helst navn du velger. Sti-til-program er den fulle banen til den kjørbare du vil starte. Bruk anførselstegn hvis et av alternativene inneholder mellomrom. Forsinkelse er tiden for å utsette lanseringen i minutter og sekunder (må bruke mmmm: ss-format). For eksempel:
Schtasks / Create / TN Launch_Notepad / TR C: \ Windows \ Notepad.exe / SC Onstart / DELAY 0002: 30
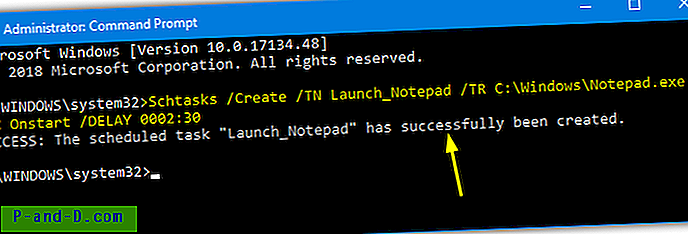
Kommandoen ovenfor oppretter en oppgave for å åpne Notisblokk to og et halvt minutt etter oppstart av Windows.
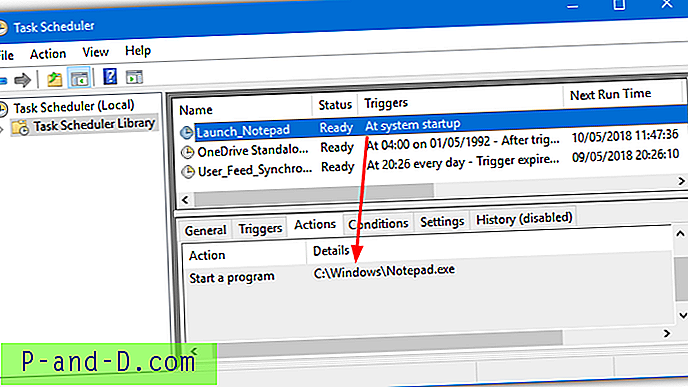
Vær oppmerksom på at hvis det forsinkede programmet krever administratorrettigheter for å kjøre, må du inkludere et nytt argument, ellers vil oppgaven rolig mislykkes. Å legge til / RL HIGHEST til linjen gjør at programmet kjøres med de høyeste brukerrettighetene. En fordel med denne metoden er at en UAC-ledetekst ikke vises når det utsatte programmet startes.
Opprett en oppgave ved hjelp av oppgaveplanleggergrensesnittet
Denne metoden tar litt lenger tid å konfigurere enn fra kommandolinjen. Noen brukere kan imidlertid være mer komfortable med et grafisk brukergrensesnitt.
1. Åpne Oppgaveplanlegging ved å skrive Oppgave Sch i Start eller skriv oppgaverchd.msc i dialogboksen Win + R Run. Velg Opprett oppgave fra handlingsmenyen (ikke grunnleggende oppgave)
2. Gi oppgaven et navn, og hvis programmet som skal kjøres krever administratorrettigheter, merker du av for "Kjør med høyeste privilegier" nær bunnen.
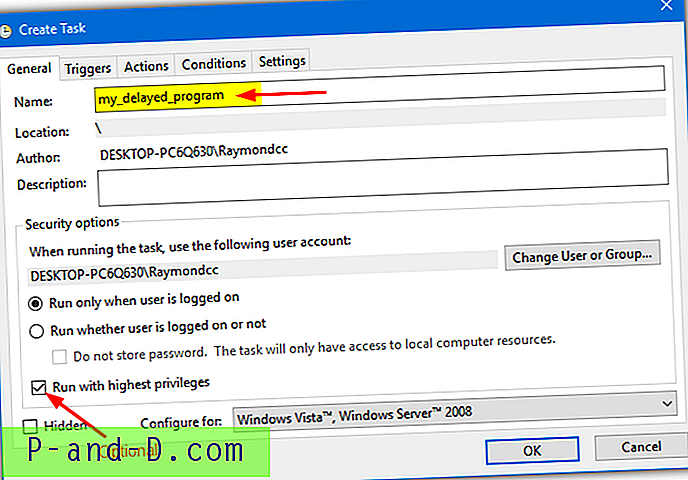
3. Velg kategorien Utløsere og klikk på Ny . I rullegardinmenyen "Begynn oppgaven" øverst velger du Ved oppstart . Merk av for "Forsink oppgave for" og angi en forsinkelse på sekunder, minutter eller timer. Klikk deretter OK.
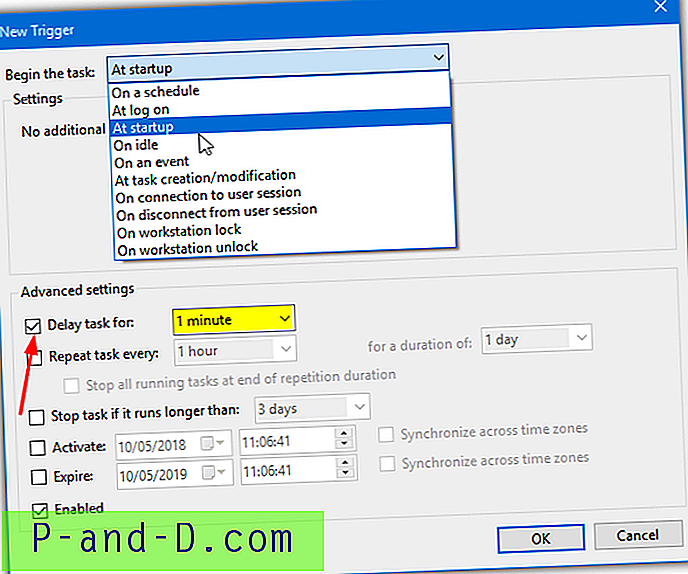
4. Klikk på fanen Handlinger, og trykk på Ny . Bruk søkeknappen for å finne en kjørbar eller gå inn på banen manuelt. Argumenter kan også legges til hvis programmet ditt trenger noe. Klikk OK to ganger. Start datamaskinen på nytt eller logg av for å teste oppgaven fullt ut (høyreklikk> Kjør for å teste nå).
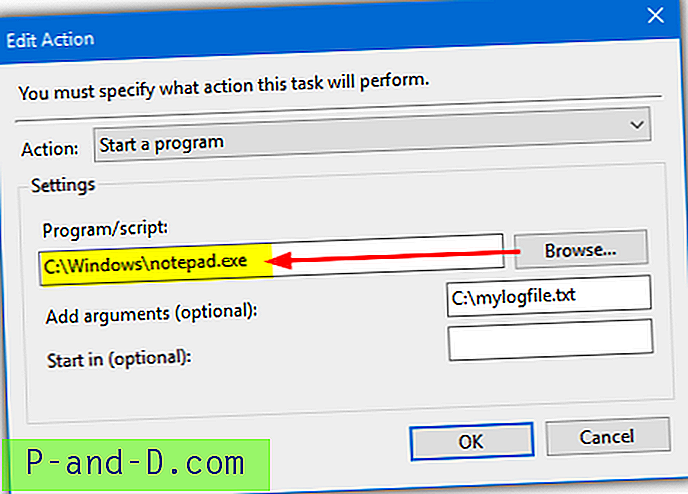
Avanserte alternativer er tilgjengelige i oppgaveplanleggeren, selv om de ikke er nødvendige for å lage en standard forsinket oppgave. Det er ganske enkelt å redigere, deaktivere eller til og med slette oppgaven igjen hvis den ikke lenger er til nytte.
Vi har også tidligere nevnt et oppstartsforsinkelsesprogram som heter JockerSoft Startup Delayer. Selv om det fortsatt skulle fungere for nesten alle, var den siste oppdateringen tilbake i 2008. Den har også irriterende sprut- og nagvinduer når noe vindu åpnes eller lukkes.