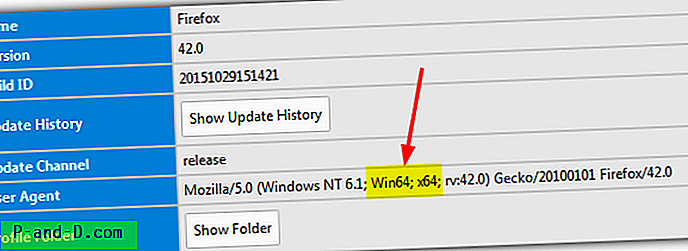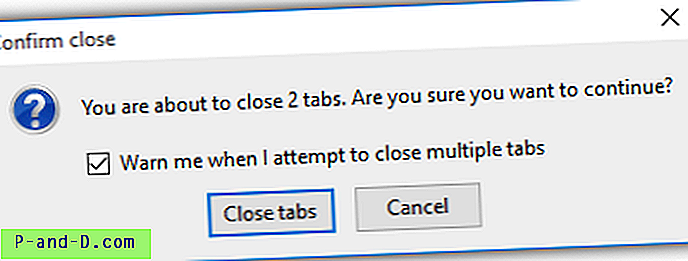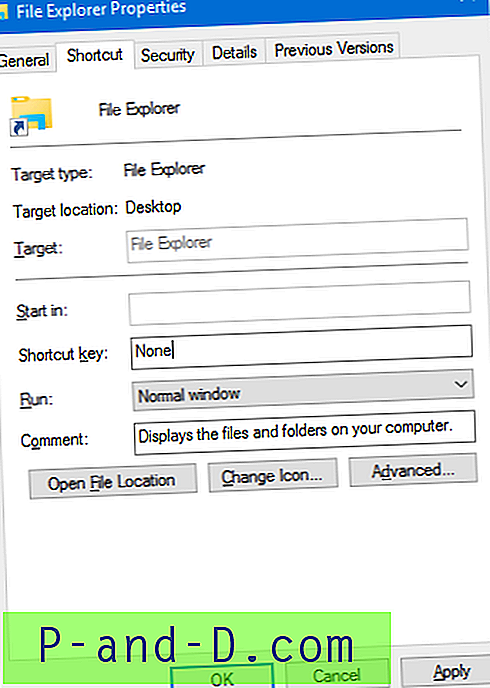La oss i dag lære om det generelle problemet med 'Dessverre har appen stoppet', dette er et av de vanligste problemene som møter Android-enheter. Dette er ingen spesiell grunn til at ikke apper fungerer. Men det er ikke en sak å bekymre seg, for det er bare en teknisk feil som alle Android-brukere står overfor. Appen stopper brått mens vi bruker den eller i bakgrunnen med en popup-melding som viser feilvarsel.
Hvorfor app sluttet å fungere?
Som jeg sa, det er ingen spesiell grunn til at appen ikke fungerer, men nedenfor er det få potensielle årsaker til at appen stopper.
- Bygg opp av søppel og foreldede filer.
- Mindre lagringsplass og RAM-plass.
- Kjøringsfeil.
- Eventuelle tekniske feil.
Hvilke alle apper blir utført?
Nesten alle appene kan krasje basert på operasjonelle krav, men ofte er funksjonsfrie apper Google Play Store, Google Play Services, Google Maps, Google Plus, WhatsApp, Gallery, Camera, Kontakter, Facebook, Games etc.
Hvordan fikser jeg arbeidsfeilen 'Dessverre har appen stoppet'?
Her er få løsninger og fikser for å forhindre at apper krasjer.
Løsning 1: Fjern appdata og hurtigbuffer
- Åpen innstilling for Android-enheten din.
- Se etter alternativ som heter Apps eller Administrer apper, og trykk på det.
- Sjekk at appen forårsaker problem.
- Du finner to alternativer for Clear data og Clear cache. ( For Android Marshmallow 6.0-brukere se etter alternativ Lagring for å tømme data og hurtigbuffer)
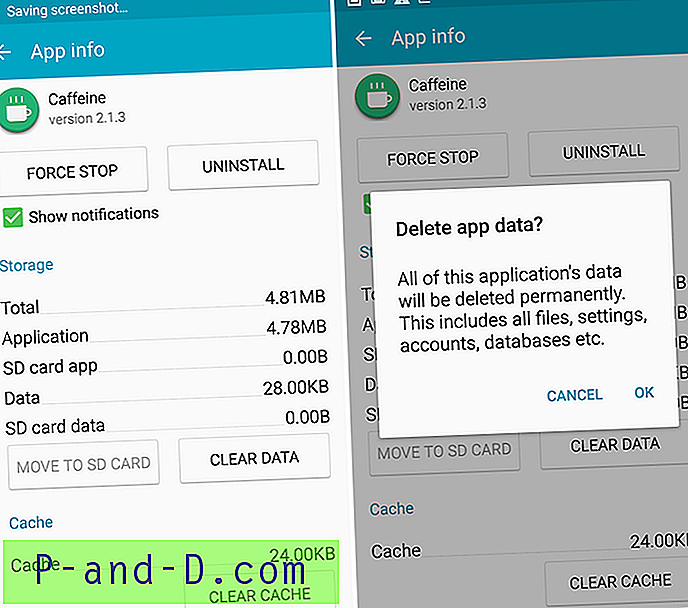
Fjern appdata og hurtigbuffer Kilde: AndroidPit
- Fjern data og hurtigbuffer for å løse problemet.
Merk: Slette appdata vil slette alle filer, kontoer, database, fremdrift relatert til appen. Hvis du ikke vil miste dataene dine enn å se etter andre lovende løsninger nedenfor.
Løsning 2: Installer appen på nytt
Avinstallering av appen og installering av den på nytt vil muligens løse problemet ved å fjerne eventuell pakkeinstallasjonsfeil.
Løsning 3: Start enheten på nytt eller myk tilbakestilling
Omstart av enheten din stabiliserer eventuelle etterslep av operativsystemet og øker også RAM-lagringsplassen for at appen fungerer ordentlig.
Løsning 4: Tømme Google Services Framework-hurtigbufferen
Google Services Framework synkroniserer dataene dine og lagrer enhetsdata. Det hjelper også med å fungere ordentlig for Google Play Services.
- Gå til Innstillinger> Programbehandling> Alle> Google Services Framework> Trykk på "Force stop" og trykk deretter på " Clear cache" -knappen.
- Start enheten på nytt.
Løsning 5: Tilbakestill alle appinnstillinger
- Gå til Innstillinger på Android-enheten din.
- Åpne Apps eller Apps manager.
- se etter alle apper.
- Trykk på menyikonet.
- Klikk på 'Reset App Preferences'.
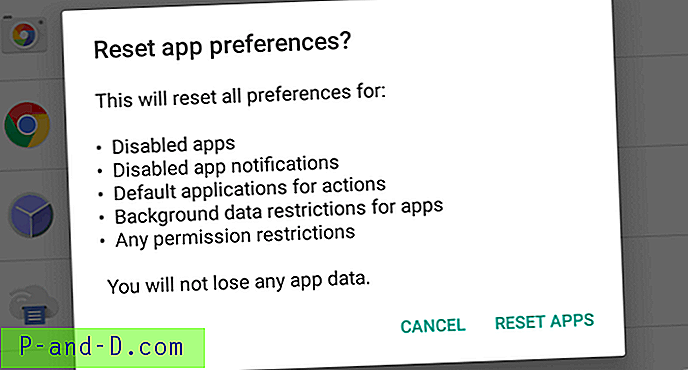
Tilbakestill appinnstillinger
- Start telefonen på nytt.
Løsning 6: Oppdater Google Play Services.
Hvis du får problemer når du bruker Google-produkter som Google Play Store, Hangouts, Spaces, Google Plus osv., Kan følgende prosess løse problemet.
- Gå til Innstillinger> Velg Sikkerhet> Enhetsadministratorer> Deaktiver Android Enhetsbehandling.
- Gå til Innstillinger> Apper> Alle> Google Play-tjenester> trykk på Avinstaller oppdateringer
- Play Services oppdateres automatisk hvis en app krever oppdatert versjon
- Gå igjen til Innstillinger> Velg Sikkerhet> Enhetsadministratorer> Aktiver Android Enhetsbehandling
- Start enheten på nytt.
Løsning 7: Flytt apper fra SD-kort til telefonlagring og omvendt.
Mange apper fungerer ikke som de skal når de flyttes til SD-kort, det er bedre å oppbevare dem i telefonens lagring. Motsatt kan du også flytte dem til SD-lagring. For å flytte apper fra SD-kort til internt lagring av telefoner og omvendt.
Gå til Innstillinger> Applikasjonsbehandling / apper. Se etter den dysfunksjonelle appen, og flytt den til telefonlagring hvis den er i SD-lagring, eller flytt den til SD-lagring hvis den er i telefonlagring.
Løsning 8: Gå til sikkermodus.
Hvis systemappen din ikke fungerer som den skal, kan du se etter sikker modus. For å gå inn i sikker modus.
For Android 4.4 og mindre
- Slå av enheten.
- Trykk på volumtasten mens du slår på.
- Enheten din vil være i sikkermodus (en logo med sikker modus vises på skjermen).
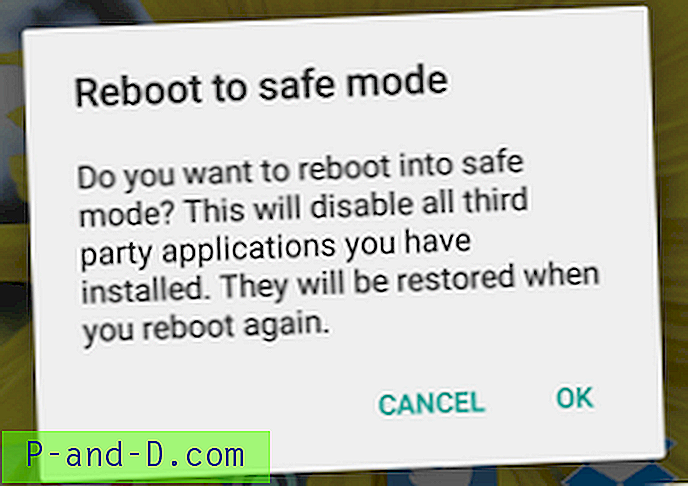
Start på nytt i sikker modus
For Android 5.0 og mer
- Trykk lenge på av / på-tasten som du gjør for å slå av eller starte enheten på nytt.
- Trykk og trykk på strømmen.
- Du vil se alternativet med omstart til sikker modus. Trykk på OK for å gå inn i sikker modus.
I sikkermodus er bare forhåndsinstallerte systemapper tilgjengelige og ingen tredjepartsapper. Hvis appen fungerer ordentlig uten å vise feilmelding, forårsaker en hvilken som helst parti-app at systemappen fungerer galt. Du kan avinstallere eller oppdatere tredjepartsappen. Google Play Store kan for eksempel fungere hvis Google Play Services ikke er oppdatert.
Merk: For å gå i normal modus bare start enheten på nytt.
Løsning 9: Tilbakestill fabrikkdata.
Hvis metodene ovenfor ikke er effektive nok, vil bare tilbakestilling av enheten løse problemet ved å slette alle søppel, ondsinnede filer og feil som forårsaker problemet.
Merk: Å tilbakestille enheten vil slette alle enhetsdataene inkludert app- og mediedata. Ta sikkerhetskopi av dataene før du går tilbake til fabrikkinnstilling.
Merk og konklusjon: Dette er alle mulige rettelser for problemet med 'Dessverre (app du nevner) har stoppet. Kommenter nedenfor for all nødvendig hjelp eller hvis du ønsker å dele noen av ideene dine.
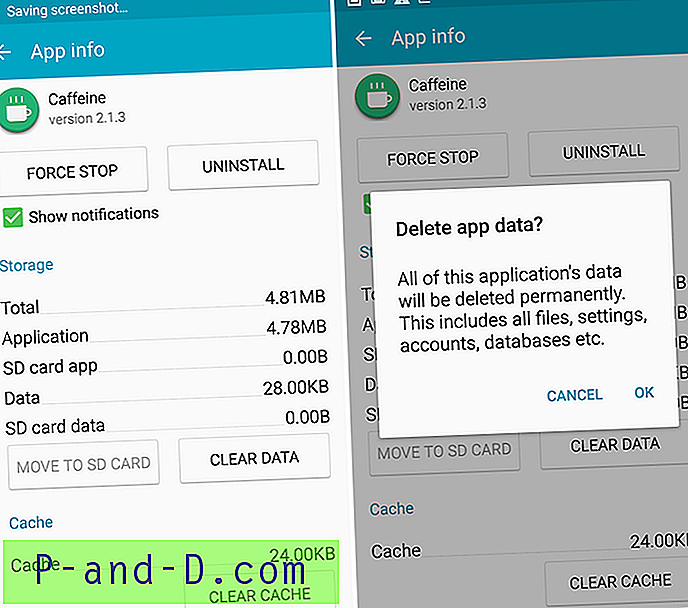
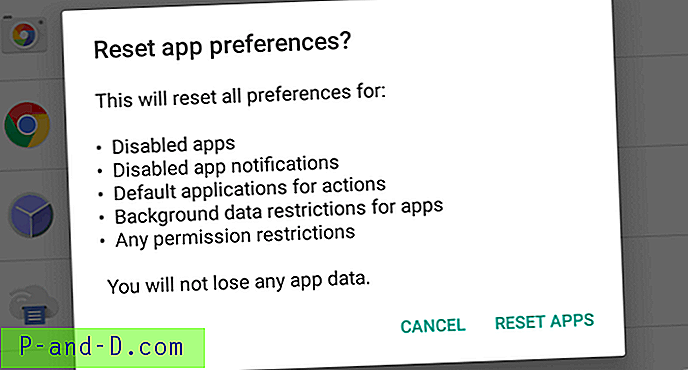
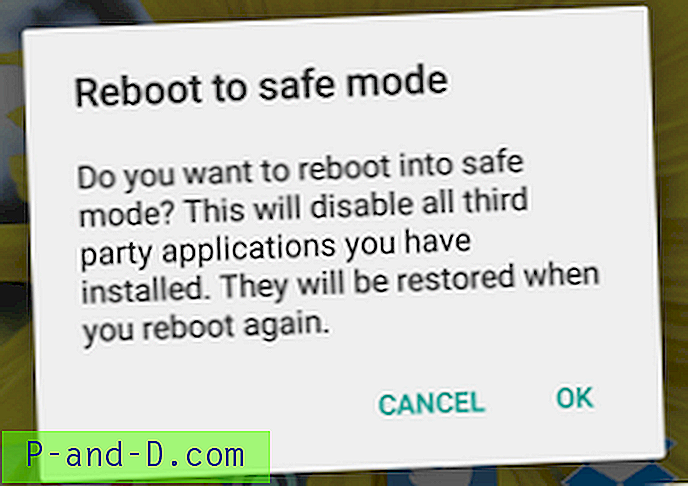
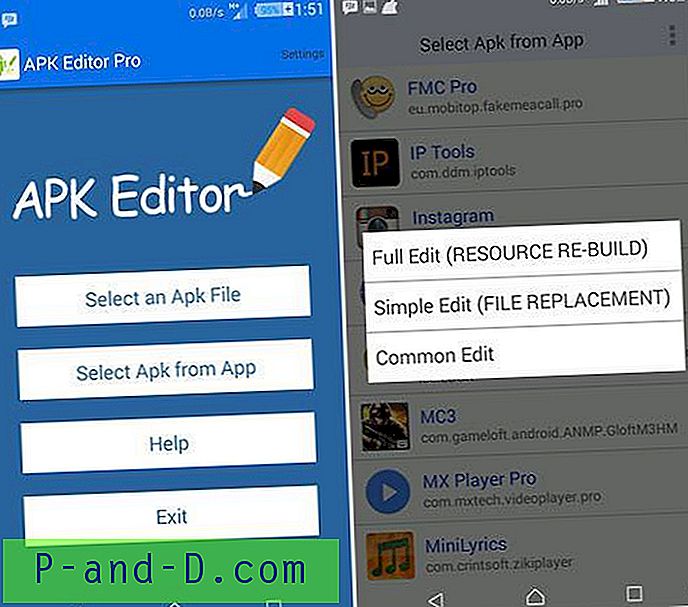
![Last ned UC Browser for PC Offline [Windows 7/8 / 8.1 / 10]](http://p-and-d.com/img/tech-tips/479/download-uc-browser.png)