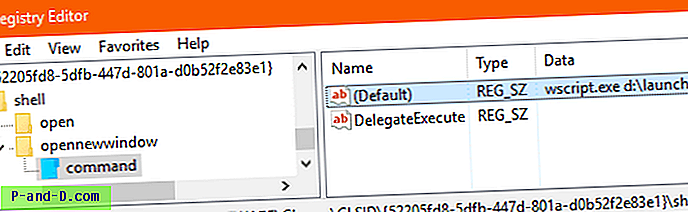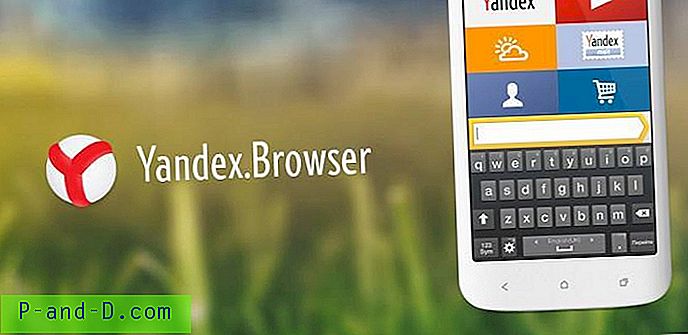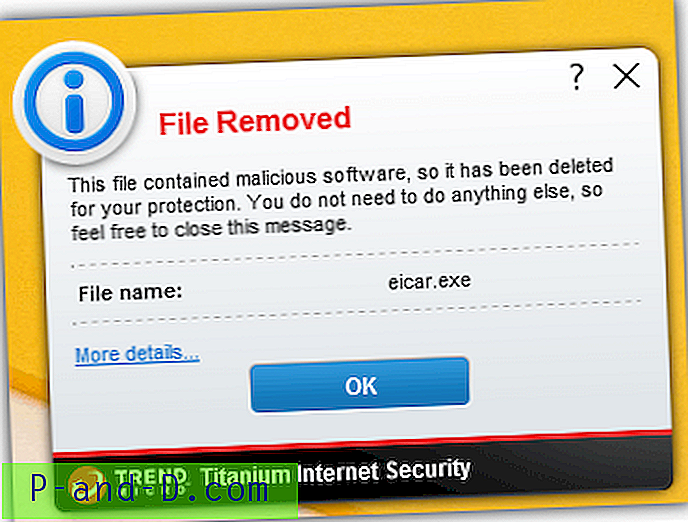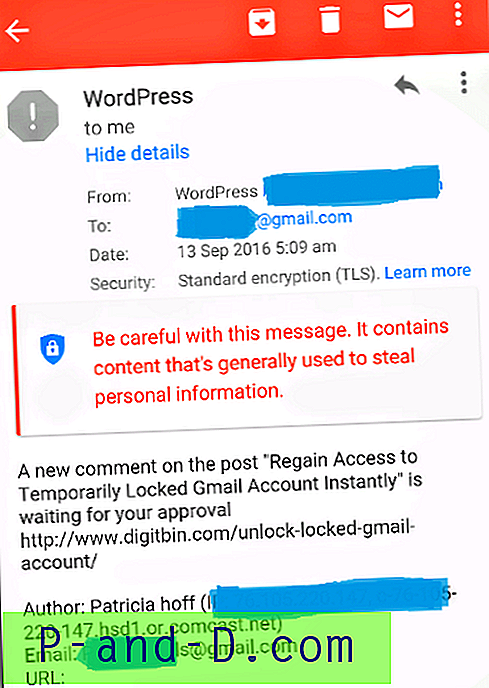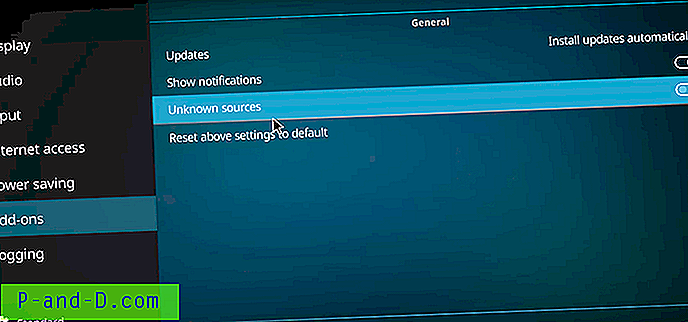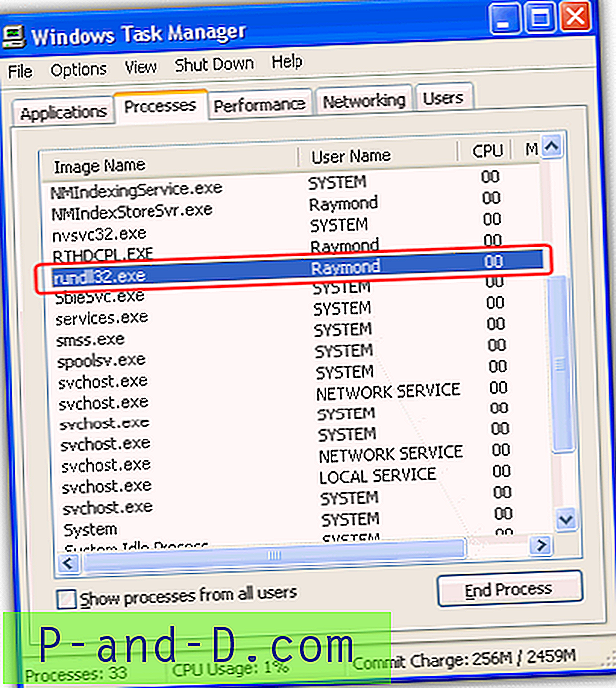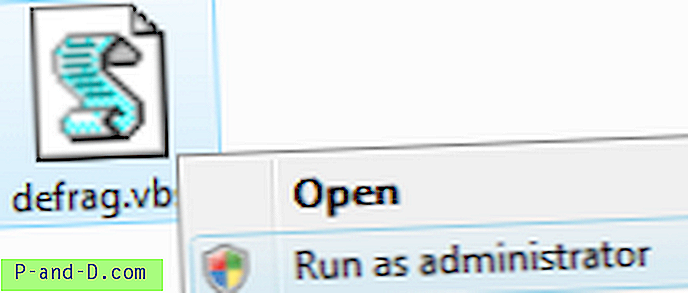WinKey + E-tastetrykk, så vel som File Explorer-snarveien på oppgavelinjen, åpner Rask tilgangsvisning som standard. Du kan endre standardmappe til Denne PCen ved å bruke fanen Mappealternativer Generelt, eller gjøre den åpen for nedlastingsmappen ved hjelp av en registermetode.
Men hvordan gjør Windows 10's File Explorer standard som en tilpasset mappe eller bibliotekseksjonen?
Brukergrensesnittet gir ingen muligheter til å angi en tilpasset destinasjon for WinKey + E tastetrykk eller oppgavelinjen som er festet i File Explorer. Som du kanskje har lagt merke til, kan ikke snarveismålet for File Explorer festet oppgavelinje endres via Egenskaper, ettersom det er en spesiell snarvei med Målet-feltet nedtonet eller skrivebeskyttet.
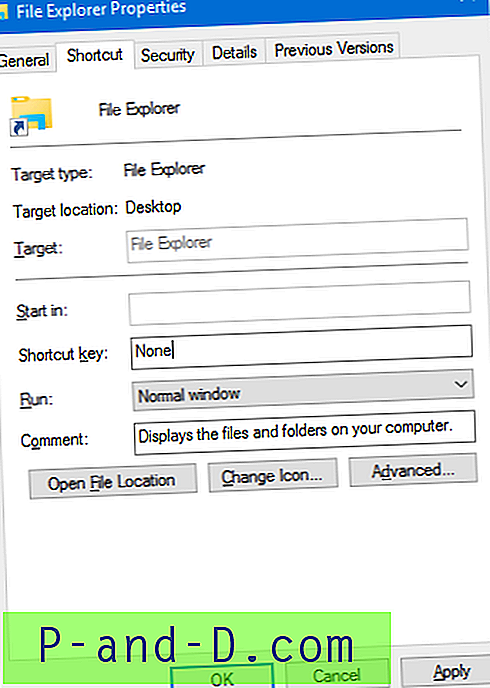
Du endrer imidlertid WinKey + E eller File Explorer-snarveismålet ved å bruke en registerredigering uten å bryte noen annen innstilling.
Endre WinKey + E og File Explorer Shortcut Target
Følg disse trinnene for å angi en standard startmappe for File Explorer:
- Kopier følgende kode til Notisblokk, og lagre filen som
launch.vbspå et trygt og beskyttet sted.WScript.CreateObject ("Wscript.Shell"). Kjør "C: \ MyFolder"
Koden ovenfor starter File Explorer til den angitte mappen. Endre målmappebanen i samsvar med det du ønsker.Gjør File Explorer som standard for Biblioteker
For å gjøre File Explorer åpen for bibliotekseksjonen (i stedet for en mappe) som standard, endrer du målet i skriptfilen, som følger:
WScript.CreateObject ("Wscript.Shell"). Kjør "% appdata% \ Microsoft \ Windows \ Libraries"Gjør File Explorer som standard for Desktop-mappen
Hvis du vil starte Utforsker på Desktop-mappen, bruker du denne koden:
WScript.CreateObject ("Wscript.Shell"). Kjør "shell: desktop" - Åpne Regedit.exe og opprett følgende registorgren.
HKEY_CURRENT_USER \ SOFTWARE \ Classes \ CLSID \ {52205fd8-5dfb-447d-801A-d0b52f2e83e1} \ shell \ opennewwindow \ commandMerk at nøkkelen {52205fd8-5dfb-447d-801a-d0b52f2e83e1} ikke eksisterer som standard, og du må opprette nøkkelen og undernøklene manuelt. Alternativt kan du bruke REG-filmetoden som er nevnt i neste avsnitt for å opprette nøkkelen / verdiene automatisk.
- Angi (standard) verdidataene som:
wscript.exe d: \ launch.vbs
(Forutsatt at
launch.vbser lagret id:\drive.)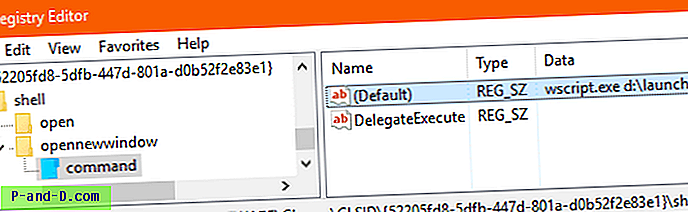
Rask tips: Du kan til og med skrive en applikasjonssti hvis du vil påkalle applikasjonen ved hjelp av WinKey + E. - Opprett en strengverdi (REG_SZ) med navnet DelegateExecute og innstiller verdidataene tomme.
- Gå ut av registerredigereren.
Automatiser trinnene ovenfor ved å bruke REG-fil
Her er .reg-filen for innstillingene ovenfor. Se hvordan du oppretter og bruker .reg-filer i Windows.
Windows Registry Editor Version 5.00 [HKEY_CURRENT_USER\SOFTWARE\Classes\CLSID\{52205fd8-5dfb-447d-801a-d0b52f2e83e1}\shell\opennewwindow\command] @="wscript.exe d:\\launch.vbs" "DelegateExecute"="" Ovennevnte registerjustering endrer standard målsti for WinKey + E samt den spesielle File Explorer-snarveien i Windows 10.
Hvorfor er et manus nødvendig?
Du lurer kanskje på hvorfor vi trenger å bruke et skript for å starte File Explorer for å åpne for en bestemt mappe. Hvorfor ikke lage en ny skrivebordssnarvei med explorer.exe som mål?
Å kjøre explorer.exe via en snarvei eller kommandolinje ville opprette en egen explorer.exe prosess hver gang. Og tilleggsforekomster av Explorer.exe forblir åpne selv etter at du har lukket mappen. Dette skaper også flere og uavhengige File Explorer-ikoner på oppgavelinjen.
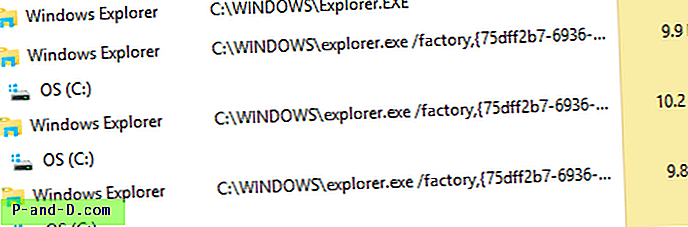
Skriptmetoden forhindrer ovennevnte problemer.
Alternativ 2: Bruke AutoHotkey
Du kan bruke det utmerkede automatiske verktøyet AutoHotkey for å avskjære hurtigtasten Winkey + E og starte ønsket mappe eller program.
- Last ned og installer AutoHotkey.
- Bruk Notepad til å lage en .ahk-fil med følgende innhold:
#e :: kjøre "shell: desktop"
- Navngi den tilsvarende, f.eks.
change_win_e_target.ahk - Dobbeltklikk på .ahk-filen for å kjøre den.
Nå trykker du på Winkey + E for å starte Desktop-mappen. Bytt ut målmappen i skriptfilen etter ønske.
Merk at AutoHotkey-metoden er ekstremt rask sammenlignet med VBScript-metoden. Men det endrer ikke snarveismålet for File Explorer-oppgavelinjen, mens VBScript (& register) -metoden fungerer med File Explorer-oppgavelinjen i snarveien så vel som Winkey + E.