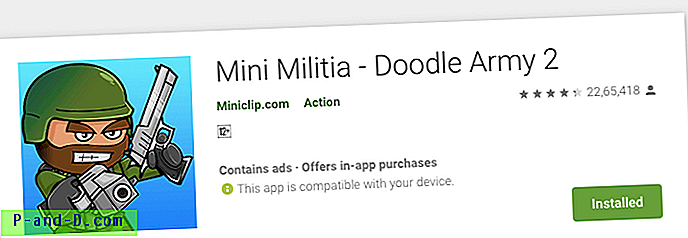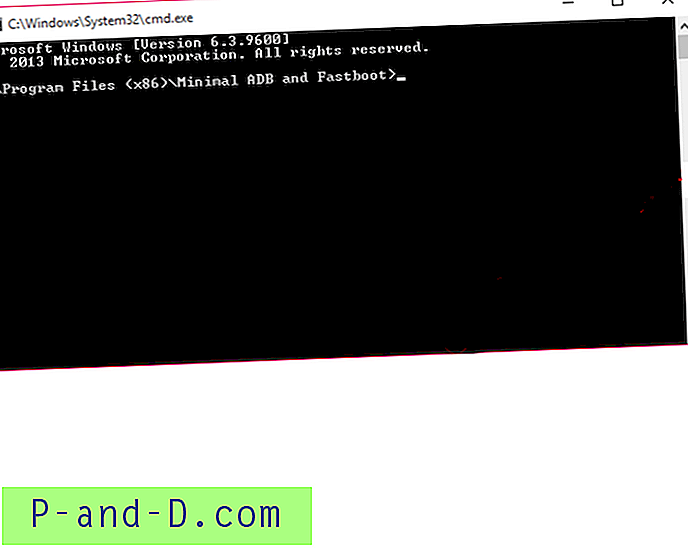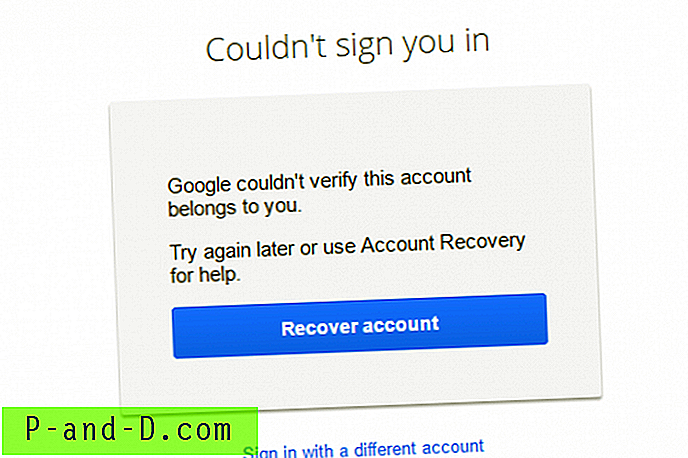Windows lagrer skrivebordsikonoppsettet når brukeren logger av, og innstillingen leses under pålogging. Nylig kom jeg over en sak der skrivebordsikonene omorganiserer til standardposisjonene etter en omstart eller logoff / påloggingssyklus. Dette viste seg å være et tillatelsesproblem med en registernøkkel, som hindret Windows i å skrive til den. Her er noen rettelser for dette problemet, gjelder alle versjoner av Windows inkludert Windows 10.
Bruker du Windows 10? Prøv disse trinnene først
Nylig er det rapportert om flere av disse sakene; at skrivebordsikonets plassering og mappevisninger ikke beholdes, er forårsaket av en malware som endrer følgende registernøkkel:
HKEY_CLASSES_ROOT \ CLSID \ {42aedc87-2188-41fd-b9a3-0c966feabec1} \ InProcServer32 Start Regedit.exe og gå til stedet ovenfor. Dobbeltklikk (standard) og sett verdidataene til:
% Systemroot% \ system32 \ windows.storage.dll
Gjenta det samme i følgende registerbane:
HKEY_CLASSES_ROOT \ Wow6432Node \ CLSID \ {42aedc87-2188-41fd-b9a3-0c966feabec1} \ InProcServer32 Slett deretter følgende gren på HKEY_CURRENT_USER-bikuben, ikke den i HKEY_CLASSES_ROOT.
(Følgende gren skal slettes uavhengig av hvilket operativsystem du bruker.)
HKEY_CURRENT_USER \ Software \ Classes \ CLSID \ {42aedc87-2188-41fd-b9a3-0c966feabec1} Gå ut av registerredigereren.
REG-fil for å automatisere de tre oppgavene ovenfor: Last ned w10-desktop-icons-guid-fix.zip og lagre på skrivebordet. Kjør REG-filen for å bruke innholdet i registeret.
Merk: Hvis du ikke kan endre verdidataene og få en tillatelsesfeil, må du ta eierskap til de ovennevnte registerplasseringene og deretter oppdatere verdidataene. For informasjon om hvordan du endrer eierskap, se artikkelen Ta eierskap til en registernøkkel.
Å fikse skrivebordsmappen viser registernøkkelen (alle versjoner av Windows)
Trinn 1: Avslutt Explorer (Shell) rent
I Windows 8 og 10:
Trykk og hold CTRL & SHIFT-tastene, og høyreklikk på et tomt område i oppgavelinjen . Klikk på alternativet Exit Explorer .
![]()
I Windows Vista og Windows 7
Klikk på Start. Trykk og hold CTRL & SHIFT-tastene, og høyreklikk på et tomt område i Start-menyen. Klikk på alternativet Exit Explorer .
![]()
I Windows XP:
1. Klikk på Start, slå av datamaskinen.
2. Trykk og hold CTRL, ALT og SHIFT-tastene, og klikk på Avbryt-knappen.
For mer informasjon om omstart av Explorer-skallet, besøk disse sidene :
- Vil du gå ut av Utforsker og starte Utforsker på nytt i Windows 10 og Windows 8?
- Avslutt og start Explorer.exe-prosessen på nytt i Windows 7 og Vista
- Avslutt og start Explorer.exe-prosessen rent i Windows XP
Trinn 2: Fix tillatelser for registernøkkel
1. Bytt til vinduet Registerredigering, og naviger til følgende tast:
HKEY_CURRENT_USER \ Software \ Microsoft \ Windows \ Shell \ Bags \ 1 \ Desktop
2. Høyreklikk på skrivebordstasten, og velg Tillatelser
3. Klikk på Avansert, og slett eventuelle "Nekt" -oppføringer hvis de er til stede.
(Mens du er i den skjermen, må du forsikre deg om at brukerkontoen din har "Full kontroll" (Tillat) tillatelser for registergrenen.
![]()
4. Klikk OK, OK.
5. Se om du kan opprette en prøveregisterverdi i Desktop-tasten for å teste om du kan skrive til grenen.
Trinn 3: Tilbakestill registernøkkelen for skrivebordsikonlayout
Dette trinnet er bare nødvendig hvis problemet ikke løses, selv om du er i stand til å skrive til Desktop- registernøkkelen.
1. Bruk Registerredigering til å gi nytt navn til tastaturet Skrivebord til Desktop.Old
2. Gå ut av registerredigereren
3. Trykk CTRL + ALT + DEL for å åpne Task Manager
4. Klikk på Kjør fra Fil-menyen. Skriv Explorer.exe og trykk ENTER
Tilpass skrivebordsikonene som du trenger, start Windows på nytt og sjekk om ikonposisjonene er beholdt.