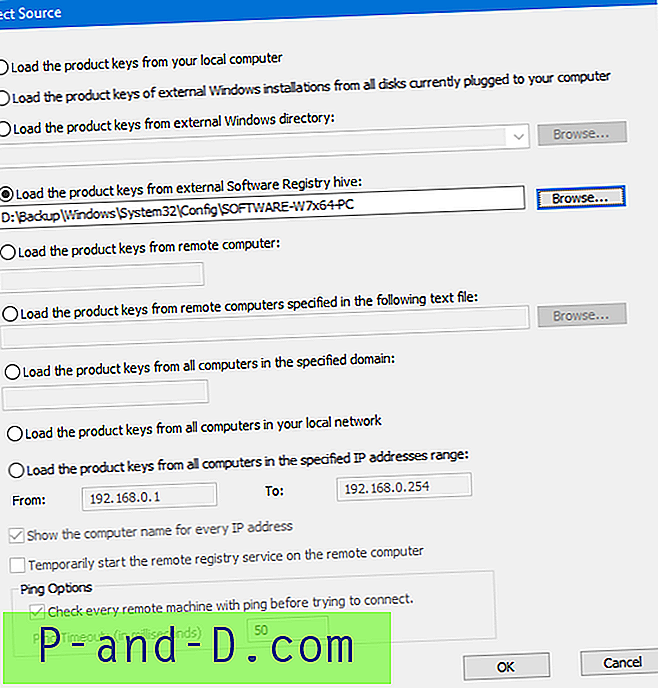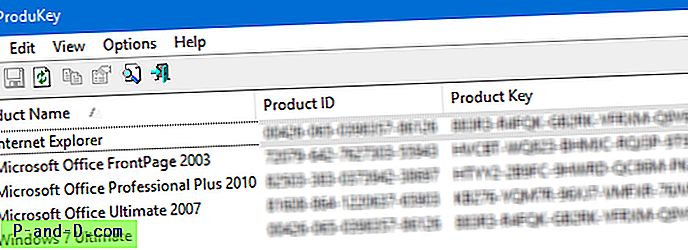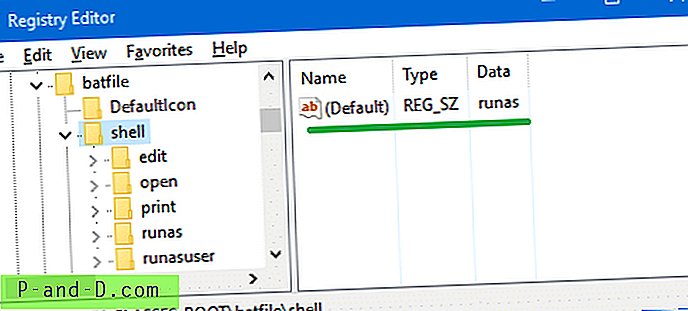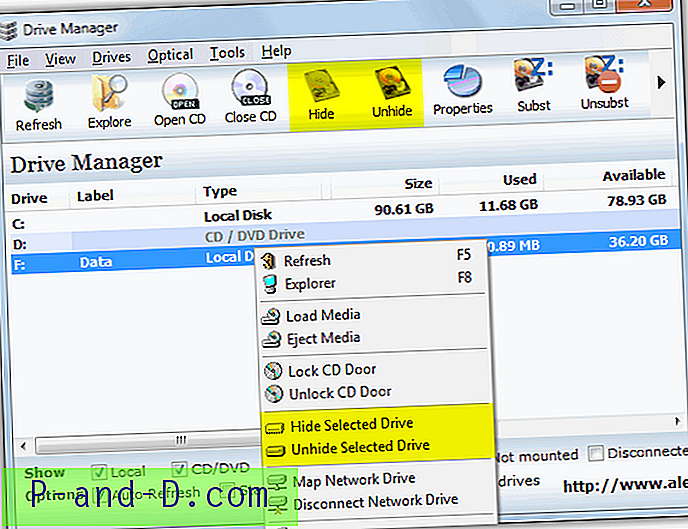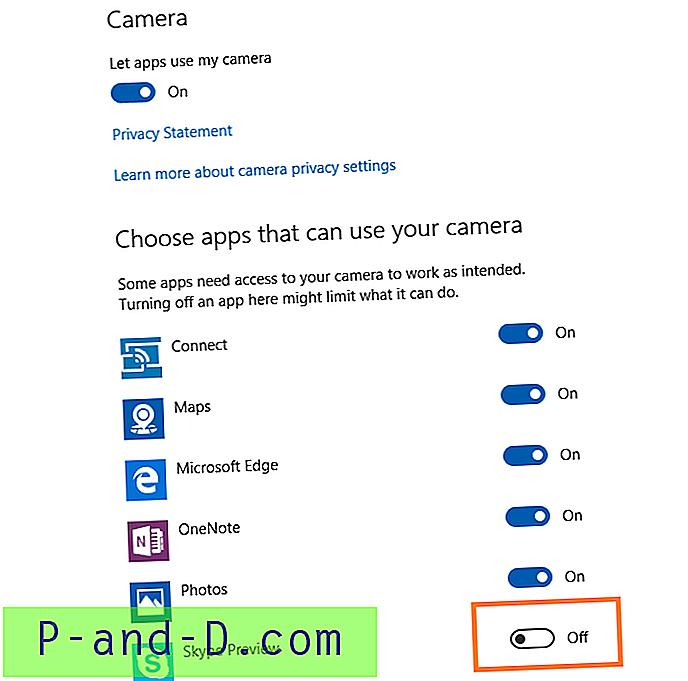Det er mange verktøy som kan finne den tapte produktnøkkelen til din live Windows-installasjon, men hva om datamaskinen er helt død og ikke kan startes?
Dette innlegget introduserer noen tredjepartsverktøy som kan få produktnøklene offline (for Windows, Office og andre produkter), ved å laste ned SOFTWARE til SOFTWARE på en montert harddisk eller andre kilder.
Slik gjenoppretter du produktnøkler fra harddisken til en ikke-startbar Windows-datamaskin
Før du fortsetter, må du merke deg at denne artikkelen forutsetter at du har en kopi av SOFTWARE registerhiven fra den døde Windows-installasjonen. Du kan enten koble den gamle harddisken som en slave til en annen datamaskin eller bare kopiere SOFTWARE bikuben til en USB-stasjon.
Du må kjøre følgende verktøy som administrator. Ellers får du feilen. Et nødvendig privilegium holdes ikke av klienten eller lignende når du laster inn bikuben.
Bruke KeyFinder
Keyfinder henter produktnøkler fra Windows-installasjoner som ikke kan startes. Den har også en samfunnsoppdatert konfigurasjonsfil som henter produktnøkler for mange andre applikasjoner.
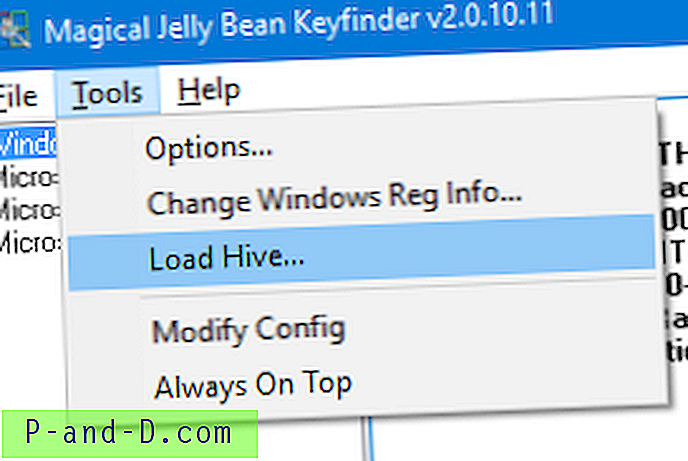
Fra Verktøy-menyen klikker du på Last inn bikube ... og velger den offline offline-katalogen. Katalogstrukturen må være intakt ( Windows\System32\config ) ettersom KeyFinder ikke lar deg velge SOFTWARE (registerhef) -fil direkte.
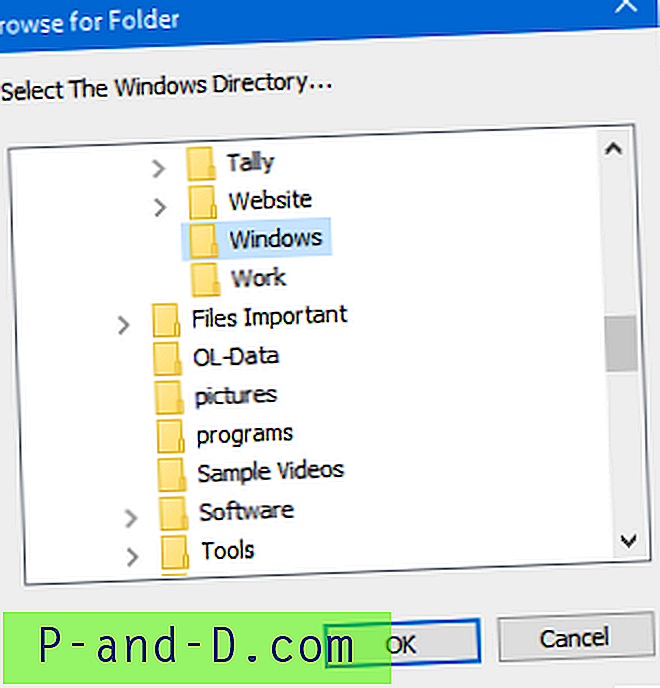
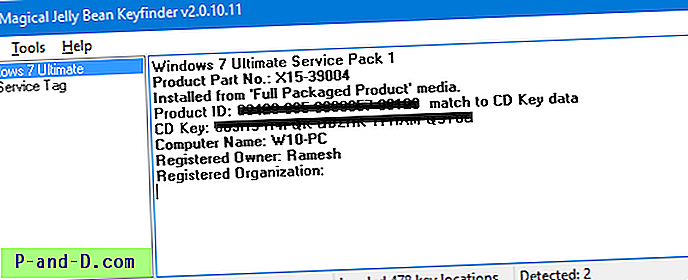
Som viser produktnøklene dine fra SOFTWARE registerhiven.
Bruke ProduKey
ProduKey er et verktøy fra Nirsoft som viser produktnøkler til MS-Office, Windows, Exchange Server og SQL Server installert på datamaskinen din. Du kan se denne informasjonen for ditt nåværende operativsystem, eller et annet operativsystem / datamaskin - ved å bruke kommandolinjealternativer.
- Start ProduKey.
- Fra Fil-menyen klikker du Velg kilde
- Velg Last inn produktnøklene fra ekstern programvare-registerhive
- Klikk på Bla gjennom- knappen og finn SOFTWARE- registret (av den ikke-startbare Windows-installasjonen), som er til stede i mappen Windows \ System32 \ Config . Merk at i motsetning til KeyFinder lar ProduKey deg velge SOFTWARE-filen (registerhef) direkte, og du trenger ikke å ha mappestrukturen Windows \ System32 \ Config.
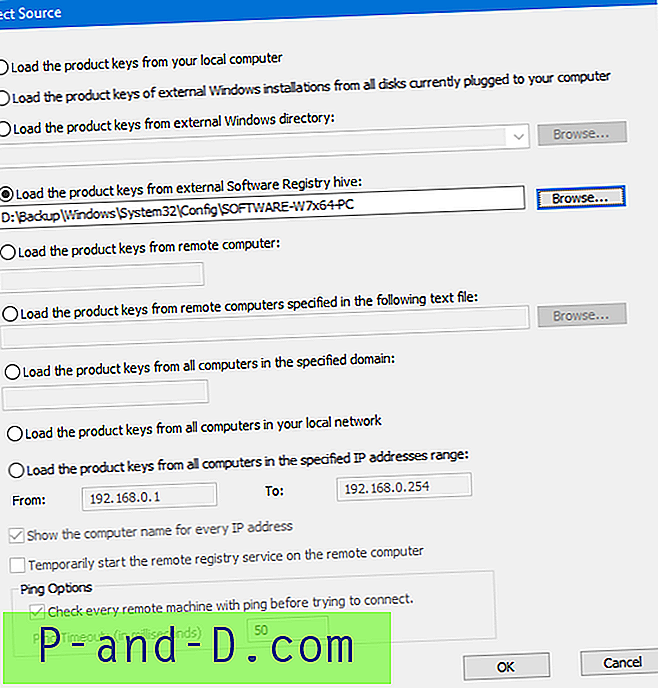
- Klikk OK. Produktnøklene som er tilgjengelige i programvaren registerhive bør være oppført.
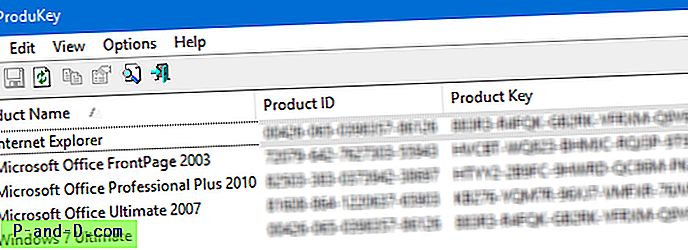
Bruker ShowKeyPlus
ShowKeyPlus (via Microsoft Store) finner din Windows produktnøkkel. Med ShowKeyPlus kan du også laste inn en SOFTWARE registerhive for å hente produktnøkkelen fra den.
- Hvis du kjøpte Windows fra en autorisert forhandler, vil produktnøkkelen bare vises som installert-nøkkelen. Dette gjelder også OEM System Builder-nøkler.
- Hvis du oppgraderte Windows, ville den originale nøkkelen være nøkkelen installert før oppgraderingen. NB. Hvis du oppgraderer til Windows 10 gratis, vil du motta en unik 'digital rettighet' i stedet for en produktnøkkel. Nøkkelen som vises vil i så fall være en generisk nøkkel.
- Hvis du kjøpte en ny PC som kjører Windows, ville produktnøkkelen være forhåndsinstallert på din PC og nøkkelen vil bli inkludert i firmware for Windows 8 eller 10 - eller som en OEM-markør, i tilfelle av tidligere versjoner . OEM-nøkkelen vil vise nøkkelen når det gjelder førstnevnte, eller om PCen din ble bygget for Windows Vista eller Windows 7.
For å hente nøkkelen offline, klikk på Sjekk utgave og bla gjennom for å velge SOFTWARE registerhiven.
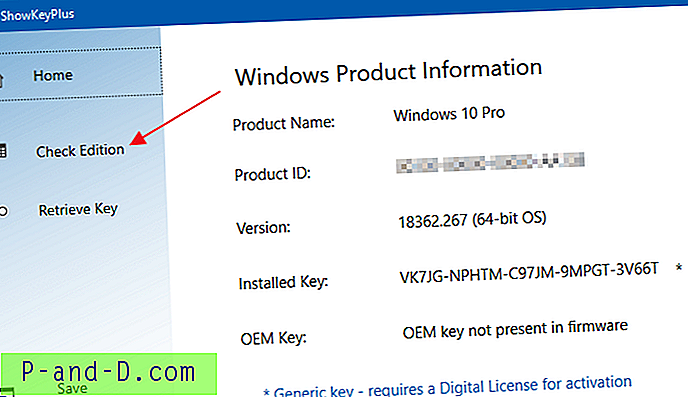
C:\Windows.old\Windows\System32\config . Merk at Windows.old-mappen automatisk vil bli slettet av Windows etter 28-30 dager etter oppgradering til Windows 10. Du bør få produktnøklene i god tid fra Windows.old-katalogen.
Håper verktøyene ovenfor hjalp deg med å hente Windows-produktnøklene fra harddisken til den uopprettelige Windows-installasjonen.