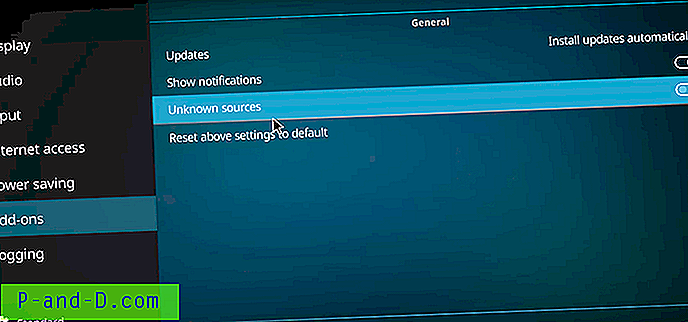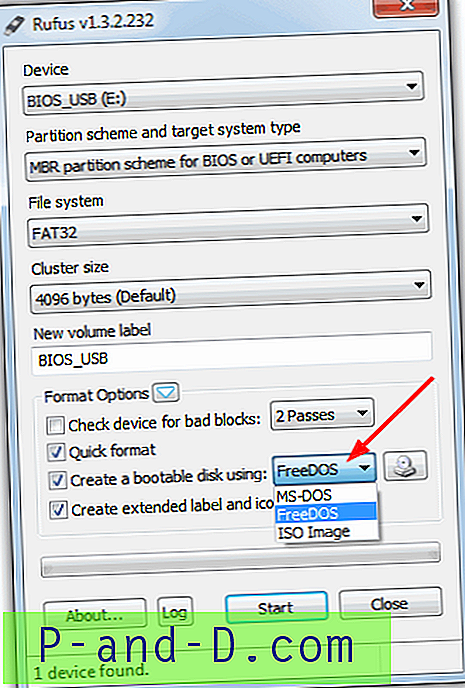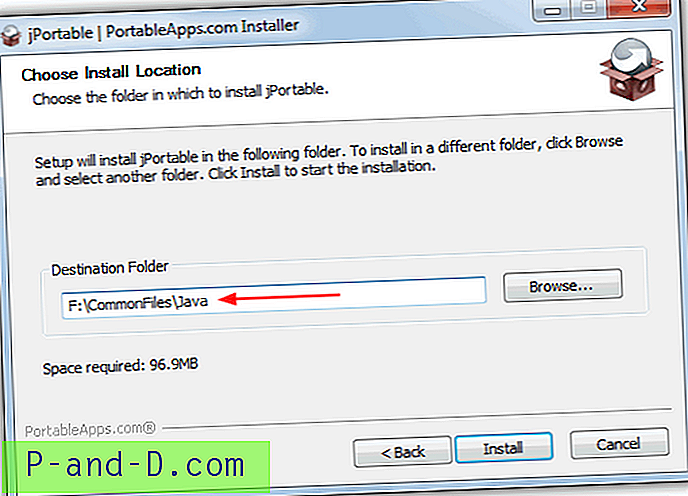Chrome Remote Desktop er en Chrome Browser Client som ekstern tilgang til datamaskinen fra en hvilken som helst annen PC eller Android-enhet. Det er et veldig kraftig produktivitetsverktøy for å få tilgang til enhver datamaskin på hvilken som helst annen datamaskinenhet. Hvis du ønsker å få fjernadgang til din Windows, Mac eller Linux datamaskin, vil denne guiden gi deg fullstendig informasjon om Chrome Remote Access. Chrome Remote Desktop er fullstendig plattform. Gi fjernhjelp til Windows-, Mac- og Linux-brukere, eller få tilgang til Windows- og Mac-stasjonære PC-er når som helst, alt fra Chrome-nettleseren på praktisk talt alle enheter, inkludert Chromebooks.
Hvordan konfigurerer jeg Chrome Remote Desktop på PC?
Her er trinnene for å installere og konfigurere Chrome Remote Desktop på din PC
Trinn 1. Du må laste ned Chrome Remote Desktop (CRD) Chrome Extension på begge PCene, den du vil kontrollere og den andre som kontrollene skal overvåkes på.
Steg 2. Klikk på Legg til Chrome for å installere CRD i Chrome Browser på begge PCene.

Trinn 3. Klikk nå på CRD-ikonet på utvidelseslinjen for å åpne nettsted for ekstern tilgang på begge PCene.
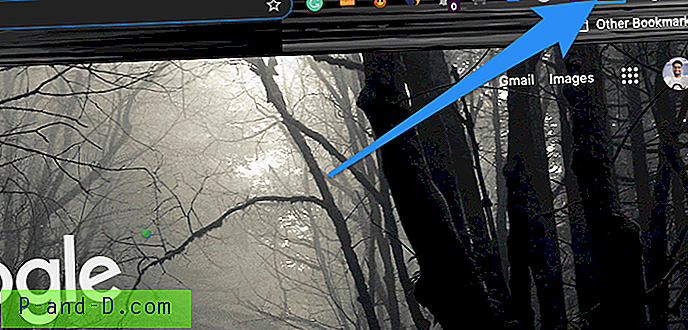
Trinn 4. Her laster du ned ekstern tilgangsfil for både PC-ene og Slå på ekstern tilgang.
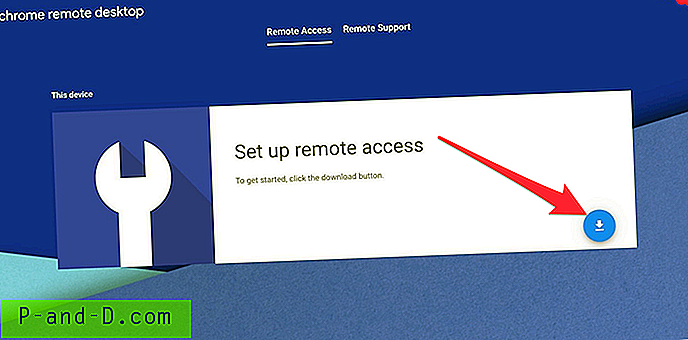
For Mac trenger du bare å installere pakken på macOS-en din.
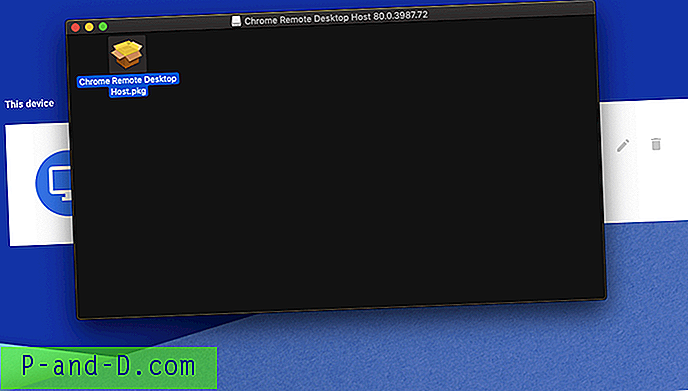
Forsikre deg om at du har fullført installasjonen.
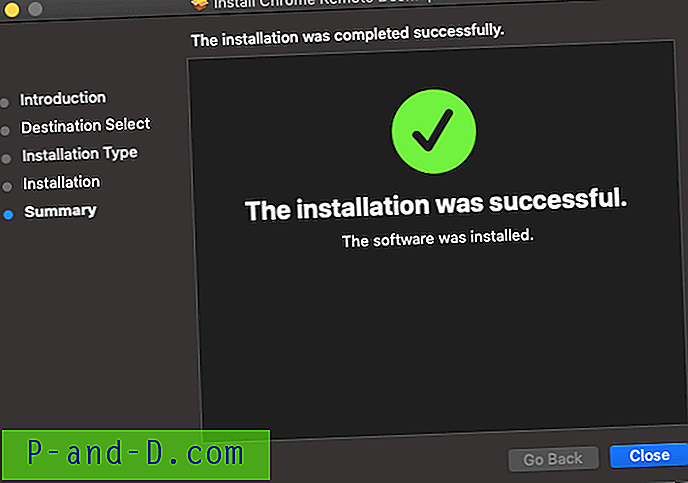
For å tillate ekstern tilgang til datamaskinen, klikker du på " Slå på" .
Nå må du gi tilgangstilgang, klikke på Lås-ikonet, angi passord for skjermlås og gi datamaskinkontrollen til CRD-appen.
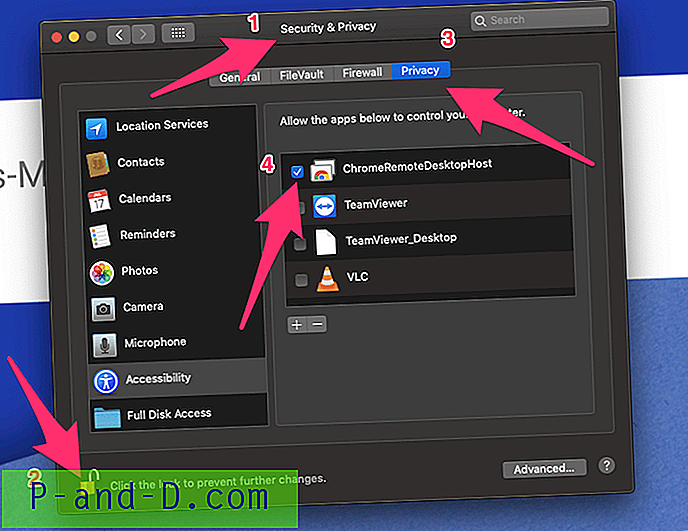
For Windows PC kan du på samme måte installere ekstern tilgangsfil.
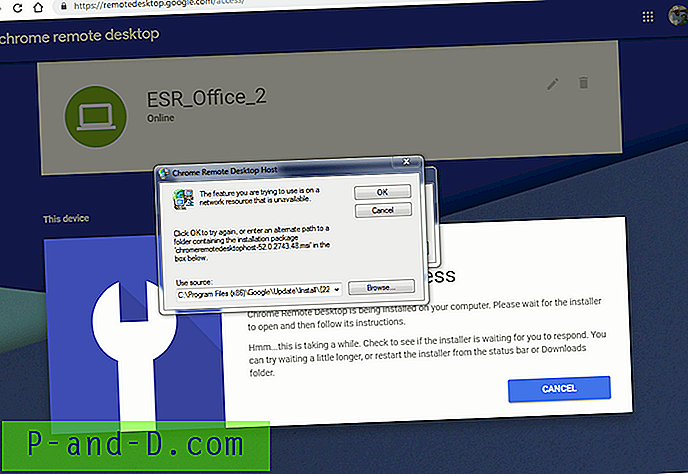
Når installasjonen er fullført " Slå på" ekstern tilgang på Windows og gir tillatelser hvis du blir spurt.
Trinn 5. Når du har slått på ekstern tilgang på PCen du vil kontrollere, velger du ønsket navn.
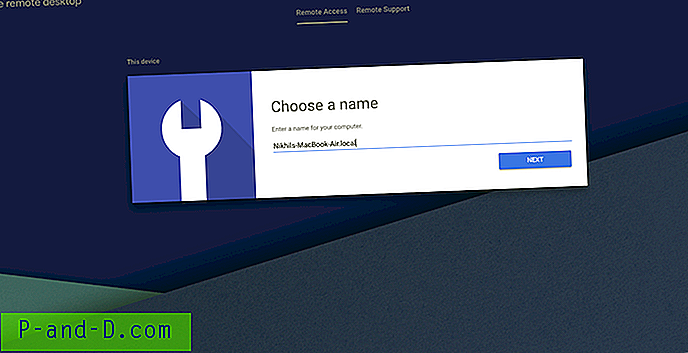
Trinn 6. Trinn opp en PIN-kode.
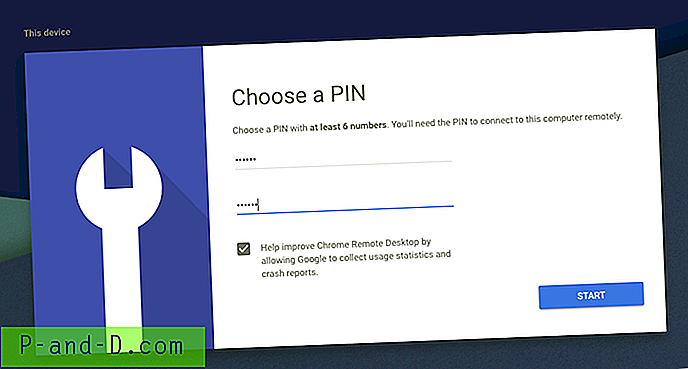
Trinn 7. Datamaskin-PCen går på nettet og er klar til å være ekstern tilgang til på en hvilken som helst annen PC.
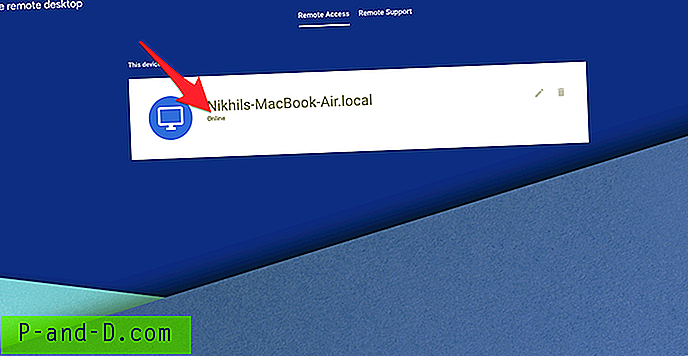
Trinn 8. Klikk på fanen Fjernsupport, generer en engangskode for å la noen andre få tilgang til datamaskinen.
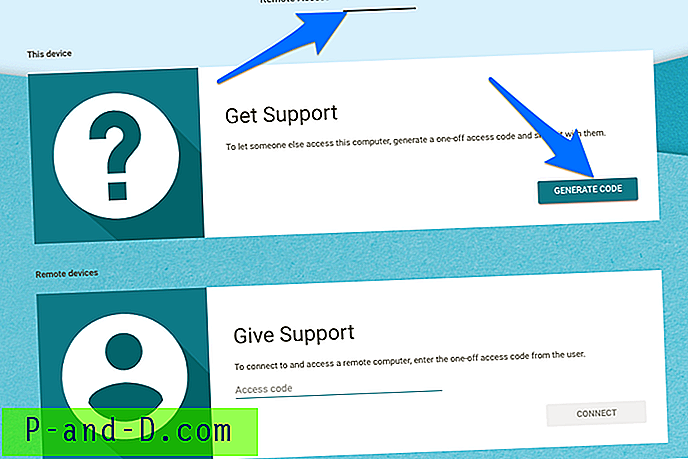
Trinn 9. Nå åpner du en annen datamaskin-PC som du vil få ekstern tilgang til, og klikk på Fjernstøtte-fanen for å angi engangskoden som genereres for å koble til og få tilgang til en PC eksternt.
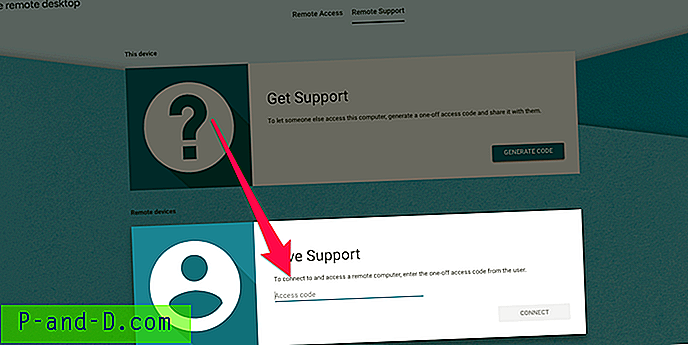
Trinn 10. En ny økt starter, og du kan ekstern tilgang til hvilken som helst Windows, Mac, Linux eller Chromebook PC på hvilken som helst annen Windows, Mac, Linux eller Chromebook uavhengig av plattformen.
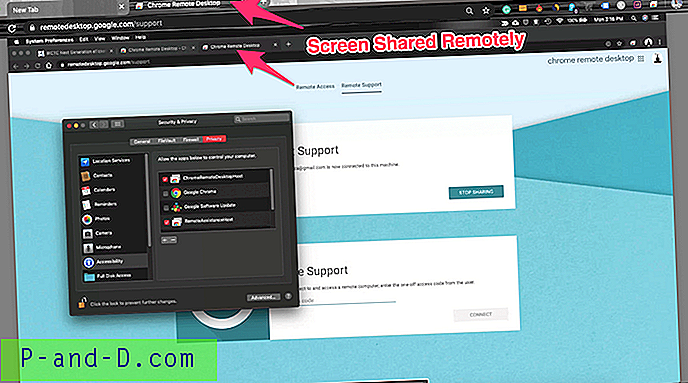
Hvordan fjerne PC på en smarttelefon?
Her er enkle trinn for å få tilgang til PCen din på Android eller iPhone og iPad eksternt
1. Last ned Chrome Remote Desktop (CRD) -app på Android- eller iOS-enheter etter behov.
2. Installer nå CRD på datamaskinen din, og slå på fjerntilgangen for å få PCen online. ( Følg trinn 1 til # 7 ovenfra)
3. Åpne CRD-appen på mobilen din, logg inn med den samme Google-kontoen du brukte for PC.
4. Appen vil vise Active Computer for access.
5. Trykk på Active Session, Angi PIN-koden du opprettet for å slå på fjerntilgangen på PC-en. (Trinn 6 ovenfra)
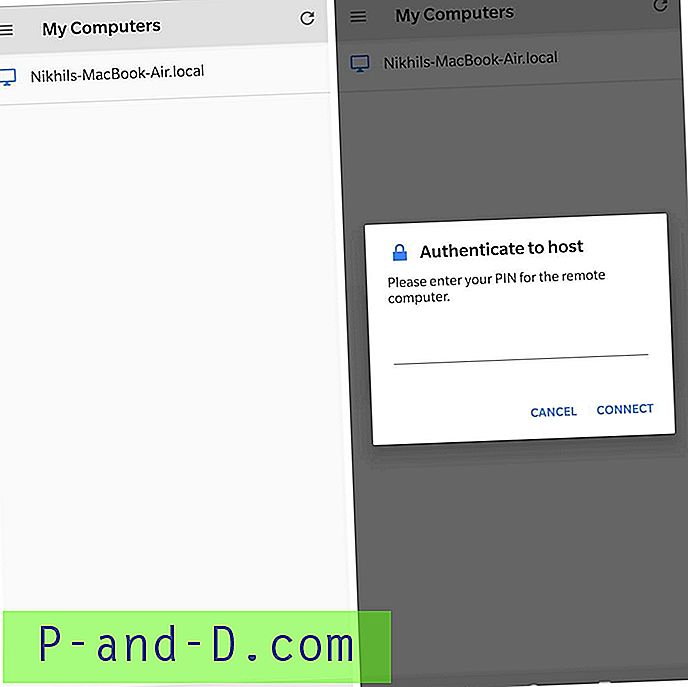
6. Viola! Du kan nå ekstern tilgang til PCen på din Android- eller iOS-enhet. Du får alternativet berøringsmus og tastatur på skjermen for å utføre alle oppgavene.
Her er Gif som viser Macbook Control på Android-telefon - Testet på Oneplus 6T.
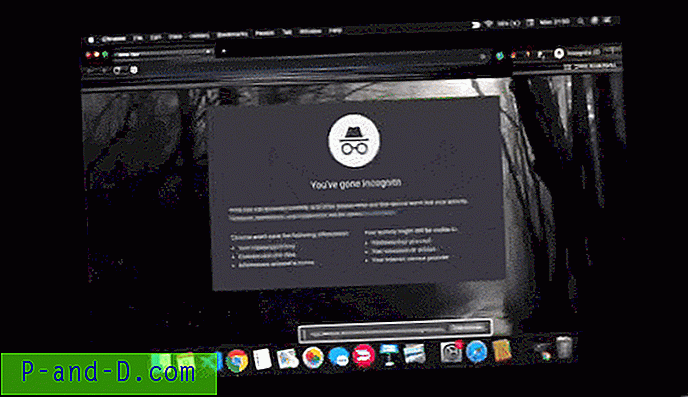
Konklusjon: Veiledningen ovenfor vil gi deg et grundig gjennomgang for hvordan du kan dele og fjernstyre tilgang til Windows, Mac, Linux og Chromebook på hvilken som helst annen PC eller Smartphone uten betaling.