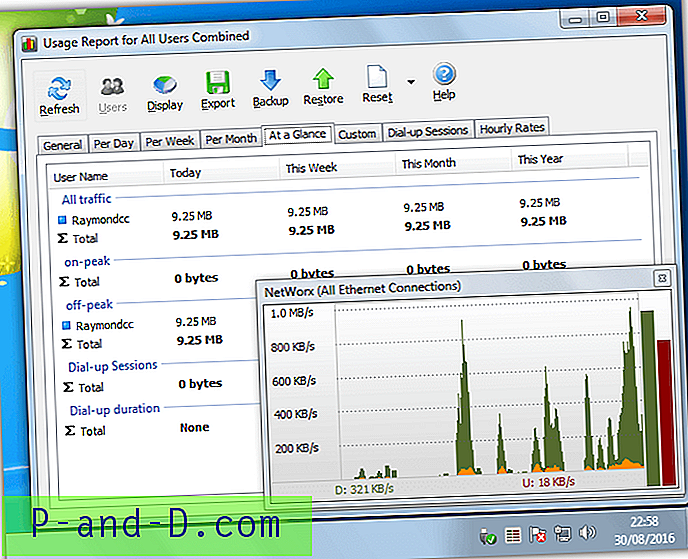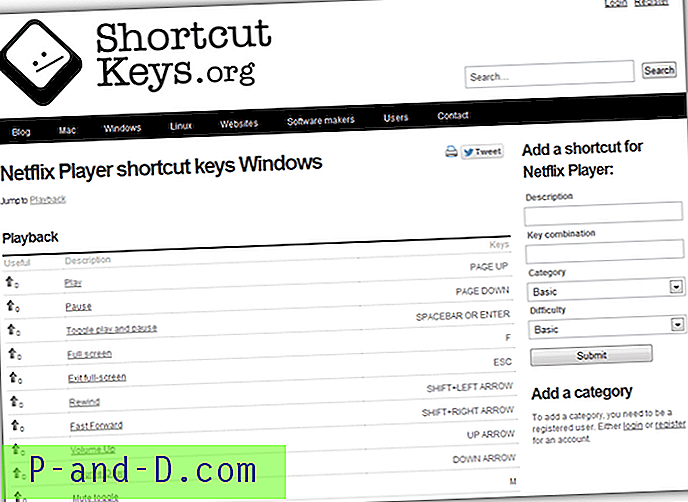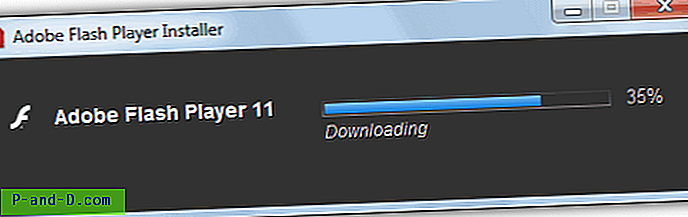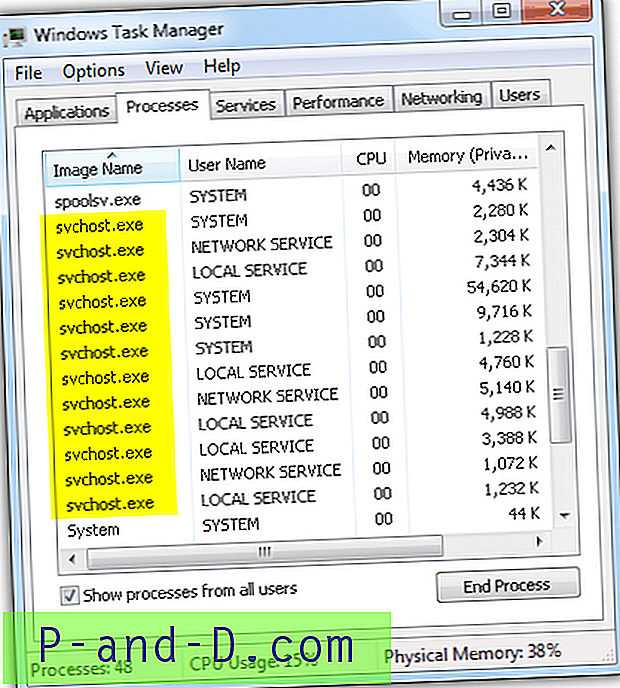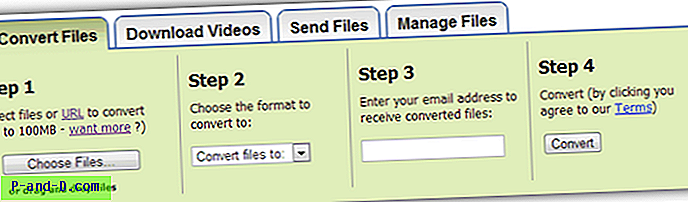Webkameraer har blitt essensielle ting i disse dager. Å ha et kamera som en del av systemet ditt lar deg foreta Skype-videosamtaler, ta bilder osv. Men med en rekke moderne apper installert i systemet, må brukeren ha kontroll over hvilke apper som har tilgang til kameraet.
Windows 10 lar deg velge hvilken UWP eller moderne apper som kan bruke kameraet ditt. For å konfigurere dette, åpne Innstillinger (Winkey + i), klikk Personvern og klikk Kamera.
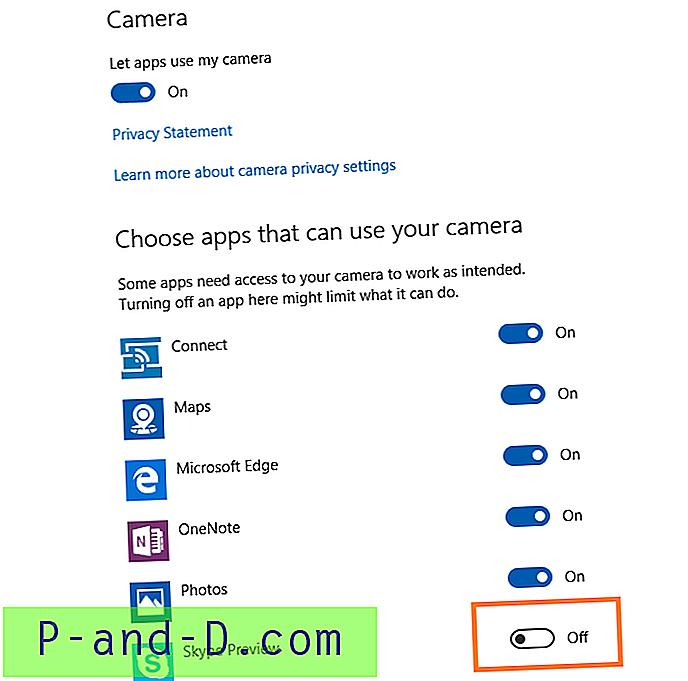
Der kan du aktivere "La apper bruke kameraet mitt", og under "Velg apper som kan bruke kameraet ditt", kan du slå av individuelle appinnstillinger på eller av.
For å blokkere alle apper fra å bruke kameraet, kan du slå av hovedbryteren “La apper bruke kameraet mitt”.
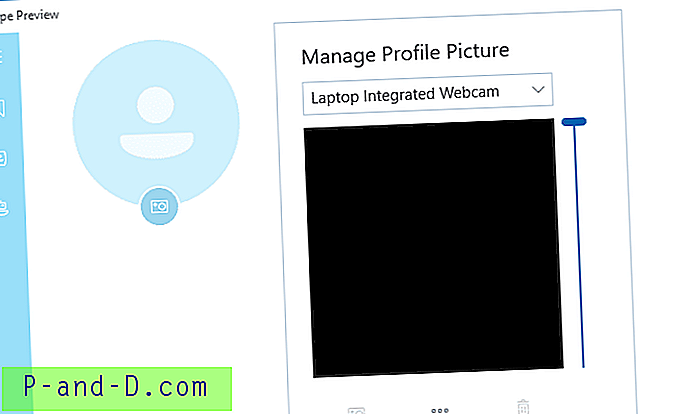
Etter å ha blokkert Skype-appen fra å få tilgang til kameraet, dukket webkameraet i Skype-appen opp med svart bakgrunn.
Windows 10 kamera- og personvernside sier:
Selv om du slår av kameraet for hver app under Velg apper som kan bruke kameraet ditt, kan det hende at noen av de listede appene fremdeles kan åpne kameraet slik at du kan ta bilder eller videoer. Men kameraet tar ikke bilder eller video med mindre du eksplisitt velger Foto- eller videoknappen.
Hvis du slår på Windows Hello, vil det bruke kameraet ditt til å logge deg på selv om La apper bruke kameraet mitt er slått av.
Innstillingene ovenfor gjelder gjeldende brukerkonto. For å bruke det per system-basis kan du bruke Group Policy Editor. Start Group Policy Editor og gå til:
Datakonfigurasjon> Administrative maler> Windows-komponenter> App-personvern
Dobbeltklikk “La Windows-apper få tilgang til kameraet”.
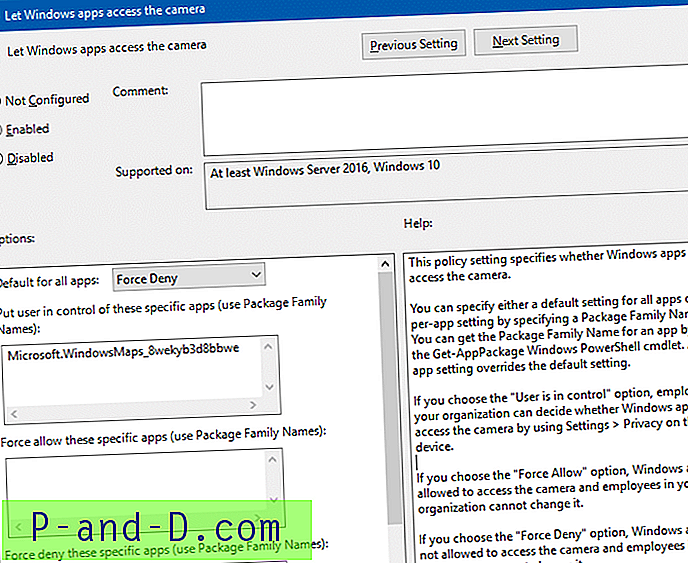
Der kan du tillate eller avvise bestemte applikasjoner fra å få tilgang til kameraet. Du kan avvise alle unntatt bestemte apper (eller den andre måten) ved å bruke familiens navn til applikasjonspakken, for eksempel:
Microsoft.WindowsMaps_8wekyb3d8bbwe
Du kan få pakkenes familienavn ved å bruke PowerShells Get-AppxPackage-kommando.
Denne policyinnstillingen spesifiserer om Windows-apper kan få tilgang til kameraet. Du kan spesifisere enten en standardinnstilling for alle apper eller en per app-innstilling ved å spesifisere et pakkenes familienavn. Du kan få pakken Familienavn for en app ved å bruke Get-AppPackage Windows PowerShell cmdlet. En innstilling per app overstyrer standardinnstillingen.
Hvis du velger alternativet "Bruker har kontroll", kan ansatte i organisasjonen bestemme om Windows-apper kan få tilgang til kameraet ved å bruke Innstillinger> Personvern på enheten.
Hvis du velger alternativet “Force Allow”, får Windows-apper tilgang til kameraet, og ansatte i organisasjonen din kan ikke endre det.
Hvis du velger alternativet “Force Deny”, har ikke Windows-apper tilgang til kameraet, og ansatte i organisasjonen kan ikke endre det.
Ta også en titt på “Tillat bruk av kamera” GPO her:
Datakonfigurasjon> Administrative maler> Windows-komponenter> Kamera
Merk at innstillingen og GPO bare gjelder for moderne eller Universal-apper - klassiske skrivebordsprogrammer er ikke oppført på Innstillinger-siden. Desktop-programmer kan bruke kameraet vilkårlig, da det ikke er en enhetlig innstilling eller gruppepolicy for å kontrollere hvilke (Win32) programmer som får tilgang til kameraet.