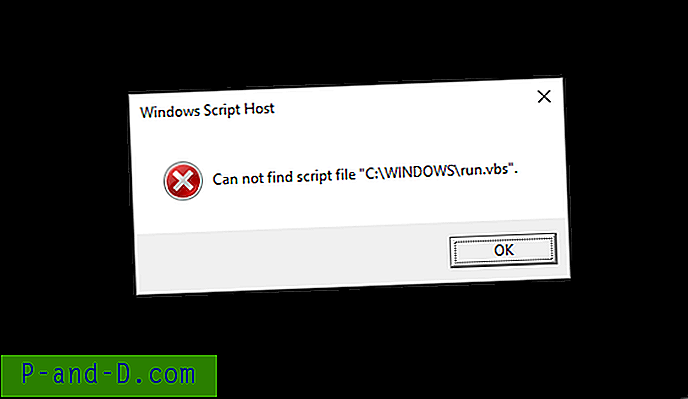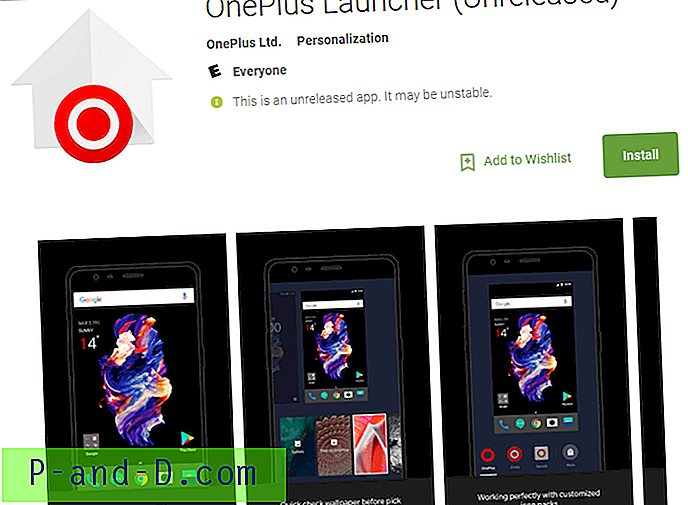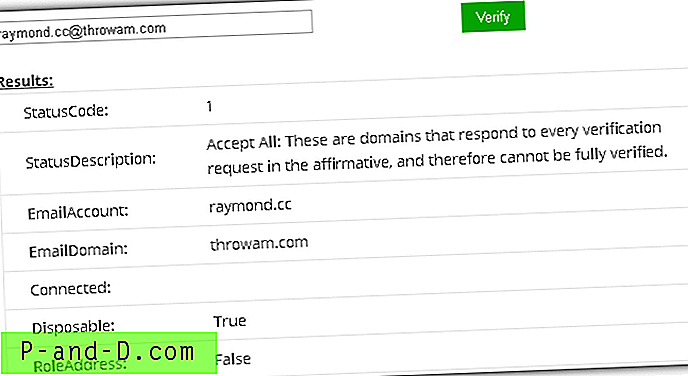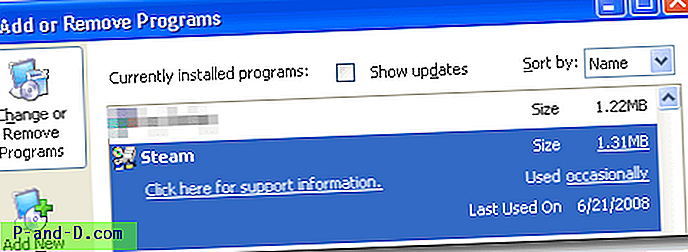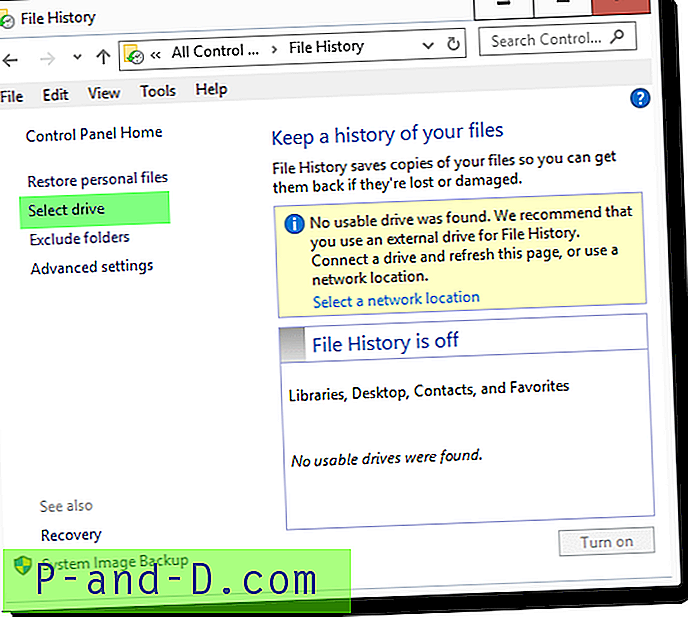Hvis du har tilknyttet PDF-filer til Google Chrome eller Mozilla Firefox for å gjøre bruk av nettleserens innebygde PDF-visningsevne, vil PDF- og HTML-filene vises med det samme Chrome- eller Firefox-ikonet i File Explorer. Dette innlegget forteller deg hvordan du angir et tilpasset annet ikon for PDF-filer, med Chrome eller Firefox som standard PDF-visning.
![]()
Angi egendefinert ikon for PDF-filer med Chrome eller Firefox som standard PDF-visning
Opprett eller last ned en .ico-fil som du vil angi som standardikon for PDF-filer, og lagre den på et permanent sted. Du skal kunne finne et passende ikon fra FindIcons eller IconsPedia.
Følg deretter instruksjonene for Google Chrome eller Mozilla Firefox nedenfor.
Med Mozilla Firefox som standard PDF-visning
- Start Registerredigering (Regedit.exe) og gå til:
HKEY_LOCAL_MACHINE \ Software \ Clients \ StartMenuInternet \ firefox.exe \ Capabilities \ FileAssociations
- I høyre rute oppretter du en DWORD-verdi med navnet .pdf
- Dobbeltklikk på .pdf og sett verdidataene til FirefoxPDF
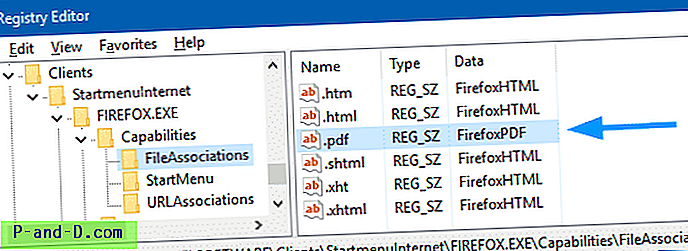
- Velg HKEY_CLASSES_ROOT, og opprett en ny undernøkkel som heter FirefoxPDF
- Når FirefoxPDF er valgt, dobbeltklikker du (standard) og angir verdidataene til PDF-fil
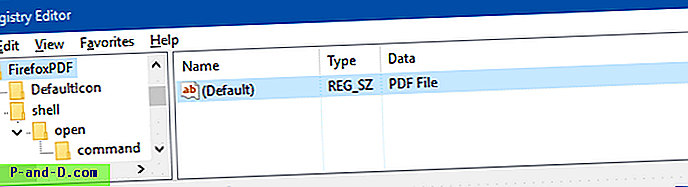
Det du nevner her vises i kolonnen Type i detaljvisningen og i forhåndsvisningsruten. Du kan skrive inn hvilken som helst beskrivelse du vil, si "Firefox PDF-dokument".
- Under FirefoxPDF oppretter du en undernøkkel som heter DefaultIcon
- Velg StandardIcon og dobbeltklikk på (standardverdien) i høyre rute.
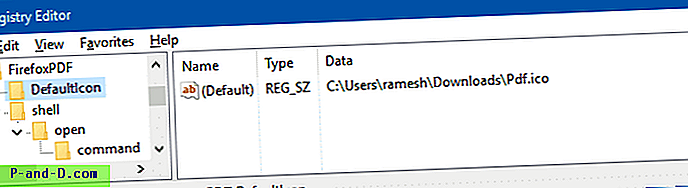
- Skriv inn .ico-filen med full sti der.
- Opprett deretter følgende nøkkel:
HKEY_CLASSES_ROOT \ FirefoxPDF \ shell \ open \ command
Merk: “shell” -tasten eksisterer ikke som standard. Du må opprette den, og dens undernøkler som ovenfor, manuelt.
- Når tasten ovenfor er valgt, dobbeltklikker du (standard) og angir verdidataene som følger:
"C: \ Program Files (x86) \ Mozilla Firefox \ firefox.exe" -osint -url "% 1"
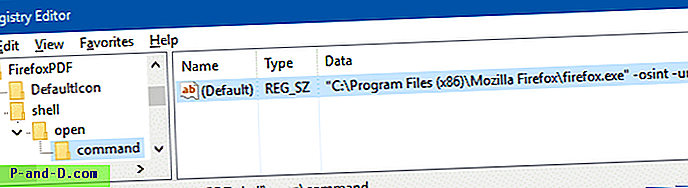
Det forutsetter at Firefox.exe ligger under
C:\Program Files (x86)i et Windows x64-system. Program Files-banen vil væreC:\Program Filesi et x86-system. Eller, hvis du har installert Firefox under brukerprofilen din, skriver du inn den aktuelle banen. Du kan finne Firefox.exe-filstedet ved å høyreklikke på snarveien til Mozilla Firefox i oppgavelinjen eller Start-menyen og sjekke dens egenskaper.
Du har nå følgende registernøkler / -struktur.
HKEY_CLASSES_ROOT | FirefoxPDF | _ StandardIcon | __ shell | ___ åpen | ____ kommando
REG-fil for innstillingene ovenfor
For å automatisere trinnene ovenfor, kan du bruke denne .reg-filen:
Windows Registry Editor Version 5.00 [HKEY_CLASSES_ROOT\FirefoxPDF] @="PDF File" [HKEY_CLASSES_ROOT\FirefoxPDF\DefaultIcon] @="C:\\Program Files (x86)\\Mozilla Firefox\\Pdf.ico" [HKEY_CLASSES_ROOT\FirefoxPDF\shell] @="open" [HKEY_CLASSES_ROOT\FirefoxPDF\shell\open\command] @="\"C:\\Program Files (x86)\\Mozilla Firefox\\firefox.exe\" -osint -url \"%1\"" [HKEY_CURRENT_USER\SOFTWARE\Clients\StartmenuInternet\FIREFOX.EXE\Capabilities\FileAssociations] ".pdf"="FirefoxPDF" [HKEY_LOCAL_MACHINE\SOFTWARE\Clients\StartmenuInternet\FIREFOX.EXE\Capabilities\FileAssociations] ".pdf"="FirefoxPDF" Lag en .reg-fil av innholdet ovenfor. For å gjøre dette, kopier linjene over til Notisblokk og lagre den med .reg- forlengelse. Dobbeltklikk på .reg for å bruke innstillingene i registeret. Før du søker, må du inspisere (og endre) banene for Firefox.exe og den tilpassede ikonfilen deretter, slik at de samsvarer med banene i systemet ditt.
Med Google Chrome som standard PDF-visning
Hvis Google Chrome er din standard PDF-visning, kan du endre PDF-filikonet her:
- Start Registerredigering (Regedit.exe) og gå til:
HKEY_LOCAL_MACHINE \ SOFTWARE \ Klienter \ StartMenuInternett \ Google Chrome \ Funksjoner \ FileAssociations
- Dobbeltklikk på .pdf og angi verdidataene som ChromePDF
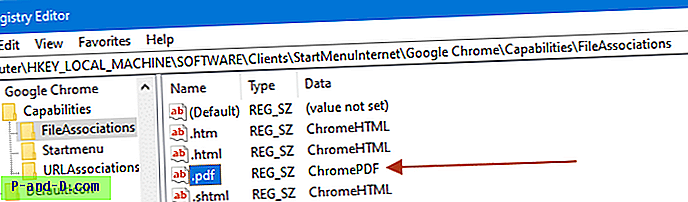
- Velg HKEY_CLASSES_ROOT, og opprett en ny undernøkkel med navnet ChromePDF
- Når ChromePDF er valgt, dobbeltklikker du (standard) og angir verdidataene til PDF-fil
Det du nevner her vises i kolonnen Type i detaljvisningen og i forhåndsvisningsruten. Du kan skrive inn hvilken som helst beskrivelse som du ønsker, si "Chrome PDF-dokument".
- Under ChromePDF oppretter du en undernøkkel som heter DefaultIcon
- Velg StandardIcon og dobbeltklikk på (standardverdien) i høyre rute.
- Skriv inn .ico-filen med full sti der.
- Opprett deretter følgende nøkkel:
HKEY_CLASSES_ROOT \ ChromePDF \ shell \ open \ command
Merk: “shell” -tasten eksisterer ikke som standard. Du må opprette den, og dens undernøkler som ovenfor, manuelt.
- Når tasten ovenfor er valgt, dobbeltklikker du (standard) og angir verdidataene som følger:
"C: \ Program Files (x86) \ Google \ Chrome \ Application \ chrome.exe" - "% 1"
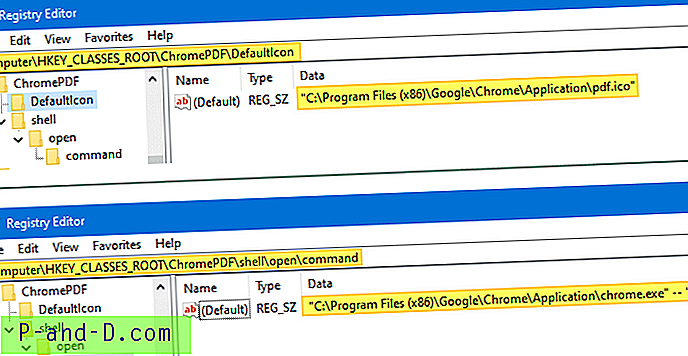
Det forutsetter at Chrome.exe ligger under
C:\Program Files (x86), som er standard installasjonsmappe i et Windows x64-system. Program Files-banen vil væreC:\Program Filesi et x86-system. Eller, hvis du har installert Chrome under brukerprofilen din, skriver du inn den aktuelle banen. Du kan finne Chrome.exe-filstedet ved å høyreklikke på Google Chrome-snarveien i oppgavelinjen eller Start-menyen og sjekke dens egenskaper.
Du har nå følgende registernøkler / -struktur:
HKEY_CLASSES_ROOT | ChromePDF | _ StandardIcon | __ shell | ___ åpen | ____ kommando
REG-fil for innstillingene ovenfor
Windows Register Editor Versjon 5.00 [HKEY_CLASSES_ROOT \ ChromePDF] @ = "Chrome PDF-dokument" [HKEY_CLASSES_ROOT \ ChromePDF \ DefaultIcon] @ = "\" C: \\ Programfiler (x86) \\ Google \\ Chrome \\ Application \\ pdf .ico \ "" [HKEY_CLASSES_ROOT \ ChromePDF \ shell \ open \ command] @ = "\" C: \\ Programfiler (x86) \\ Google \\ Chrome \\ Application \\ chrome.exe \ "- \" % 1 \ "" [HKEY_LOCAL_MACHINE \ SOFTWARE \ Klienter \ StartMenuInternet \ Google Chrome \ Capabilities \ FileAssociations] ".pdf" = "ChromePDF"
Sett (tilbakestill) Chrome eller Firefox som standard PDF-visning
Etter at du har brukt registerinnstillingene som er nevnt ovenfor, tilbakestiller du filtilknytningen for PDF-filer til Microsoft Edge (eller et hvilket som helst annet program), og deretter setter du det tilbake til Google Chrome eller Mozilla Firefox ved å bruke Åpne med-dialogboksen, eller Standard-apper eller standardprogrammer .
I Windows 10 åpner du Innstillinger → Apps → Standardapper for å angi standard nettleser.
![]()
I tidligere versjoner av Windows bruker du standardprogrammene-appleten i kontrollpanelet. Instruksjoner er gitt nedenfor:
Åpne det klassiske kontrollpanelet ved å høyreklikke på Start, og klikke på Kontrollpanel. Sett visningstypen til ikoner, og klikk på Standardprogrammer.
Klikk på Angi standardprogrammene, velg Google Chrome eller Mozilla Firefox fra listen, og klikk "Velg standardverdier for dette programmet".
![]()
Velg .pdf fra listen, og klikk Lagre.
![]()
Det er det! Du har nå endret PDF-filtypeikonet, og tilknytningen satt til Google Chrome eller Mozilla Firefox.
![]()