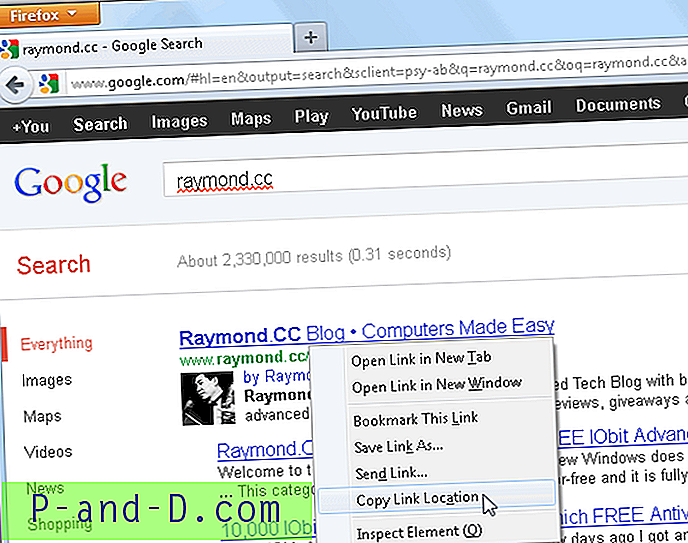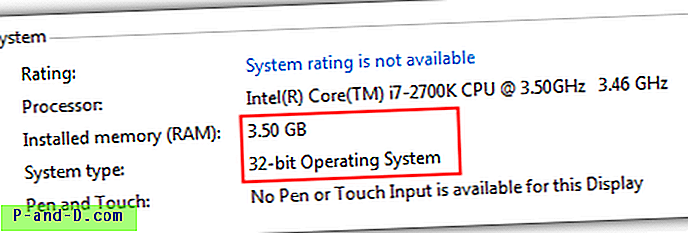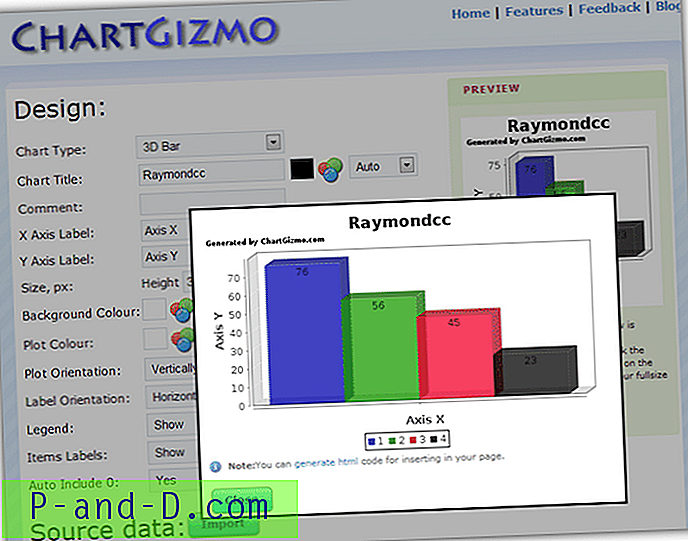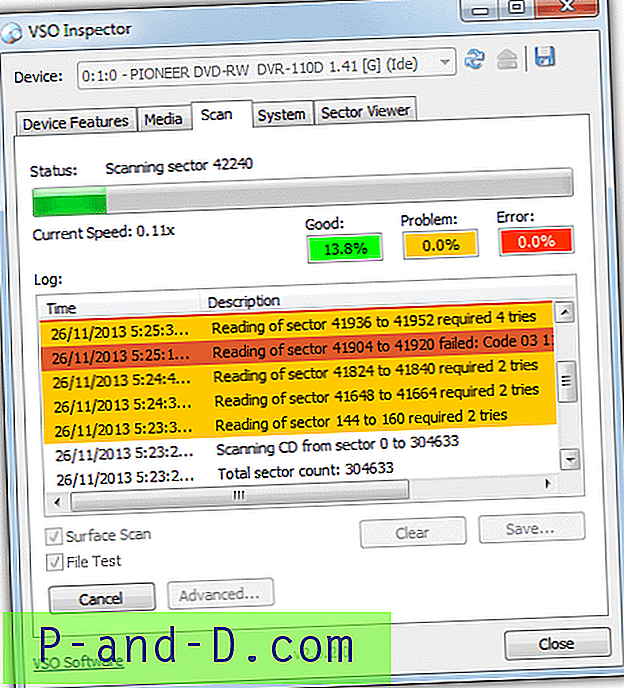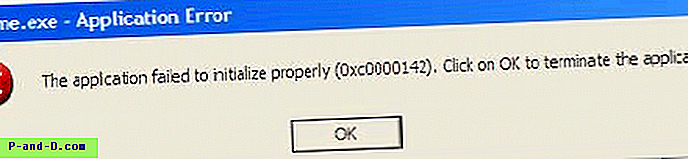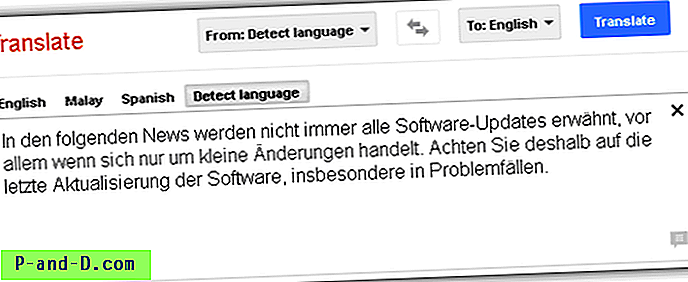Takket være USB-pinner er det nå mulig å legge ISO-bilder på dem og deretter starte datamaskinen rett fra pinnen i stedet for å brenne dem ut til CD eller DVD. Dette er et virkelig pluss hvis du ikke har en optisk stasjon på maskinen din. Avhengig av hastigheten på pennen din, kan USB være mye raskere enn å bruke selv de raskeste ROM-stasjonene. Det er flere verktøy tilgjengelig for alle slags diskbilder som kan skrives til USB, men hvert bilde kan bruke en annen laster for å starte opp, noe som betyr at det ikke er en eneste idiotsikker måte å sette noe bilde på USB-pinnen.
For eksempel kan et nyttig verktøy for å sette Windows 7 på USB kalt WiNToBootic være bra for Windows 7, men har ingen nytte for andre ISO-bilder. Som de fleste av oss vet, er Hiren's BootCD en av de beste CD-er som er best å gjenopprette og reparere, og har lenge vært en av de mest verdifulle platene du kan ha i reparasjonsverktøysettet. Men å få Hiren fra sitt standard distribusjonsformat av ISO til USB er ikke helt greit, og du kan ikke bare ta noe ISO til USB-verktøy og forvente at det skal lykkes. Den "offisielle" metoden for å oppnå Hiren til USB direkte fra Hiren nettstedet blir litt gammel nå og innebærer manuelt å formatere pinnen, installere boot loader og deretter kopiere filene over fra ISO selv. Heldigvis er det mye enklere måter å gjøre jobben på med litt mer enn noen få museklikk.
Her er 5 enkle måter å installere Hirens BootCD på USB-pinne med et minimum av oppstyr, alt du trenger er en kopi av Hiren's BootCD ISO. Den gode nyheten er at ingen av disse verktøyene trenger å installeres på maskinen din for å kunne gjøre det fordi de alle er bærbare.
1. Rufus
Rufus er et flott lite verktøy som kan skrive en rekke forskjellige ISO-bilder på USB. I tillegg til Hiren kan den også skrive en rekke Linux- og Windows-baserte bilder, og også installere en versjon MS-DOS eller FreeDOS som er nyttig for oppgaver som BIOS-blinking. Det er også muligheten til å kjøre en multiple pass scan for å sjekke USB-pinnen eller et minnekort for dårlige blokkeringsfeil.
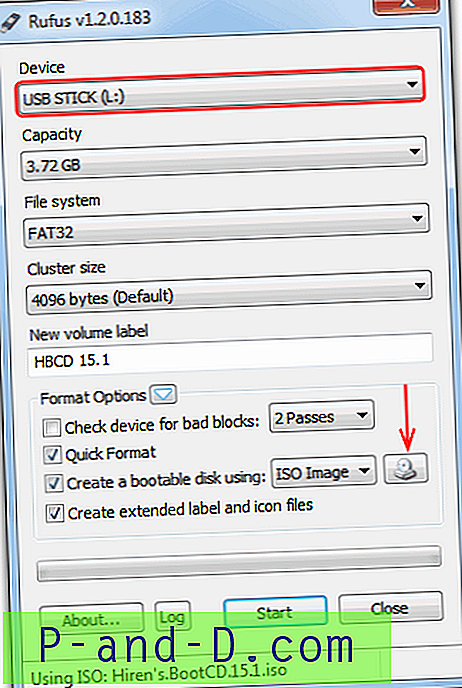
Å bruke Rufus til å skrive Hiren på USB kan knapt bli enklere, bare å kjøre programmet og sørge for at riktig USB-pinne er valgt (den vil formatere alle enheter den skriver til på forhånd). Klikk deretter på bla gjennom ISO-knappen (pilet) og finn Hiren ISO-bildefilen. Klikk på Start for å skrive. Du trenger ikke å endre andre alternativer med mindre du vet hva du gjør. Det er også en nyttig loggfilknapp som kan gi deg mer detaljering hvis det er en feil i prosessen.
Rufus jobber med Windows XP og nyere operativsystemer og er bevist å være et av de raskeste verktøyene rundt å utføre denne typen oppgaver.
Last ned Rufus
2. SARDU
SARDU er absolutt et kraftig verktøy for å lage oppstartbare USB-pinner, inkludert flere oppstartsalternativer. I dette programmet blir mye av innsatsen tatt ut av prosessen med at du finner ISO-bildene du selv vil inkludere. De fleste av antivirus-, verktøy-, Linux- og Windows-bildene som støttes fra programmet, kan lastes ned direkte fra selve SARDU-programmet, eller du vil bli henvist til det aktuelle nettstedet for å få ISO. Bare trykk på knappen på bildet du er interessert i for å finne ut mer eller last ned.
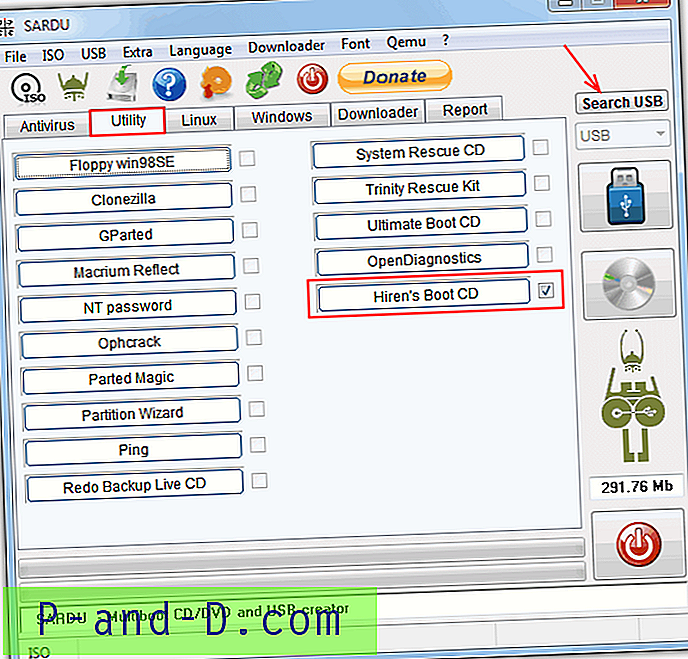
Ironisk nok er Hiren ikke et av bildene som kan lastes ned fra SARDU, så du trenger allerede å ha det, men det er veldig enkelt å lage en USB Hiren til tross for mengden av tilgjengelige alternativer og funksjoner. Etter at du har lastet ned og trukket ut SARDU-zip, må du kopiere Hiren ISO til ISO-mappen slik at den blir plukket opp av programmet. Etter det kjører sardu.exe eller sardu_64.exe.
Gå til fanen Verktøy og sørg for at Hiren's BootCD-oppføring har en hake av den. Hvis ikke, sjekk at du har lagt ISO-filen i riktig mappe, den trenger også ordet "Hiren" et sted i filnavnet. Klikk deretter på "Søk USB" for pennepinnen din å bli hentet, og klikk til slutt den blå knappen "Lag en USB" under.
Last ned SARDU
3. UNetbootin
Dette verktøyet har også muligheten til å laste ned et antall Linux-, antivirus- og verktøy-ISO-bilder direkte fra de originale utviklernettstedene i tillegg til bilder du allerede har. Det er også en interessant funksjon som vil installere ISO på harddiskpartisjonen uten å ødelegge dataene dine hvis du ikke har en USB-pinne. En funksjon som er best igjen til erfarne brukere.
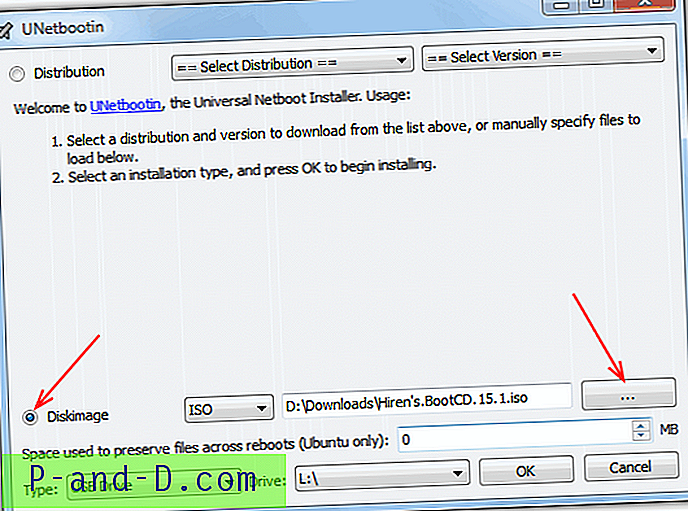
Selv om UNetbootin kan opprette en Hiren-distribusjon på USB-pinne, er det et problem med den opprinnelige Hiren-oppstartsmenyen, men det kan enkelt rettes opp. Når du kjører programmet, velger du alternativknappen Diskimage og bruker deretter knappen for å søke etter Hiren ISO. Forsikre deg om at Type er satt til standard "USB Drive", og velg pennepinnens stasjonsbokstav fra Disk-rullegardinmenyen. OK starter prosessen.
Hvis du kjører USB-pinnen nå, fungerer ikke hovedmenyen riktig og Mini XP mangler for en ting. For å rette opp dette, åpner du pennepinnen i Utforsker, går inn i hbcd- mappen og gir nytt navn til filen Linux.cfg til syslinux.cfg. Deretter kopierer du den og går tilbake til roten til pennepinnen, og limer inn filen som overskriver den originale syslinux.cfg-filen. Dette vil sette den opprinnelige menyen tilbake.
UNetbootin er kryssplattform med støtte for Windows 200, XP, Vista, 7, Linux eller Mac OS X. De resulterende oppstartbare USB-ene vil imidlertid bare være Windows-kompatible.
Last ned UNetbootin
4. Universal USB Installer
Universal USB Installer er et annet veldig enkelt program å bruke og krever veldig liten innsats fra brukeren for å få Hiren ISO på USB. Som SARDU og UNetbootin har den også muligheten til å laste ned et stort utvalg av Linux og andre distribusjoner ved å sende lenken direkte til nettleseren din for nedlasting. En avkrysningsrute vil vises i trinn 1 hvis en nedlasting er tilgjengelig. Hiren's BootCD kan ikke lastes ned ved bruk av denne metoden.
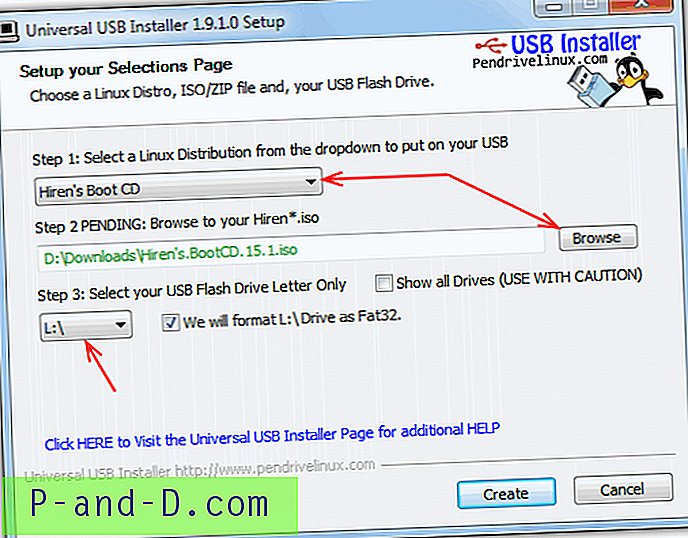
Start programmet og velg Hirens BootCD fra rullegardinmenyen (det er nær bunnen), og klikk deretter for å søke etter ISO på datamaskinen. Trinn 3 blir deretter synlig der du kan velge USB-pinnenes stasjonsbokstav og velge om du vil formatere enheten før du skriver dataene. Når du klikker på Opprett, vises en bekreftelsesdialog for følgende handlinger som skal utføres.
Last ned Universal USB Installer
5. YUMI
YUMI (Din Universal Multiboot Installer) er av den samme utvikleren som Universal USB Installer ovenfor (pendrivelinux.com) og er ganske lik, men tilbyr den ekstra muligheten til å gjøre din USB stick multi boot komplett med sin egen oppstartsmeny.
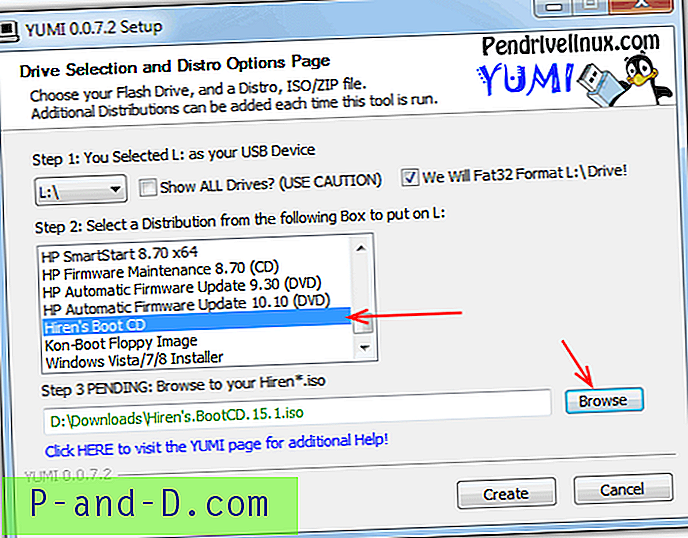
Bruken er nesten den samme som Universal USB Installer bortsett fra grensesnittet er lagt ut i en litt annen rekkefølge. Velg USB-pinne og om du vil formatere den først, og finn og velg Hiren's BootCD fra listen over distribusjoner. Bla gjennom ISO-en du allerede har, og klikk til slutt på Opprett- knappen.
Når prosessen er fullført vil et vindu dukke opp og spørre om du vil legge til en annen distribusjon til USB-pinnen og dermed opprette en multi-boot-enhet. Hvis du velger å gjøre dette, vil det ta deg tilbake til hovedvinduet over der du kan velge et annet ISO-bilde som skal skrives til pinnen.
Last ned YUMI