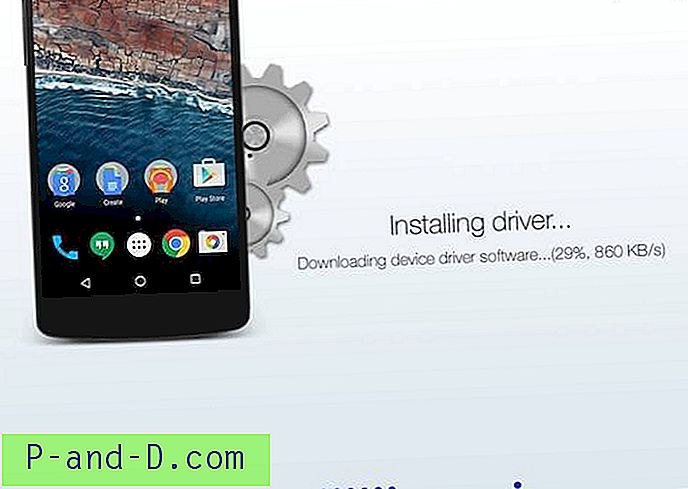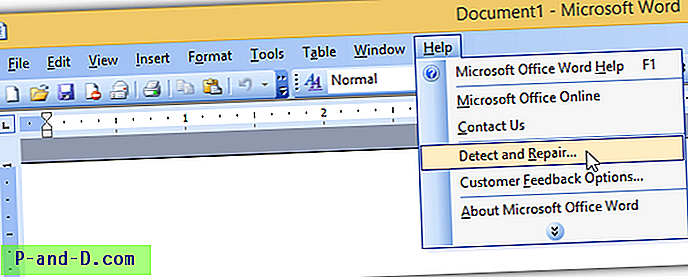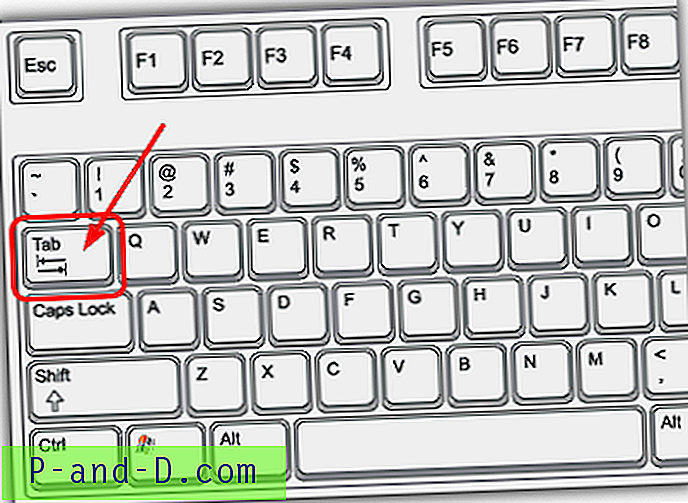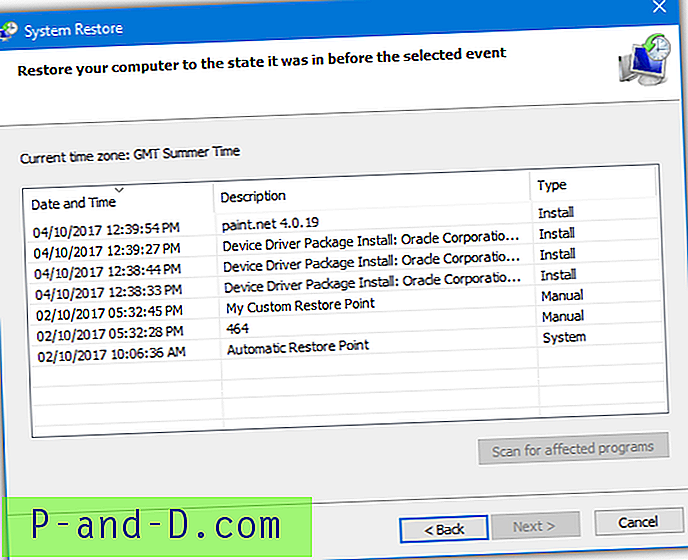En av de viktigste årsakene til at Android OS er elsket av mange er dens åpen kildekode. Dette åpner porten til en mengde muligheter, inkludert blinkende tilpassede ROM-er, tilpassede gjenoppretting som TWRP, blinkende moduser og rammer som Xposed, Magisk, etc og rooting av enheten din for å få administrative rettigheter. Og for at de fleste av disse oppgavene skal utføres vellykket, trenger du ADB og Fastboot Tools installert på din PC.
Derfor vil vi i denne guiden se på nøyaktig hva dette verktøyet gjør, trinnene for å bruke det og hvordan denne programvaren kan installeres på din PC. Videre vil vi også diskutere rettelser til forskjellige problemer som kan vises når du bruker dette verktøyet. Når det er sagt, la oss begynne med guiden.
Hva er ADB og Fastboot Tools
ADB og Fastboot Tools, en del av Android SDK og Platform Tool, brukes til å lage en Android Debug Bridge mellom din Android-enhet og PC. Når du er ferdig, kan du enkelt utføre alle ADB- og Fastboot-kommandoer. Bare for å gjøre tingene klare er ADB og Fastboot helt forskjellige i deres formål.
De tidligere kommandoene kan bare brukes når enheten din er slått på. De kan brukes til å starte opp enheten til gjenopprettings- / opplastingsmeny, installer APK blant annet. På den annen side fungerer Fastboot-kommandoer bare når enheten din er i bootloader-modus. Disse typer kommandoer brukes mest til å blinke IMG- eller zip-filer, formatere systempartisjon og andre slike aktiviteter.
Når det er sagt, er du også nødt til å aktivere utvikleralternativer og USB-feilsøking på Android-enheten din. Inntil du gjør det, ville du ikke kunne utføre noen ADB-kommandoer ved å bruke ADB og Fastboot-verktøyene. Grunnen? Vel, USB Debugging oppretter en debug bridge mellom enheten din og PC, og gir dermed en plattform for å utføre disse kommandoene. Så her er hvordan du kan aktivere begge.
Krav til Android: Aktiver utvikleralternativer og USB-feilsøking
1. Gå over til Innstillinger på Android-enheten din.
2. Trykk på About Phone og bla til delen Build Build . Trykk på den 7 ganger (på noen enheter 5 ganger). Du vil nå få en toast-melding som indikerer at utvikleralternativer er aktivert.

3. Gå tilbake til Innstillinger, og velg System denne gangen. Trykk på Avansert> Utvikleralternativer .
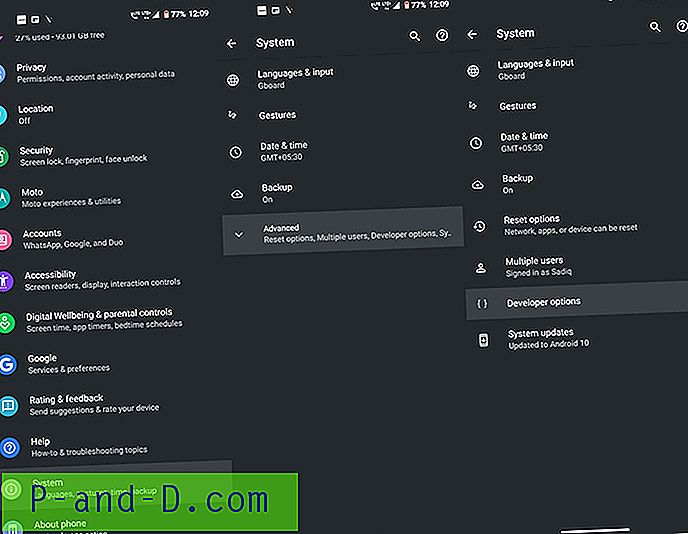
4, naviger til USB-feilsøkingsalternativet og aktiver bryteren ved siden av.
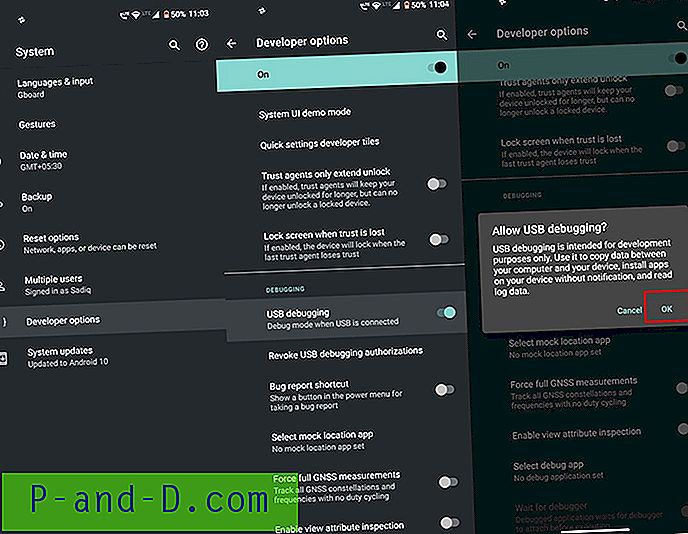
Nå som du har aktivert begge disse alternativene, sjekk ut trinnene nedenfor for å installere ADB og Fastboot på din PC.
Slik installerer du ADB og Fastboot-verktøyene
1. Last ned Android SDK og Platform Tools på din PC: Windows | Mac os. Alle byggene av denne programvaren er vert på Android Developer's forum. Hvis du når som helst ønsker å oppdatere den, kan du gå til dette nettstedet og laste ned den nyeste versjonen.
2. Filen vil være i et komprimert format. Du må trekke den ut når den er lastet ned. Du kan oppbevare denne ekstraherte plattformverktøy-mappen hvor som helst, selv om det anbefales å holde den inne i C: \ adb i Windows og Hjem-mappen i macOS
3. Nå kobler du enheten til PC. Du bør se en dialogboks Tillat USB-feilsøking på enheten din. Trykk på Tillat for å opprette en ADB-tilkobling. Hvis dette er din personlige datamaskin, kan du også merke av for alltid tillat fra denne datamaskinen . Ellers ser du denne popup-en hver gang du kobler enheten til PCen.
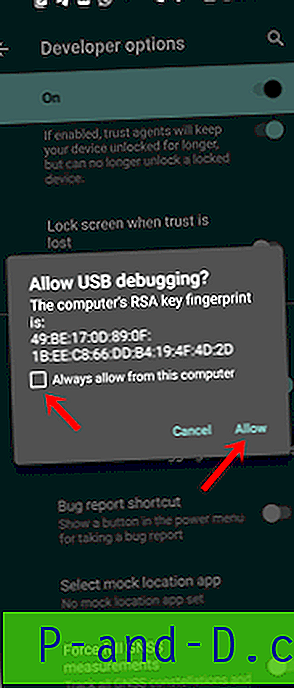
4. Naviger deretter til mappen plattformverktøy . Skriv inn cmd i adressefeltet i denne mappen og trykk Enter. Dette åpner en ledetekst der du kan utføre ADB- og Fastboot-kommandoene.
5. Det er en tilnærming til det. På Windows-PCen din kan du også bruke Windows PowerShell til å skrive inn disse kommandoene. For å gjøre det, mens du trykker på Skift-tasten, høyreklikker du hvor som helst i et tomt område inne i plattformverktøy-mappen og velger Åpne PowerShell-vindu her.
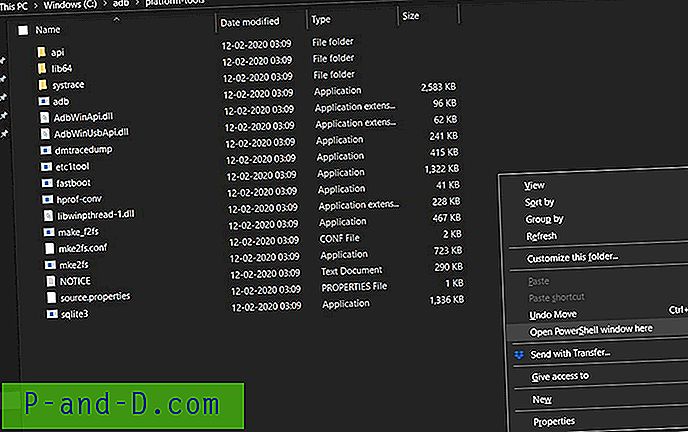
6. Men det er en viktig ting å huske på. Selv om kommandoer i CMD-vinduet kan legges inn som det er, krever det å skrive de samme kommandoene i PowerShell at en ./ legges til som prefiks for hver kommando. Så det er bedre å utføre disse kommandoene i selve Kommandoprompten. Videre, i macOS, må du bruke dette prefikset før hver kommando, det er ingen rømming i dette.
7. Nå med enheten din koblet til PC via USB-kabel, angi kommandoen ADB-enheter i Kommandoprompten (dette vil transformeres til ./adb-enheter i Windows Power Shell eller macOS). Dette skal returnere en alfanumerisk kode etterfulgt av enhetens nøkkelord. Dette betyr at enheten din har blitt koblet til PCen i ADB-modus.
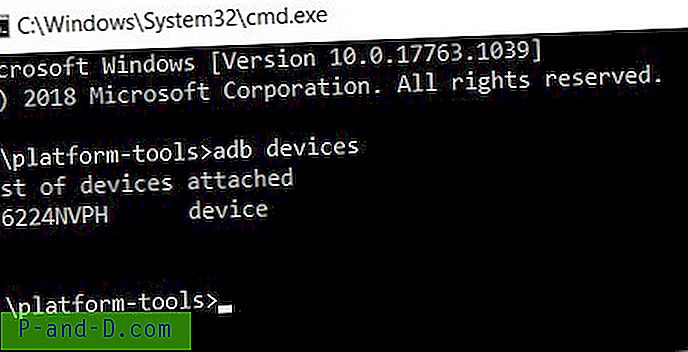
Hvis du har noen problemer, kan du imidlertid gå gjennom avsnittet nedenfor der de viktigste problemene og de tilhørende rettelsene er blitt diskutert.
ADB-problemer og deres løsninger
- Hvis kommandoen for ADB-enheter ganske enkelt returnerer listen over vedlagte nøkkelord uten enheter, betyr det at du ikke har aktivert USB-feilsøking . Så gå over til Developer Options og gjør det med en gang.
- ADB er uaktuell og dreper. Denne feilen betyr at du bruker en eldre versjon av Android og Fastboot Tools. Oppdater den til den nyeste versjonen fra Android Developer's forum, og fortsett videre.
- På den annen side, hvis den returnerer enhetskoden, men sammen med den også viser uautorisert nøkkelord, betyr det at du ikke har autorisert ADB-kommandoen fra popup-en som dukket opp på enheten din. Koble fra enheten og koble den til PCen igjen for å få til denne popup-en, og trykk denne gangen på Tillat. Hvis denne popup-vinduet fremdeles ikke vises, må du fjerne enheten fra PC-en, gå over til Utvikleralternativer og trykke på Avbryt USB-feilsøkingsautorisasjoner . Trykk deretter på OK i bekreftelsesdialogboksen som vises. Nå kobler enheten din til PC, og du vil definitivt se den nevnte popup-en. Trykk på Tillat, så løses problemet.
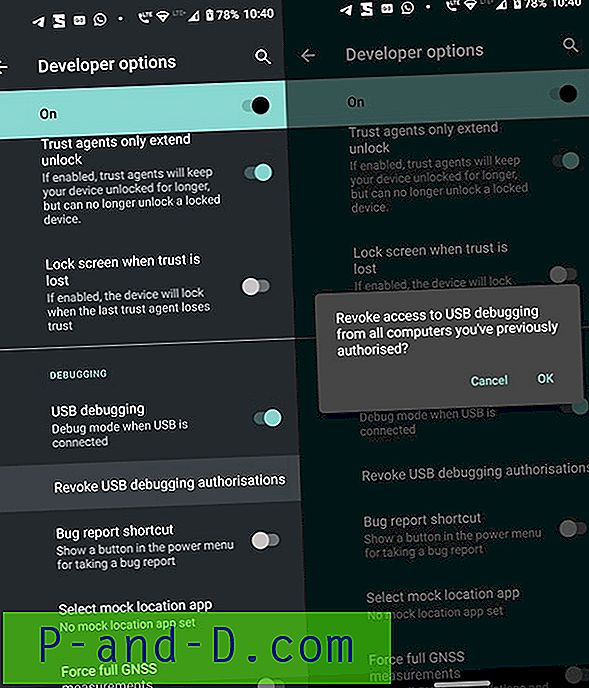
- Hvis noen kommando sitter lenge i kommandoen eller PowerShell-vinduet og ikke blir utført, kan ADB-serverne være opptatt. I så fall må du starte serveren på nytt. For å gjøre dette, skriv inn ADB kill-server, vent noen sekunder og skriv inn ønsket kommando på nytt. Det skal gjennomføres vellykket denne gangen.
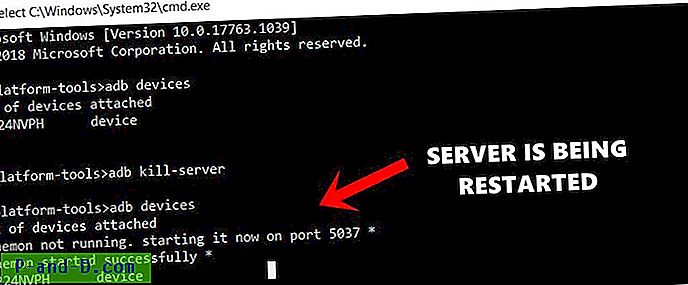
Konklusjon: Med det avslutter vi denne detaljerte opplæringen om hvordan du installerer ADB og Fastboot Tools på din PC. Videre delte vi også noen av de vanligste ADB-feilene og tilhørende rettinger og løsninger. Vi vil også trekke frem det faktum at det finnes mange Android- og Fastboot-verktøy som 15-sekunders Fastboot-verktøy, Minimal ADB og Fastboot-verktøy. Disse verktøyene kan av og til forårsake ganske mange feil, og kan også komme i konflikt med noen ADB- eller Fastboot-kommandoer. Derfor anbefalte det alltid å laste ned verktøyet levert av Google som vi har gitt i denne guiden. Med det sagt, la oss få vite om du fremdeles har noen spørsmål eller ikke er i stand til å utføre noen av trinnene ovenfor på riktig måte.
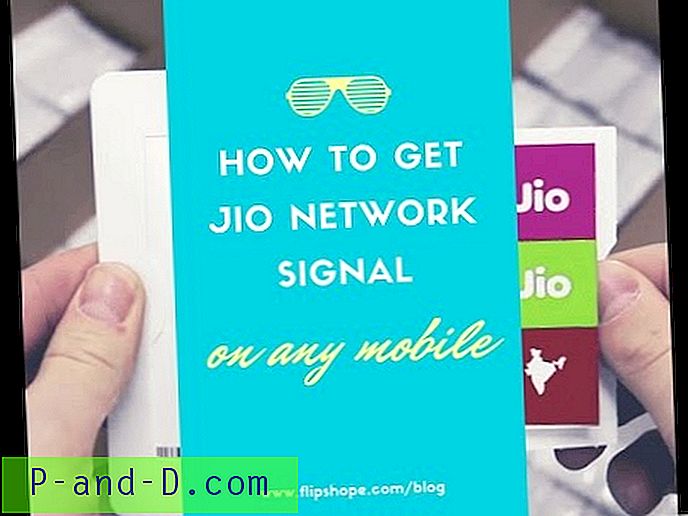
![[Fix] Slå Windows-funksjoner på eller av er tomt i Windows 10](http://p-and-d.com/img/microsoft/556/turn-windows-features.jpg)