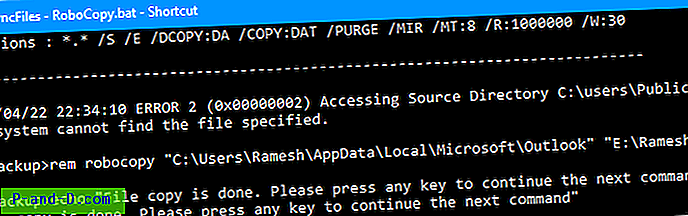Nettverkstilkoblinger er svært vanlige i dag, da praktisk talt alle telefoner, nettbrett eller PC-er trenger tilgang til internett eller andre enheter rundt hjemmet eller kontoret. Omtrent hver datamaskin, i lav ende eller i ende, leveres med en innebygd ethernet eller WiFi-nettverkskort. I tillegg til en internettforbindelse, kan du åpenbart sette opp et lokalt nettverk der de tilkoblede datamaskinene kan overføre data seg imellom.
Det er ganske enkelt å sette opp et lokalnettverk fordi du bare trenger en ruter eller nettverksbryter. Koble til nettverkskabelen, så fungerer den ut av esken. Selv en trådløs tilkobling kan raskt og enkelt opprettes ved å trykke på WPS-knappen som finnes på de fleste nyere generasjonsrutere. Nettverk fungerer i forskjellige hastigheter, så du må sørge for at ditt kjører raskt nok for dine behov.
Enten du strømmer musikk eller video over det lokale nettverket eller kontinuerlig kopierer store filer mellom datamaskiner, er det viktig å sørge for at nettverkstilkoblingen din fungerer som den skal for å oppnå de raskeste hastighetene. Her er 6 gratis nettverks benchmarkingverktøy som kan brukes til å teste nettverkshastigheten mellom datamaskiner for å sikre at nettverket kjører med de hastighetene du forventer. 1. LAN Speed Test (Lite)
Lite-versjonen av LAN Speed Test er en frittstående bærbar kjørbar på 122KB og i utgangspunktet en eldre gratis versjon av shareware-programmet. Det er et brukervennlig verktøy for å måle hastigheten på LANet ditt ved å kopiere en fil til en annen datamaskin som er lokalisert på samme lokale nettverk. Alt du trenger å gjøre er å bla gjennom til en mappe på en annen datamaskin i nettverket der du har skrivetilgang og klikke på Start Test- knappen.

Du blir deretter bedt om å angi filstørrelse på dummy-filen som skal overføres. Standard er 20 MB, men det må være minst 10 ganger høyere for å teste raskere nettverk, for eksempel Gigabit. Det gode med dette verktøyet er at du ikke trenger å konfigurere master- og klienttilkobling, det trenger bare skrivetilgang til en delt mappe. Du kan også skrive ut resultatene på slutten av testen.
Last ned LAN Speed Test (Lite)
Merk: Det er en nyere versjon som også er bærbar, men det er den begrensede gratisversjonen av hele shareware-verktøyet. Imidlertid ga det unøyaktige skrivetestresultater, så vi vil anbefale å følge Lite-versjonen. Installasjonsprogrammet kan også inneholde adware, så last ned LAN Speed Test bærbart hvis du vil prøve det.
2. LANBench
LANBench er et gratis og bærbart verktøy som tester nettverket ved hjelp av TCP. Du må kjøre LANBench på begge datamaskiner, den ene som server og den andre som klient som vil være testeren. På server-PCen trenger du bare å kjøre verktøyet og trykke på Lytt- knappen.
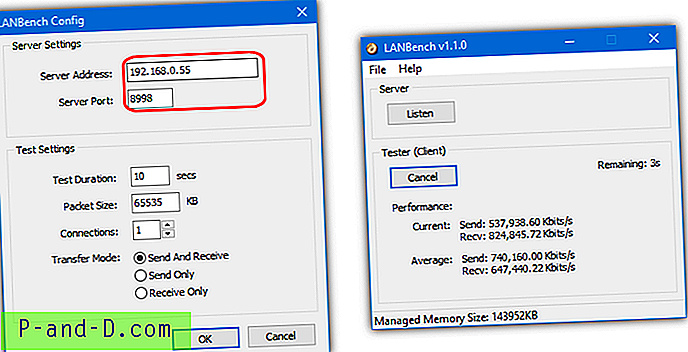
Klient-PC-en vil kreve litt konfigurering, gå til Fil> Konfigurer, legg til IP-adressen til serveren og sjekk at den bruker den samme porten som serveren. Standard er 8998. Standardpakkestørrelse er 2 MB som kan trenge å øke avhengig av nettverket ditt. Du kan også definere testvarighet, pakkestørrelse, tilkoblings- og overføringsmodus. Under referansen kan du se live transfer rate og gjennomsnittlig ytelse.
Last ned LANBench
3. NetIO-GUI
NETIO er faktisk et kommandolinjeverktøy for benchmarking av nettverksgjennomgang. NetIO-GUI er et tredjeparts grafisk brukergrensesnitt som fungerer som en frontend og gjør verktøyet mye enklere å bruke. Etter nedlastning, kjør ekstraktoren fulgt av å kjøre NetIO-GUI.exe. Det er bærbart, men det er et ekstra alternativ å installere en Windows-tjeneste fra Ekstra-menyen hvis du planlegger å kjøre NetIO-GUI regelmessig.
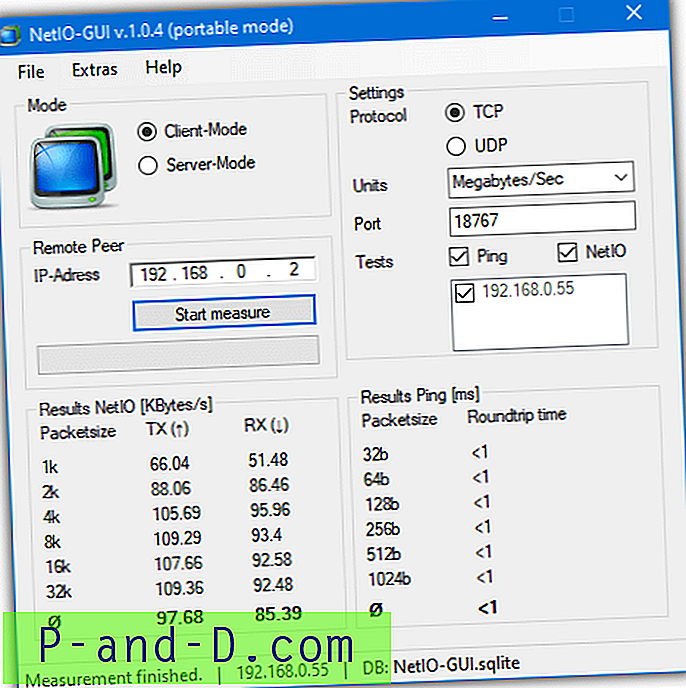
Du må kjøre NetIO-GUI på begge datamaskinene du vil teste. Trykk på Server-modus på server-PCen og klikk på Start Server . På den andre PCen må du forsikre deg om at den er i klientmodus, og angi deretter IP-adressen til server-PCen og klikk på Start måling . NetIO tester deretter tilkoblingen basert på forskjellige pakkestørrelser. Protokoll, måleenheter (MB / s vil sannsynligvis være best), port og ping-tester er alle valgfrie innstillinger.
Last ned NetIO-GUI
4. AIDA32
AIDA32 er faktisk den første og gratis versjonen av det populære maskinvareinformasjon og benchmarking verktøyet kjent som EVEREST og nå AIDA64. AIDA32 kommer med en nyttig Network Benchmark-plugin som ikke lenger finnes i EVEREST eller AIDA64. For å kjøre nettverksindeksen må du laste ned, pakke ut og kjøre aida32.exe. I menyen velger du Plugin> AIDA32 Network Benchmark.
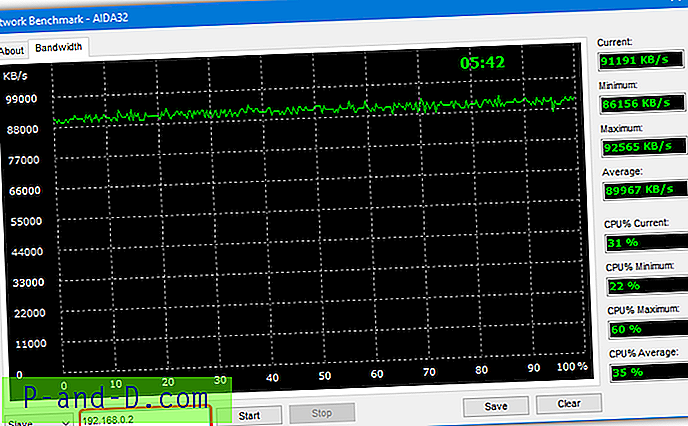
Som noen av de andre verktøyene, må du kjøre programmet på begge datamaskinene du vil teste. Velg Master fra rullegardinmenyen nederst i vinduet, gå til kategorien Båndbredde og klikk Start . På den andre datamaskinen, velg Slave, skriv inn IP-adressen til masteren i boksen, gå til kategorien Båndbredde og klikk Start . Lagre-knappen lar deg lagre båndbreddekartet som et bitmapbilde.
Last ned AIDA32
5. iPerf Speed Test Commandline Tool and GUI
iPerf er et populært og kjent multiplattform-kommandolinje-referanseverktøy. Dette betyr at den kan kjøres på enheter som kjører Windows, Linux, macOS, iOS og Android. Last ned zip-arkivet og pakke det ut på to datamaskiner for å få iPerf i gang, og åpne deretter en ledetekst på hver maskin. På den første datamaskinen kjører følgende kommando som setter den opp som serveren.
iPerf3.exe -s
Kjør kommandoen nedenfor på den andre datamaskinen, og erstatt nullen med IP-adressen til datamaskinen som kjører som server.
iPerf3.exe -c 0.0.0.0 (f.eks. iperf3.exe -c 192.168.0.2)
En hastighetstest blir utført i 10 sekunder og gir resultatene i Megabits per sekund. For å få Megabytes per sekund poengsum, legg “-f M” til slutten av kommandoen (merk store bokstaver M).
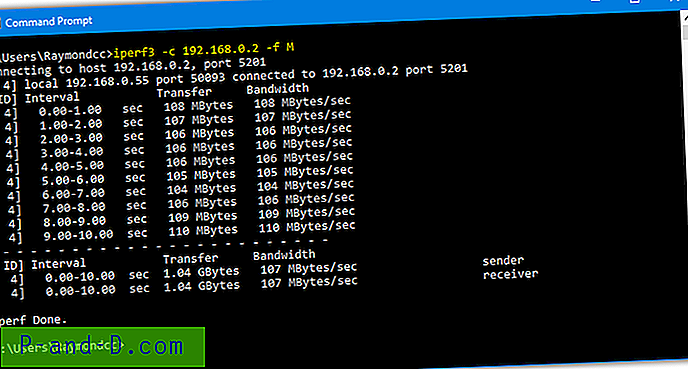
Det er flere andre kommandoer som kan brukes i iPerf, selv om vi ikke vil gå inn på det her. De inkluderer å endre standardporten, bruke UDP i stedet for TCP, kjøre i en tilpasset tidsperiode, overføre et bestemt antall blokker / byte, stille inn MTU, bare bruke IPv4 / IPv6 og mye mer.
Last ned iPerf
Hvis du ikke er tilhenger av Command Prompt, er et alternativ å bruke en GUI for frontend. Det er ikke mange gratis fronter rundt, men en av dem er JPerf . Ulempene med JPerf er at du trenger Java installert på systemet ditt, og det er også fra 2009 med en gammel versjon av iPerf inkludert. Du kan ikke erstatte den med den nyeste iPerf men versjon 2.0.9 fra 2016 fungerer, den inkluderte versjonen 1.7.0 er fra 2003.
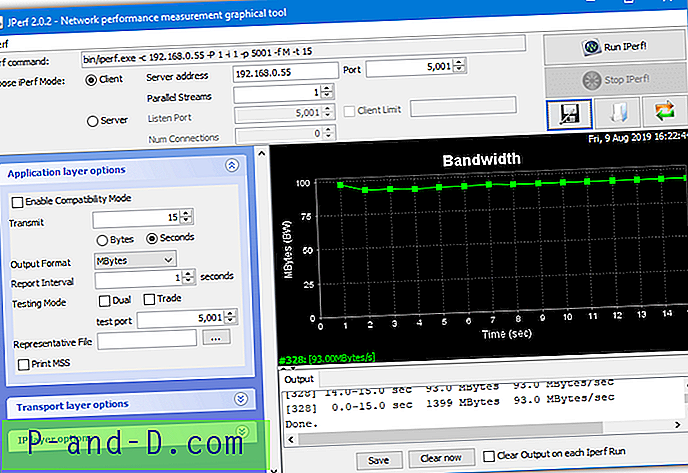
Kjør batch-filen jperf.bat for å starte JPerf. Bruk er stort sett det samme som med andre verktøy her, på en datamaskin angir du programmet som server og trykker på kjør-knappen. Bruk den andre datamaskinen som klient, skriv inn IP-adressen til serveren og trykk Kjør IPerf. Fordelen her er at de fleste av iPerf-kommandoene kan redigeres fra avmerkingsbokser og tekstbokser.
Last ned JPerf
For mer avanserte brukere fant vi en annen gratis iPerf GUI kalt PPerf. Det er faktisk et PowerShell-skript som lar deg veksle mellom enten versjon 2 eller 3 av iPerf under testing.
6. NetStress
NetStress er et gratis og enkelt nettverks benchmarkingverktøy opprettet som et internt verktøy av Nuts About Nets som deretter ble utgitt for allmennheten. Det største problemet med NetStress er det forferdelige brukergrensesnittet som ikke er veldig lett å se eller navigere, og det bare kjøres som et fullt maksimert vindu.
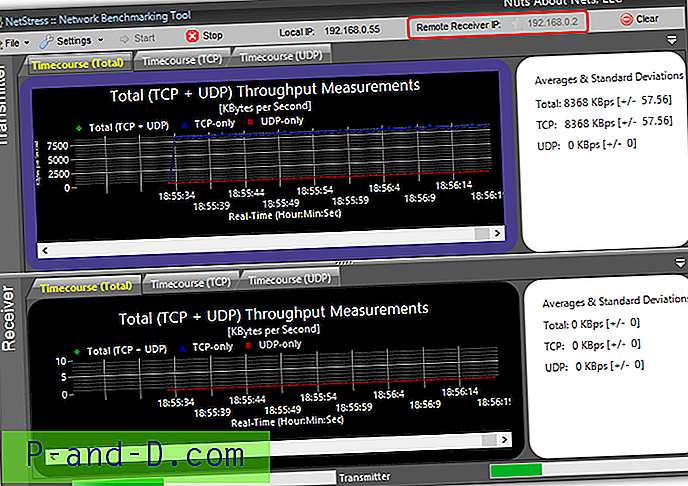
NetStress trenger også å kjøre på begge datamaskinene du vil teste, men en god ting er at den automatisk kan finne mottakerens IP-adresse. Hvis du vil kjøre en test, klikker du på 0.0.0.0 øverst ved siden av ekstern mottaker-IP og velger IP-adressen som er oppført i vinduet og klikker OK. Start-knappen blir deretter aktivert, og når du klikker på den, begynner du å måle TCP- og UDP-gjennomstrømningen.
Last ned NetStress
Hvordan få serverens IP-adresse
Noen av disse verktøyene krever at du kjører en forekomst av programmet på to datamaskiner, en som klient og en som server. Du blir bedt om å oppgi IP-adressen til serveren på klienten, så du trenger å kjenne den lokale IP-adressen. Erfarne brukere vil vite hvordan de skal gjøre det, men andre er kanskje ikke så sikre. Her er noen enkle måter for mindre erfarne brukere å få den lokale IP-adressen til en datamaskin.
Et enkelt alternativ er å laste ned et verktøy som viser informasjonen i et GUI-vindu. Enkel IP Config gjør det mulig å redigere innstillingene til installerte nettverkskort, men alt du trenger å gjøre er å laste ned og kjøre det bærbare verktøyet. Deretter kopierer du IP-adressen nederst til høyre og lukker programmet. Det kan hende du må velge en annen adapter fra rullegardinmenyen hvis du har mer enn en, for eksempel ethernet eller Wifi på en bærbar datamaskin.
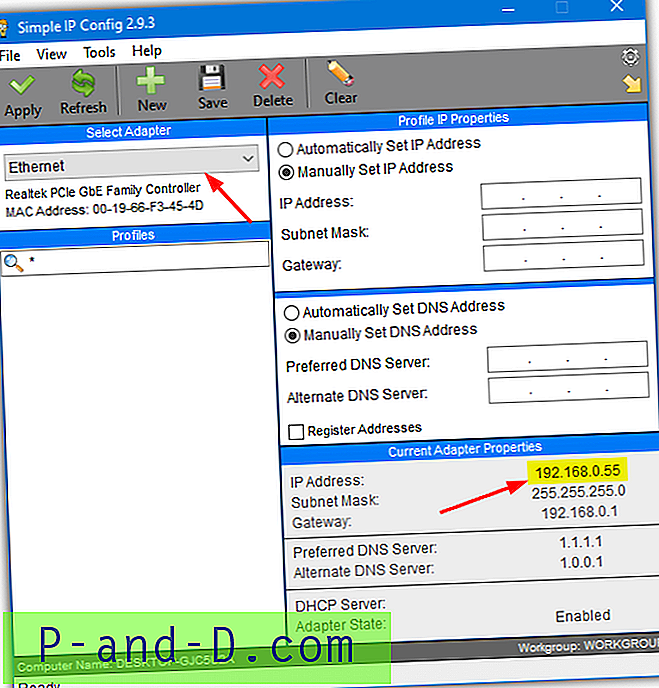
En annen åpenbar måte å få din lokale IP-adresse ville være fra Windows selv. Det er flere måter å gjøre det på, men det enkleste er i Windows 10. Trykk på Windows-tasten på tastaturet, og skriv inn nettverksegenskaper, og trykk deretter Enter.
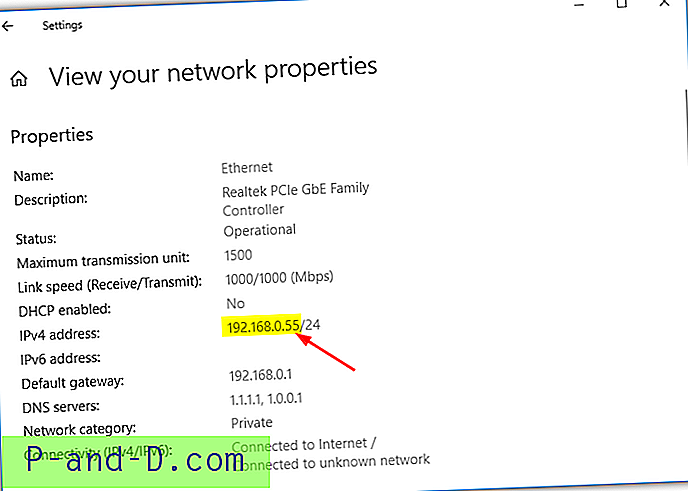
Adressen vil bli oppført under IPv4-adresse, ignorere den skråstreken og hva som helst etter den. En annen måte å få IP-adressen i Windows på er via Kontrollpanel og fungerer for alle moderne versjoner av Windows. Trykk på Windows-tasten, skriv inn nettverkstilkoblinger og trykk Enter for å åpne vinduet Nettverkstilkoblinger.
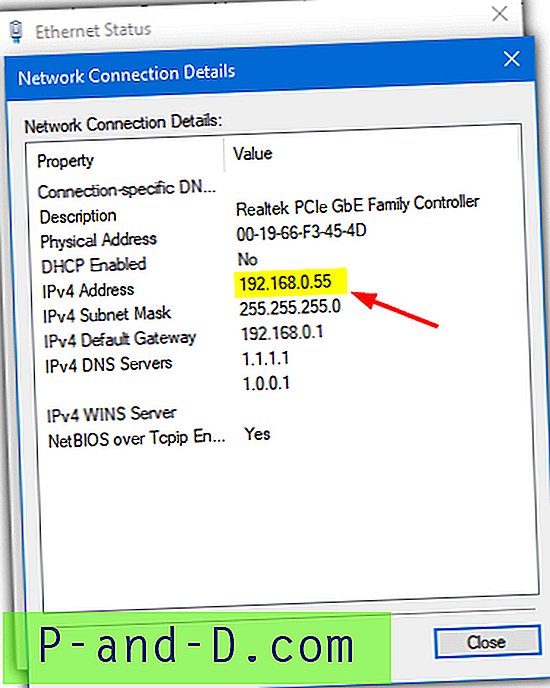
Høyreklikk på adapteren du bruker, velg Status og trykk til slutt på knappen Detaljer . Mer avanserte brukere vil også anbefale å bruke IPConfig-verktøyet fra Command Prompt, men det gir i utgangspunktet den samme informasjonen som Windows 10 for å vise dialogboksen for nettverksegenskaper over.