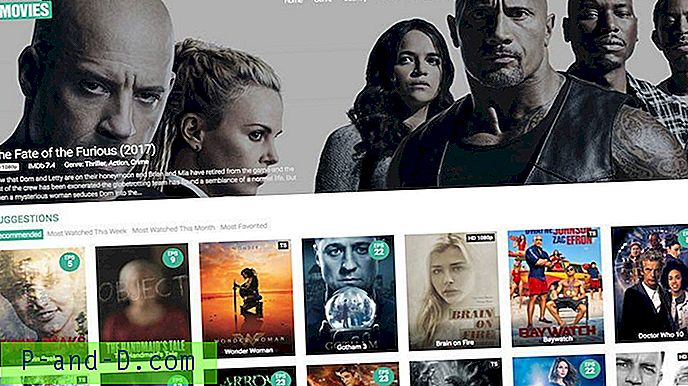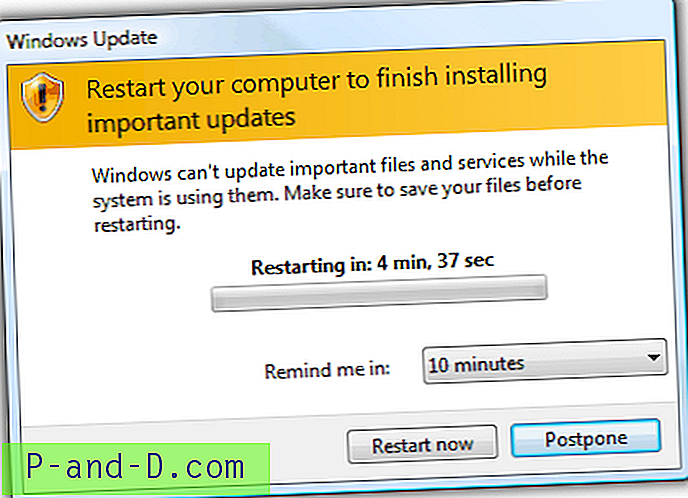Gjennom årene har Windows File Explorer hatt forskjellige metoder for å prøve å gjøre navigering rundt litt enklere og mer effektiv. For eksempel hadde Windows XP Explorer-linjen til venstre i vinduet der du kan bytte mellom vanlige steder eller et mappetre. Windows Vista introduserte favorittlenker og deretter tok Windows 7 med seg Biblioteker. Windows 10 har lagt til noe nytt i Explorer-navigasjonen i form av rask tilgang som viser ofte brukte mapper.

Selv om generell navigasjon i Explorer er en ting, er det annerledes å gå raskt til mapper når du åpner eller lagrer en fil. XP hadde stedsfeltet som tilbød rask tilgang til fem vanlige steder, nyere Windows-versjoner har de samme navigasjonsalternativene som et Explorer-vindu. Biblioteker eller hyppige mapper i Explorer kan være nok for generelle behov, men mer avanserte brukere vil trolig kreve rask tilgang til en rekke forskjellige mapper for åpning, lagring eller generell navigasjon.
En løsning er å bruke et tredjepartsprogram som gjør at en meny kan vises når du klikker på en museknapp eller en hurtigtast. Menyen kan da inneholde alle dine egendefinerte steder for rask mappetilgang. Det vil spare tid og uendelige klikk på å finne mappene du ønsker hver gang. Her er fem gratis verktøy å se på. 1. Liste
Listary er faktisk et veldig populært søkeverktøy som viser en inline søkeboks i et vindu og viser live resultater for de tastede nøkkelordene. Ved å bruke dette kan du veldig raskt og effektivt søke etter spesifikke mapper på tvers av alle indekserte stasjoner. I tillegg til en filbehandling som Utforsker, fungerer den også i programmer, fra skrivebordet og til og med med åpne og lagre dialoger.
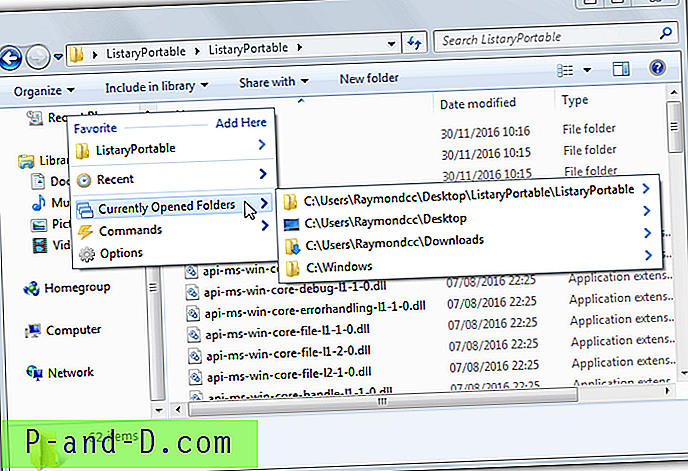
I tillegg til inline-søkefeltet og popup-søkefeltet (Win + S), har Listary også en popup-meny ved midten museklikk. Hvis du vil bruke en hurtigtast i stedet for musen, må den konfigureres fra innstillinger-vinduet for hurtigtaster, da det ikke er noen standardkombinasjon for popup-menyen. Gå til menyvinduet for å redigere popup- eller favorittmenyen og legge til dine egne tilpassede mapper, starte applikasjoner eller bruke tilpassede listekommandoer.
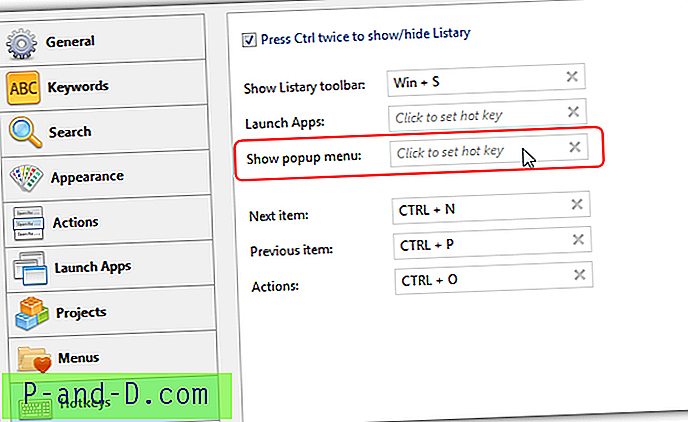
Hvis du bare vil ha en enkel popup-meny, kan listen være litt for mye for dine behov, men den har funksjoner som kan komme til nytte. Disse inkluderer nett-, mappe- eller kommandonøkkelord, innebygde innstillinger for spesifikke applikasjoner og søkehistorikk. Gratisversjonen er til personlig bruk mens Pro-versjonen tilbyr noen flere funksjoner som avansert søk, bedre indeksering, søkebokstemaer og filtre. Både bærbare og installasjonsversjoner er tilgjengelige.
Last ned liste
2. Mappemeny 3
Mappemenyen ser ikke ut til å være i utvikling lenger, og den siste versjonen er fra 2010. Den ble opprettet på skriptspråket AutoIt, og flere har fortsatt gode ting å si om dette verktøyet, til tross for dets alder. Mappemeny er en bærbar frittstående kjørbar og popup en feil om å ikke ha noen konfigurasjonsfil under første lansering, en standardfil opprettes automatisk.
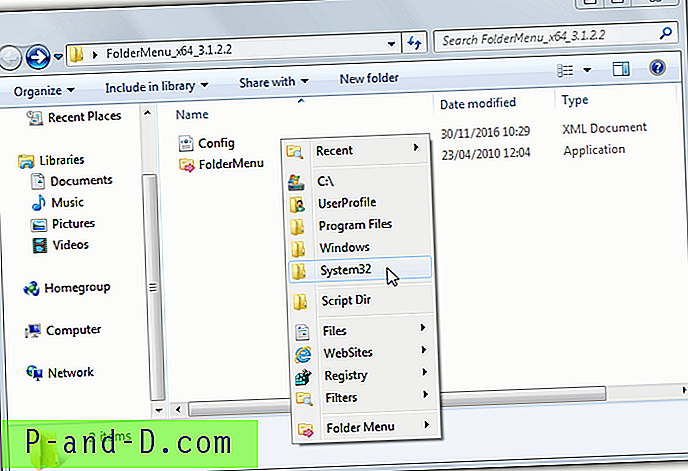
Standard hurtigmenyen er faktisk ganske bra og gir en rettferdig demonstrasjon av de tilgjengelige funksjonene som kan brukes. Dette inkluderer en nylig programmeny, standard mappeplasseringer, snarveier og kommandoer, nettadresser til nettsteder, søkefiltre og en verktøymeny. Noen få andre som legger til snarvei, bytter skjulte filer / utvidelser og en stasjonsmeny er tilgjengelige fra menyen Spesielle elementer når du oppretter eller redigerer oppføringer.
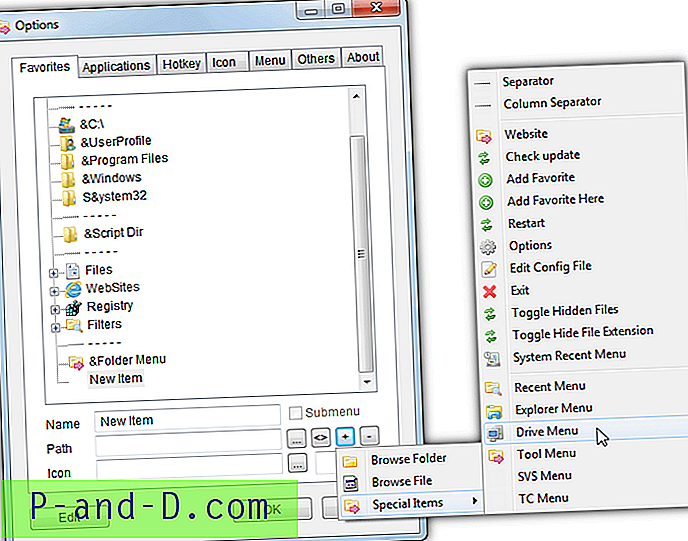
Menyen åpnes ved hjelp av den midterste museknappen eller Win + W som standard, men kan endres til andre kombinasjoner i kategorien Alternativer> hurtigtaster. Som standard fungerer mappemenyen i Utforsker, åpne og lagre dialoger, Kommandoprompt og Office-vinduer. Du kan legge til dine egne programmer via fanen Programmer, men du må vite navnet på vinduet. Noen få andre fine berøringer er tilgjengelige, for eksempel å bruke egendefinerte ikoner for visse menytyper og justere menyposisjonen.
Last ned mappemeny 3
3. Finalbird
I tillegg til muligheten til å bruke en hurtigmeny med hurtig tilgang til å navigere til favorittmappene dine, har Finalbird noen andre funksjoner som du kanskje ikke vil finne nyttige. Disse inkluderer en innebygd alternativ Startmeny, raske startlinjer som vises til venstre eller høyre på oppgavelinjen, kontroll av oppgavelinjen og dens ikoner / etiketter, og en funksjon for sikkerhetskopiering / gjenoppretting.
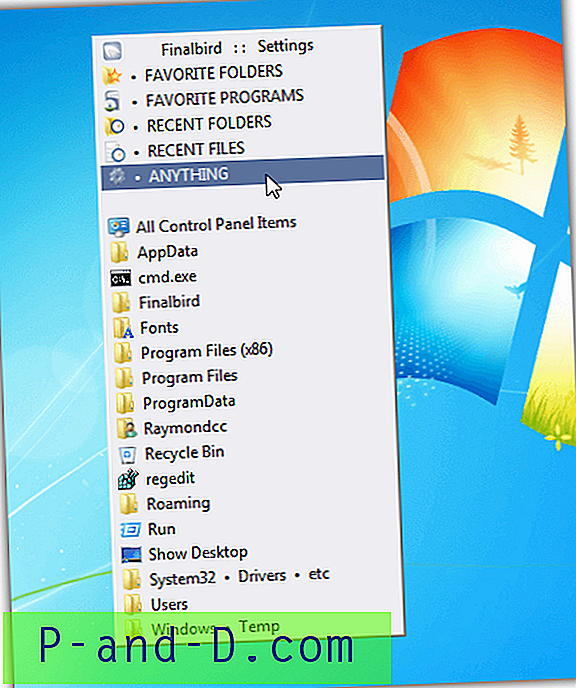
Etter installering av Finalbird vises en melding første gang du klikker på den midterste museknappen for å spørre om du vil knytte den knappen til popup-menyen. Hvis ikke, er standard hurtigtasten Ctrl + `(under Escape), eller du kan opprette en tilpasset kombinasjon for den og andre funksjoner i vinduet Innstillinger. Pop-up-menyen er veldig nyttig og inneholder et vekslende display for favorittmapper, favorittprogrammer, nylige mapper, nylige filer eller noe. En "legge til Finalbird" -oppføringsmenyoppføring gjør det mulig å legge til en mappe eller fil til popup-menyen med et enkelt høyreklikk.
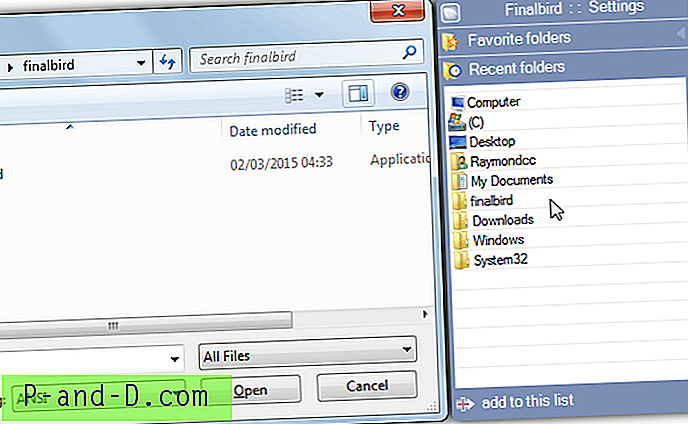
En lignende meny som popup-en vil også feste seg til høyre kant av åpne og lagre dialoger med favoritt- og nyere-menyer. Dette alternativet kan slås av i innstillingene. Hvis du ikke vil at den midterste musepopolen skal vises i et spesifikt program, kan en ekskludering legges til i hurtigtastvinduet. Bare bla gjennom den kjørbare filen for å ekskludere. Finalbird har en ulempe som er for at popup-menyen fungerer, du må ha enten venstre eller høyre hurtigstartlinje aktivert på oppgavelinjen.
Last ned Finalbird
4. Hurtigtilgang-popup
Det som er bra med hurtigtilgang-popup-vinduet er popup-menyen som vises ved midten museklikk eller med en hurtigtastkombinasjon kan nesten tilpasses helt. I tillegg til å legge til standardfiler og mapper til menyen, kan du også legge til spesielle mapper, URL-er, FTP-nettsteder, tekstutdrag, en av flere Quick Access Popup-innebygde funksjoner, og grupper / undermenyer.
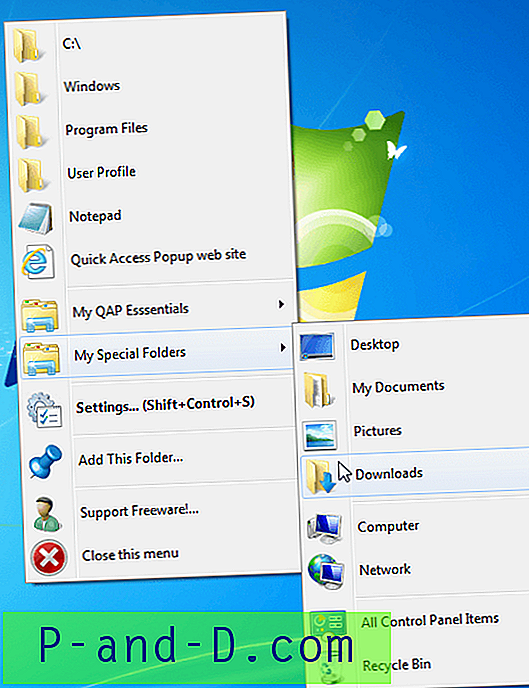
Quick Access Popup kan åpne menyen fra det midterste museklikket eller standard hurtigtast for Win + W. Ulike museknapper eller tastaturtaster kan konfigureres fra innstillingsvinduet. En standard popup-meny er allerede satt opp som tilbyr noen få mapper, spesielle mapper og noen innebygde menyer funksjoner programmet tilbyr. Å lage egendefinerte menyer er ganske enkelt, og du kan opprette, redigere, fjerne eller omorganisere menyoppføringene fra hovedvinduet.
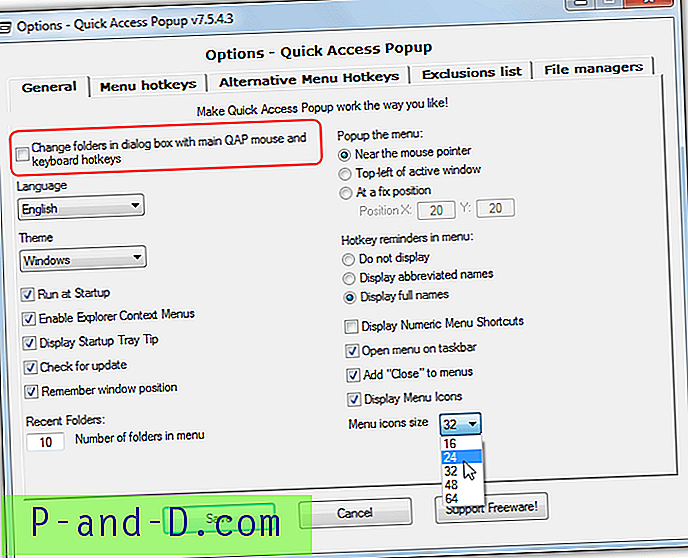
For å tillate popup-menyen å angi gjeldende mappe i en åpen / lagre dialog øverst til venstre "Endre mapper i en dialogboks ..." -boksen i kategorien Generelt må sjekkes. Menyikonstørrelsene kan endres fra standarden på 32 piksler opp til 64 eller ned til 16, noe som endrer den totale høyden på menyen. Noen nyttige funksjoner inkluderer Explorer-kontekstmenyoppføringer, eksklusjoner av popup-menyprogrammer, integrasjon med populære filbehandlere og noen få temafarger. Quick Access Popup kommer i både bærbare og installasjonsinstallasjonsversjoner.
Last ned hurtigtilgang-popup
5. Kameleon-mappen
Hvis noen av de mer funksjonsrike programmene ovenfor er for mye for dine behov, kan Chameleon Folder være et godt alternativ. Det er et enkelt og enkelt verktøy som tilbyr en popup-meny når du klikker på den midterste museknappen eller en hurtigtast (standard er Win + Z). Ressursbruken er lav, og den viser bare mapper eller filer i popup-menyen.
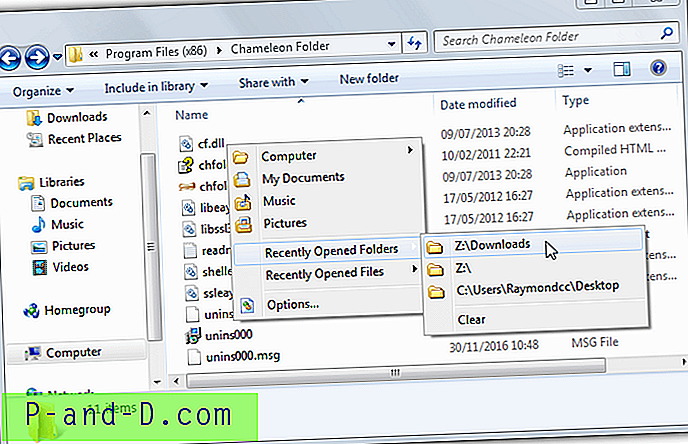
Standard popup-meny inneholder stasjoner, noen få vanlige mapper og nylig åpnede mapper og fillister for å komme i gang. For å legge til, fjerne, endre rekkefølge eller redigere oppføringene går du inn i Alternativer, prosessen er ganske enkel og selvforklarende. Menyen fungerer også i åpne og lagre dialoger, og også filterfunksjonen som lar deg lage tilpassede filfilter og deretter velge en i en åpen dialog for å bare vise filtypene med de matchende filtypene.
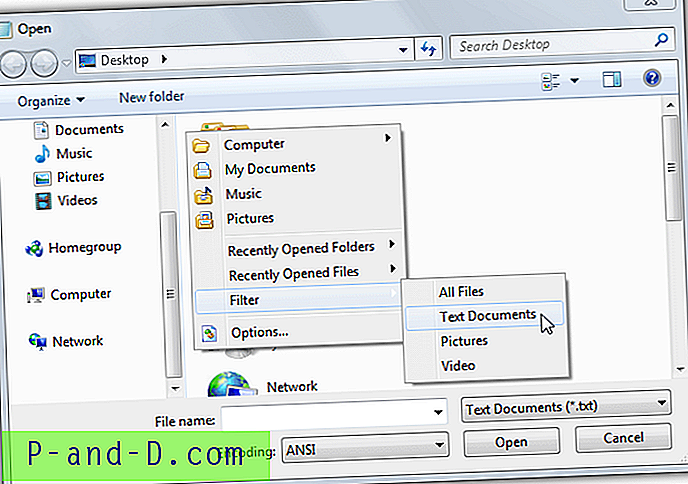
De nylig åpnede fil- og mappelistene er ganske nyttige, men ser ikke ut til å oppdatere seg riktig. Av en eller annen grunn fungerte ikke Explorer-integrasjonen i Chameleon Folder. Du skal kunne legge til eller fjerne elementer fra menyen ved å høyreklikke på en mappe, men alternativet dukket aldri opp i Windows 7 eller 10. En mappe må legges til eller fjernes manuelt fra mappen-fanen i Alternativer-vinduet.
Last ned Chameleon Folder