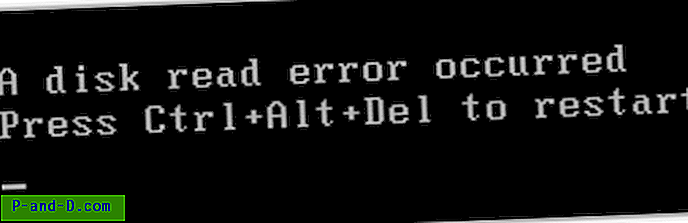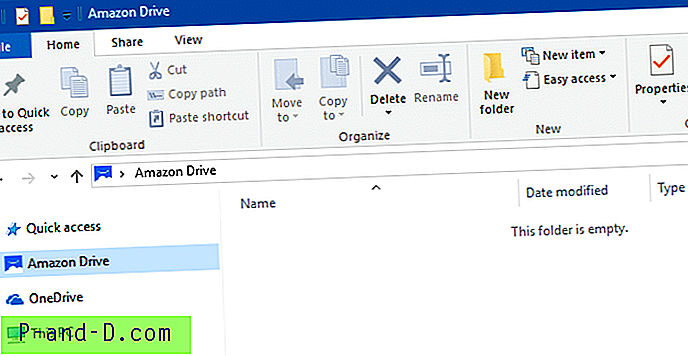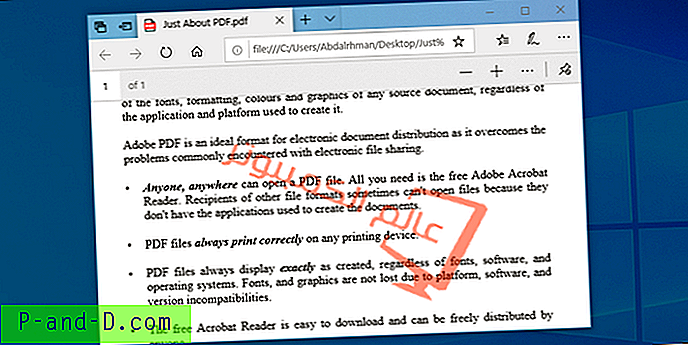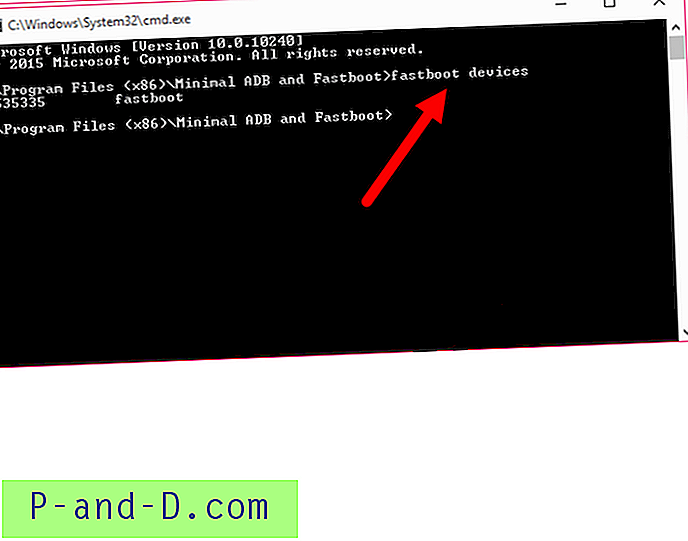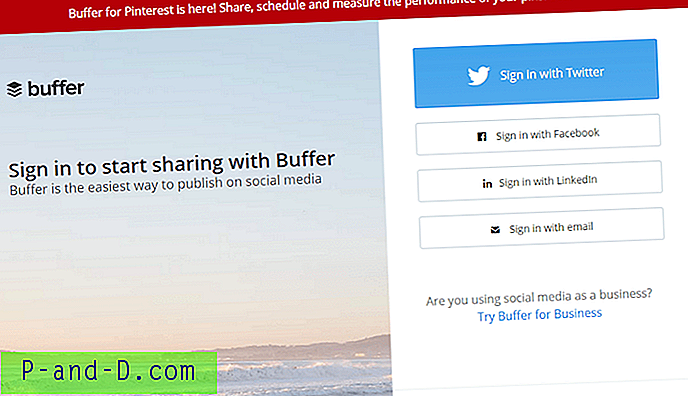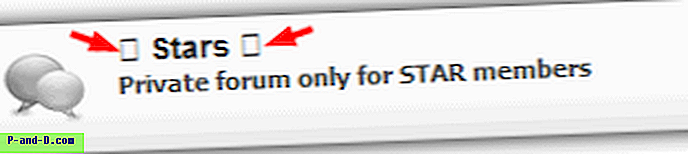Når du drar en mappe og slipper den i oppgavelinjen, blir mappen som standard lagt til i File Explorer Jump-listen, og ikke som et eget element. Hvis du vil feste en mappe som et eget element på oppgavelinjen, bruker du disse trinnene.
Høyreklikk på mappen du vil feste til oppgavelinjen, klikk Send til og klikk på Skrivebord (opprett snarvei)
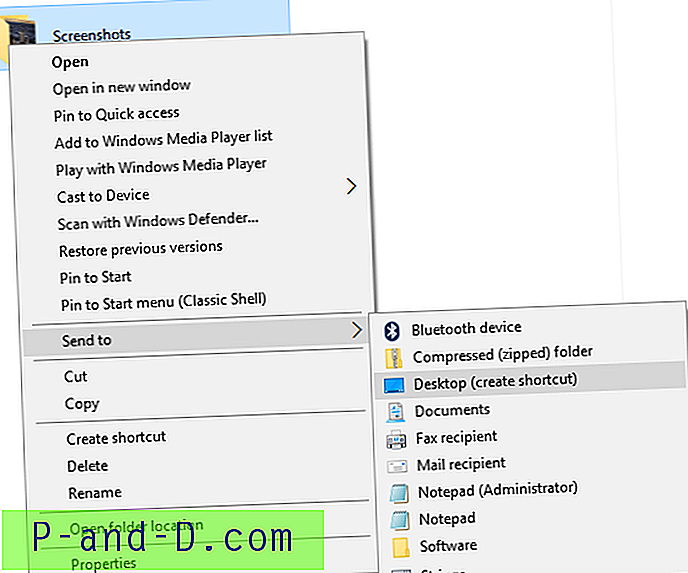
Dette oppretter snarveien til den mappen på skrivebordet. Høyreklikk på den nyopprettede snarveien på skrivebordet og velg Egenskaper.
Prefikser målfeltet med "explorer". For eksempel hvis mappebanen er
C: \ Users \ Ramesh \ Bilder \ Skjerm
Endre det til:
explorer C: \ Brukere \ Ramesh \ Bilder \ Skjermbilder
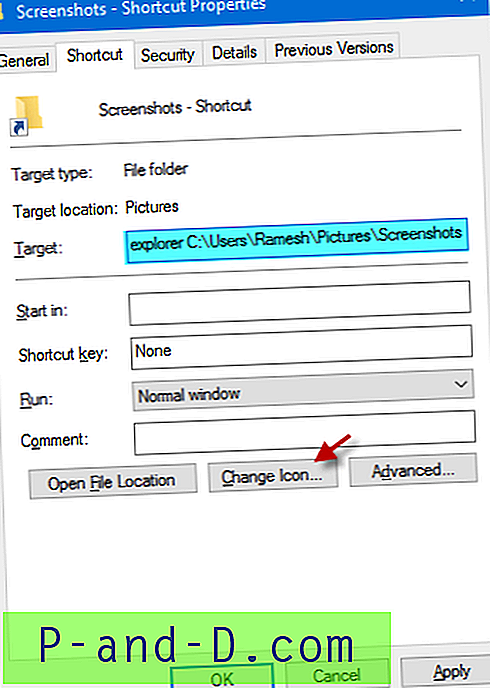
Du kan endre snarveiikonet ved å klikke på Endre ikon…, og velge et ikon fra Shell32.dll eller ImageRes.dll (begge ligger i mappen C: \ Windows \ System32.)
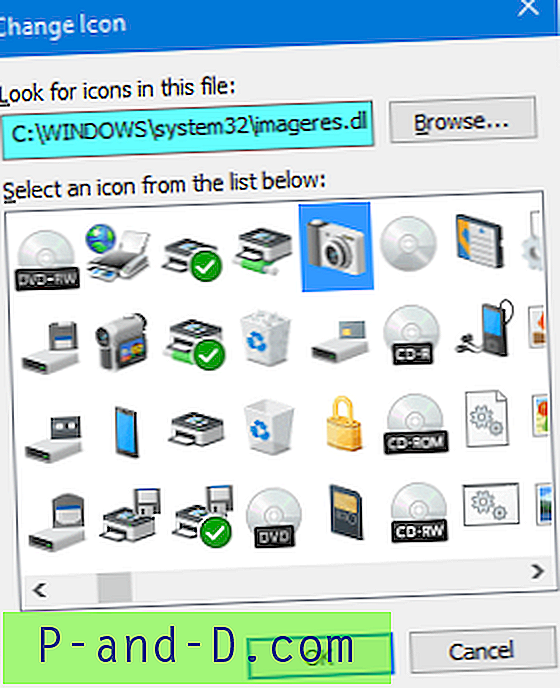
Klikk OK.
Høyreklikk på snarveien på skrivebordet og klikk på Fest til oppgavelinjen. Snarveien på skrivebordet kan nå slettes.
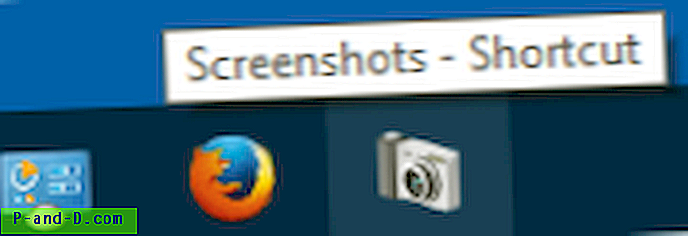
Merk: Selv om dette legger til mappen som et eget element i oppgavelinjen, fungerer ikke forhåndsvisning av miniatyrbilder for elementet. I stedet vises forhåndsvisningen av miniatyrbildet når du holder musen over File Explorer-ikonet.
Opprett en tilpasset verktøylinje i oppgavelinjen
Et annet alternativ er å lage en tilpasset verktøylinje på oppgavelinjen, og legge til snarveier der inne.
1. Lag en mappe på ønsket sted som er permanent. Legg til snarveier til forskjellige mapper i den mappen, og tilpass ikonene for hver mappe snarvei.
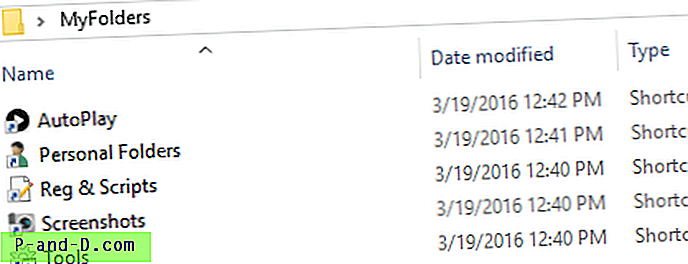
2. Høyreklikk oppgavelinjen, klikk på Verktøylinjer og klikk på Ny verktøylinje ...
3. Velg mappen du opprettet i trinn 1. Dette legger til mappen som en meny i oppgavelinjen.
4. Høyreklikk oppgavelinjen og fjern merket for Lås oppgavelinjen
5. Dra separatoren som vises i nærheten av det tilpassede verktøylinjeposten, og utvid den til venstre.
6. Høyreklikk på den tilpassede verktøylinjen, og fjern merket for Vis tekst
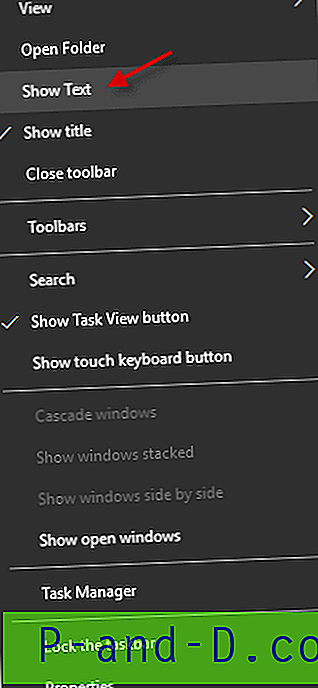
Eventuelt høyreklikker du på den tilpassede verktøylinjen, klikker på Vis og klikker på Store ikoner .
7. Høyreklikk oppgavelinjen og klikk på Lås oppgavelinjen. Du har nå lagt til en tilpasset verktøylinje som inneholder snarveier til forskjellige mapper.

Det er det!