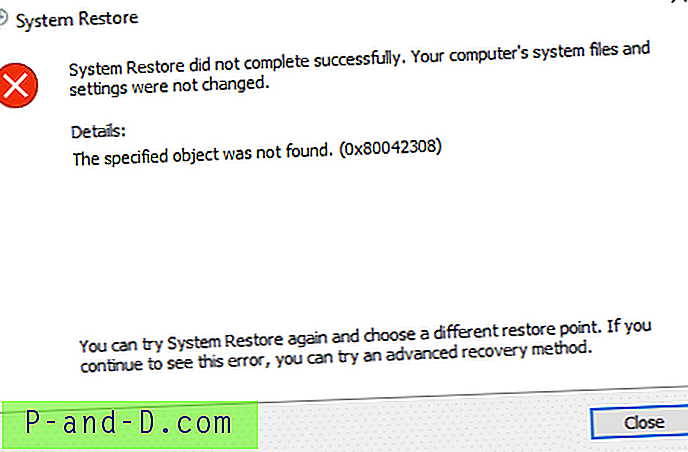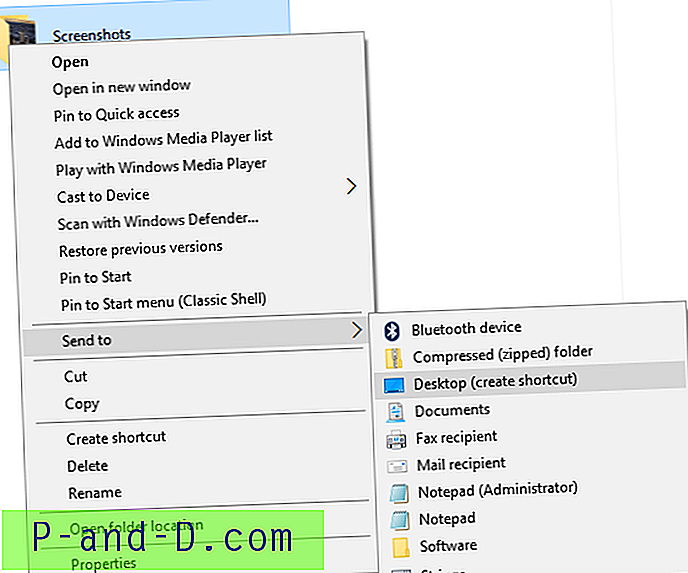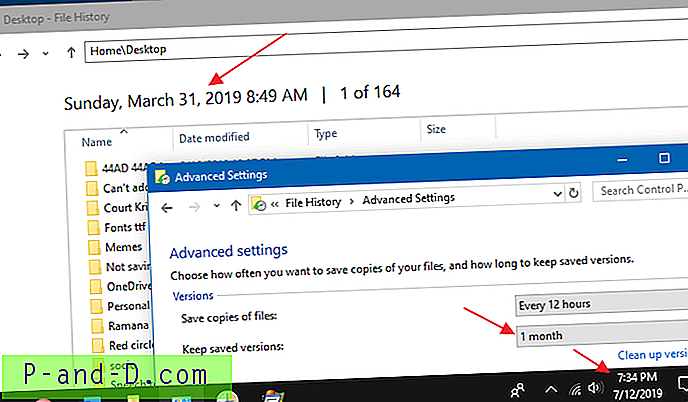WordPress er for tiden det mest populære bloggesystemet som brukes på nettet. Den gode tingen med WordPress er det enorme utvalget av gratis plugins og temaer som lar alle brukere utvide funksjonene og endre utseendet uten å vite noe om nettprogrammering. Et av de vanligste problemene som en webansvarlig vil møte, er at eieren av et nettsted glemmer eller mister administratorpassordet for å få tilgang til WP-ADMIN-området.

Det er klart den enkleste måten å gjenvinne tilgang til adminområdet er å bruke e-postgjenopprettingsmetoden som er innebygd i WordPress. En lenke "Mistet passordet ditt?" vises etter en mislykket innlogging. Alt du trenger å gjøre er å angi brukernavn eller e-postadresse, og en lenke vil bli sendt til brukerens e-post for å endre passord. Vær oppmerksom på at det ikke er noen måte å gjenopprette det originale passordet fordi enveiskryptering som brukes ikke kan dekrypteres.
Hvis du leser denne artikkelen, fungerer sannsynligvis ikke gjenopprettingsmetoden for e-post, og noen få årsaker kan føre til dette. Det kan skyldes at serveren ikke er konfigurert til å bruke PHP-post () -funksjonen, eller at en hacker har klart å få tilgang til wp-admin-området og bare endret e-postadressen til admin-brukeren, eller du har rett og slett ikke tilgang til e-posten. Så her har vi et par forskjellige metoder som du kan bruke til å endre eller tilbakestille adminpassordet og gjenvinne tilgang til wp-admin-området. 1. Softaculous
Softaculous er et automatisk installasjonssystem for webapplikasjoner som finnes i kontrollpaneler for webhotell som cPanel, DirectAdmin, Plesk og etc. Hvis du har installert WordPress ved å bruke Softaculous, er det en funksjon som lar deg enkelt tilbakestille adminpassordet.
1. Først logg inn på webhotellets kontrollpanel og få tilgang til Softaculous.
2. Øverst til høyre i feltet, klikk på " Alle installasjoner " -ikonet for å vise alle nettsteder som kjører WordPress.

3. Klikk på ikonet Rediger detaljer for nettstedet som kjører WordPress.
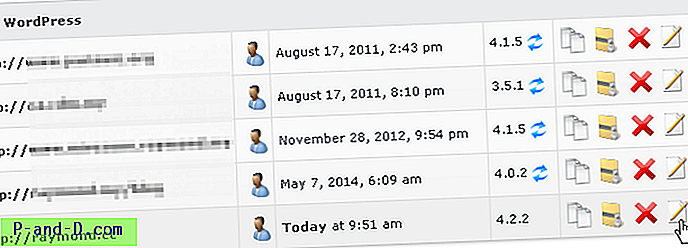
4. Skriv inn brukernavnet fulgt av det nye passordet i området "Admin Account", og klikk på knappen "Save Installation Details".
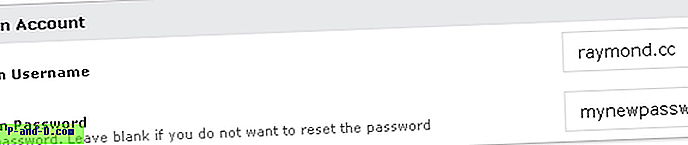
Du må få meldingen “Installasjonsdetaljene ble redigert vellykket” for å bekrefte endringen. Du kan nå logge deg på wp-admin-området ved å bruke det nye passordet. Hvis webhotellet ikke har Softaculous eller hvis du ikke installerte WordPress ved å bruke Softaculous, kan du prøve de forskjellige metodene for å tilbakestille WordPress adminpassord som vist nedenfor.
2. wp_set_password
Siden WordPress versjon 2.5, er en funksjon wp_set_password tilgjengelig for å oppdatere et brukerpassord med et nytt kryptert. For å bruke denne funksjonen, må du spesifisere passordet og bruker-IDen som vanligvis er 1 for den første standardadministratorkontoen. For å bruke wp_set_password-funksjonen finnes det instruksjoner på Internett for å legge inn koden i et temas function.php-fil, men vi foretrekker å legge den inn i wp-login.php-filen fordi vi noen ganger ikke vet hvilket tema som blir brukt.
Alt du trenger å gjøre er å redigere wp-login.php- filen enten ved å laste den ned til datamaskinen din, redigere og laste den opp igjen, eller du kan direkte redigere den fra ditt FTP-klientprogram eller filbehandler i kontrollpanelet. Legg til følgende kode på slutten av filen.
wp_set_password ( 'yournewpassword', 1);
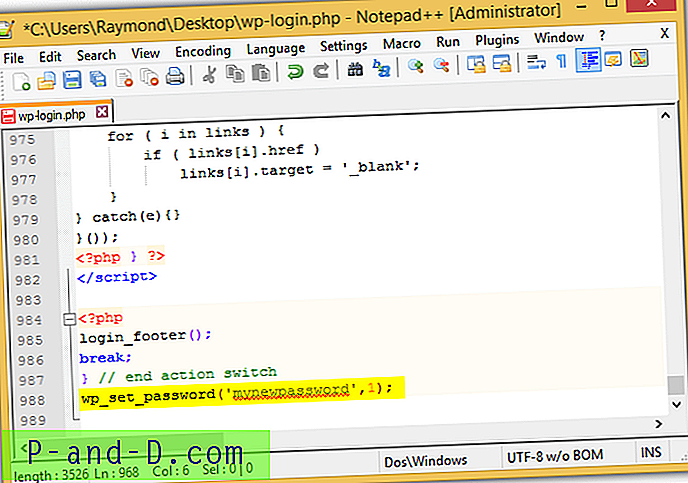
Koden over vil oppdatere passordet til brukeren 1 til ditt nye passord. Du kan gjøre endringene deretter. Du må få tilgang til wp-admin-siden eller wp-login.php-filen på nettstedet ditt for at denne koden skal tre i kraft. Sørg for å fjerne koden fra wp-login.php-filen etter at du har fått tilgang til wp-admin-området med det nye passordet.
3. WordPress Nullstill passord for tilbakestilling av passord
Hvis kontrollpanelet for webhotellet ikke har Softaculous og du ikke vet hvordan du redigerer wp-login.php-filen riktig, er en annen enkel måte å tilbakestille et adminpassord for et WordPress-nettsted ved å laste opp et spesielt emergency.php-script til mappe der WordPress er installert. Etter å ha lastet opp filen, åpner du emergency.php-filen i nettleseren din.
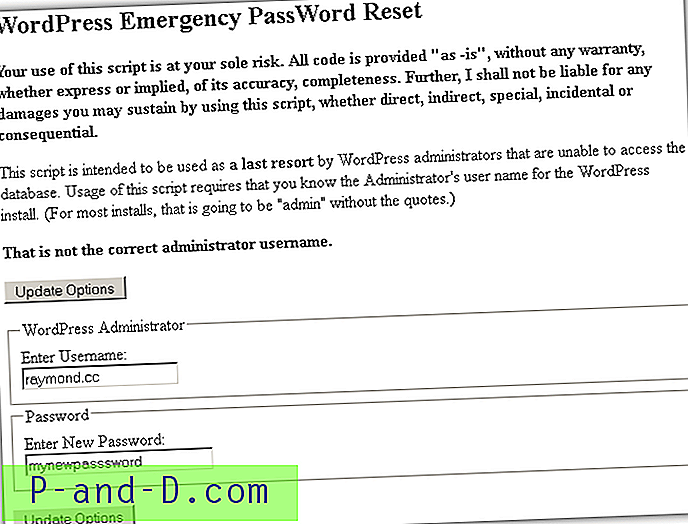
Du må oppgi et gyldig brukernavn som finnes i WordPress-installasjonen etterfulgt av det nye passordet. Sørg for å slette emergency.php-filen etter at du har endret passord.
Last ned WordPress Emergency Password Reset Script
4. Yoast User Manager
Yoast User Manager ligner det ovennevnte WordPress Emergency Password Reset Script, men har flere alternativer og er sikrere. Først av alt krever det passordet til databasen som brukes til å installere WordPress som automatisk forhindrer noen fra å bruke skriptet hvis filen ved et uhell blir liggende på nettet. Du kan også legge til nye brukere og enkelt oppdatere et hvilket som helst brukerpassord fra rullegardinmenyen som viser en liste over tilgjengelige brukere. Du må laste ned skriptet og laste opp til mappen der WordPress er installert. Åpne deretter PHP-skriptet ved hjelp av nettleseren.
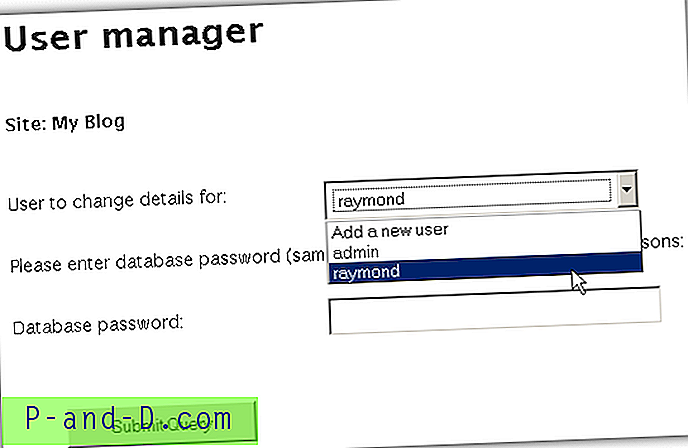
Du kan få tak i passordet til databasen ved å laste ned wp-config.php-filen som ligger i roten der WordPress blir installert. Åpne filen med en tekstredigerer og sjekk verdien for DB_PASSWORD.
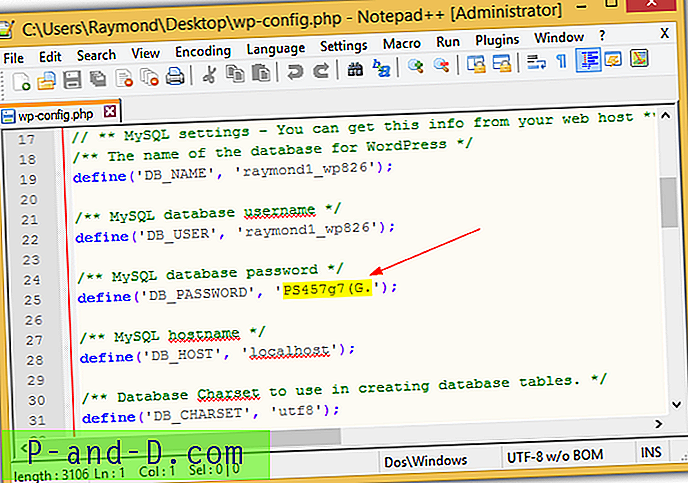
Etter å ha angitt riktig databasepassord, vil du kunne redigere brukeren fullt ut, inkludert å endre rolle, fornavn, etternavn, visningsnavn, kallenavn, URL og nytt passord. Det kreves av sikkerhetsmessige årsaker å oppgi databasepassordet igjen.
Last ned Yoast User Manager
5. phpMyAdmin
Denne metoden bør sannsynligvis være din siste utvei hvis du av noen ukjente årsaker ikke klarer å tilbakestille WordPress-adminbrukeren med metodene ovenfor. Dette trinnet innebærer direkte redigering av WordPress-databasen for å endre brukerens passord ved å bruke phpMyAdmin som finnes i kontrollpanelet for webhotellet. Kjør phpMyAdmin, velg databasen som brukes på nettstedet ditt som kjører WordPress, klikk på wp_users og du skal se en liste over brukere. Klikk på koblingen Rediger for brukeren du vil endre passordet.
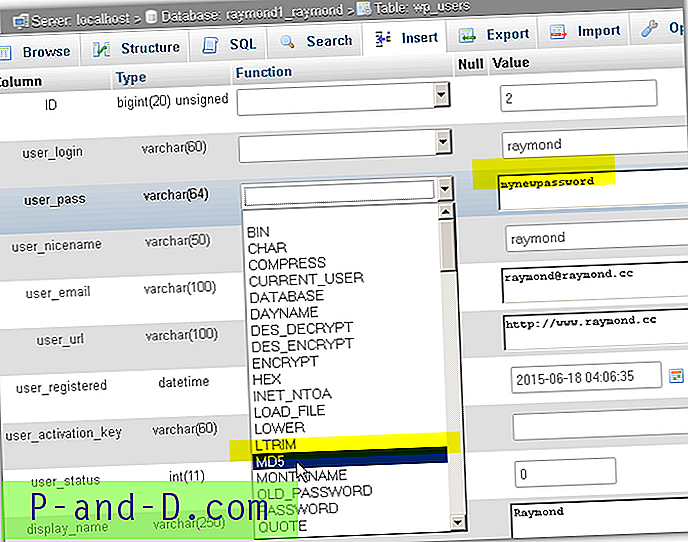
I user_pass- kolonnen skriver du inn ønsket passord i verdiboksen, klikker på rullegardinmenyen Funksjon og velger MD5 . Klikk på Start-knappen for å lagre endringene. Vær oppmerksom på at WordPress automatisk vil omskalere MD5 med det nye skjemaet og lagre det på nytt i databasen.