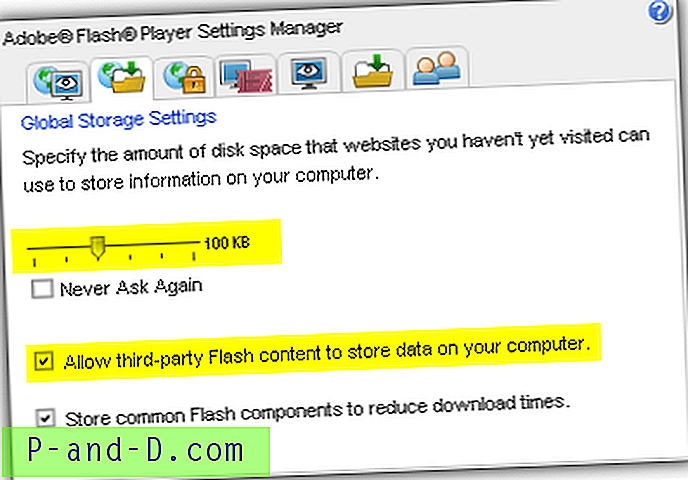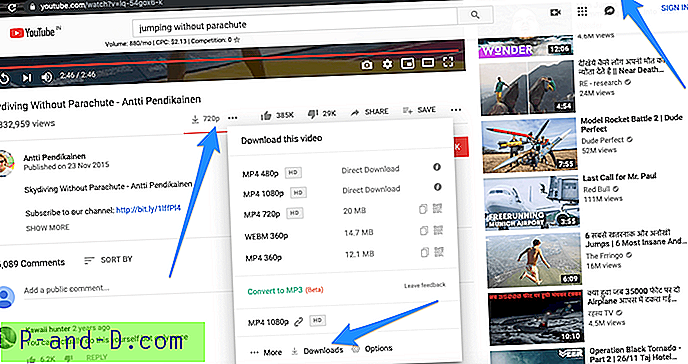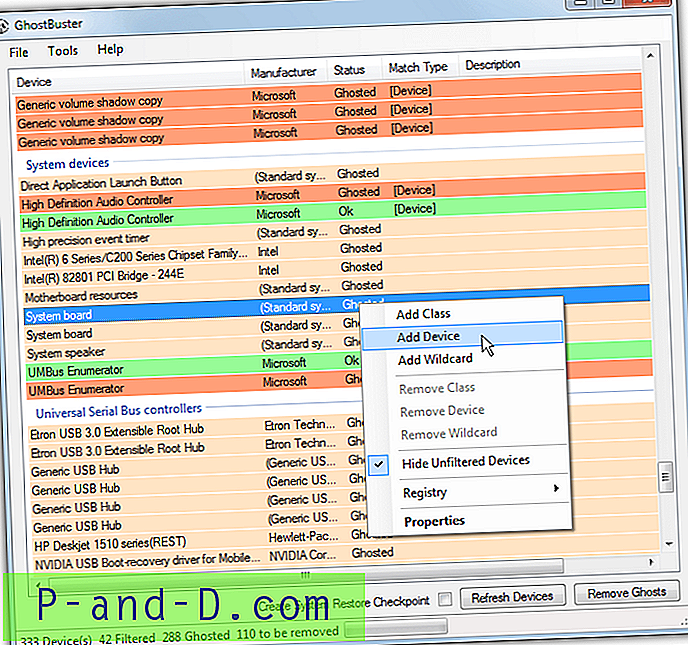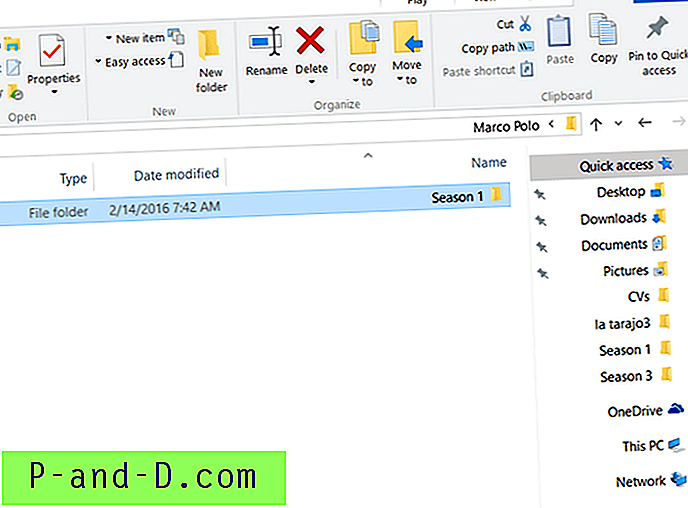Windows har innebygd systemgjenoppretting for å hjelpe til med å gjenopprette fil- og registerendringer til et tidligere tidspunkt etter installering av programvare. Selv om det er nyttig, har System Restore fremdeles problemer som å være litt upålitelige og muligens inkludere skadelig programvare i gjenopprettingspunktene. Et alternativ er å installere sandkassens programvare, så det blir ikke gjort endringer i systemfilene. Et annet alternativ er å bruke programvare som fullstendig kan forkaste eventuelle endringer i operativsystemet når du starter på nytt.
Fordelen med å beskytte systemet ditt på denne måten er installasjon av programvare, innstilling av endringer eller visse malware-infeksjoner kan tørkes bort og datamaskinen gjenopprettes til et tidligere tidspunkt. Det hjelper ikke bare når du vil teste programvare, men du kan også distribuere en gjenoppretting på omstart hvis andre brukere bruker datamaskinen. Når du starter på nytt, glemmes alt de har gjort, og Windows er tilbake til hvordan det var før.
Her ser vi på 4 gratis applikasjoner som raskt kan utrydde alt som er gjort i økten ved å gjenopprette systemet under oppstart, holde Windows-installasjonen tryggere og renere. Programmene ble testet i Windows 7 og 10. 1. ToolWiz Time Freeze
ToolWiz Time Freeze er et av de enkleste å installere og enklest å bruke stillbildeprogrammer rundt. Dessverre ser det ut som utviklingen har avtatt eller opphørt som i skrivende stund, den siste oppdateringen var for vel ett år siden. En god ting med Time Freeze er at den er helt gratis og ubegrenset for både personlig og kommersiell bruk.

Under installasjonen blir du bedt om å konfigurere innstillingene. Diskbufferen er en enkelt fil som er lagret på stasjon C som systemendringer lagres i mens frysing er aktivert. Standardstørrelsen kan trenge å øke hvis du tester store applikasjoner. Start med Windows-avkrysningsboksen muliggjør frysing ved oppstart, men vi vil anbefale at du ikke bruker dette, da det kan forårsake problemer. Passordbeskyttelse setter et passord slik at ingen kan starte / stoppe eller konfigurere Time Freeze uten å vite det.
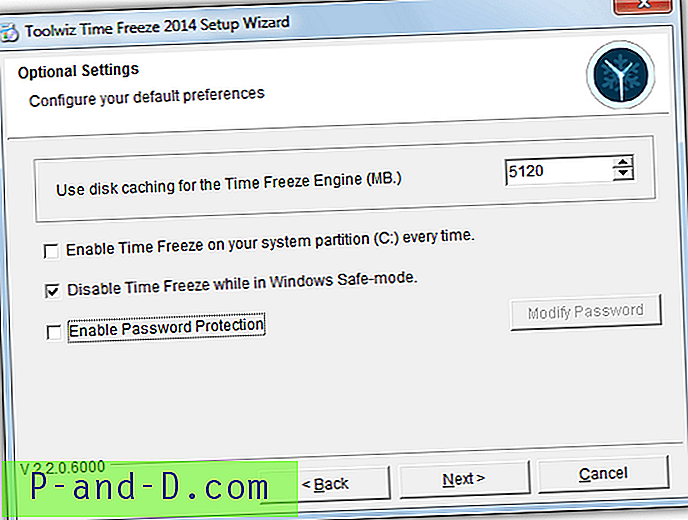
Etter en obligatorisk omstart vil Time Freeze være klar til bruk. Å skru på frysing kan gjøres via hurtigmenyen, hovedbrukergrensesnittet eller en liten flytende verktøylinje som kan aktiveres for å indikere frysestatus. Bruk datamaskinen din normalt, og når du vil kaste endringene, slår du av frysing manuelt og starter på nytt eller bare starter på nytt. Systemet vil bli tilbakeført til hvordan det var før frysing ble aktivert.
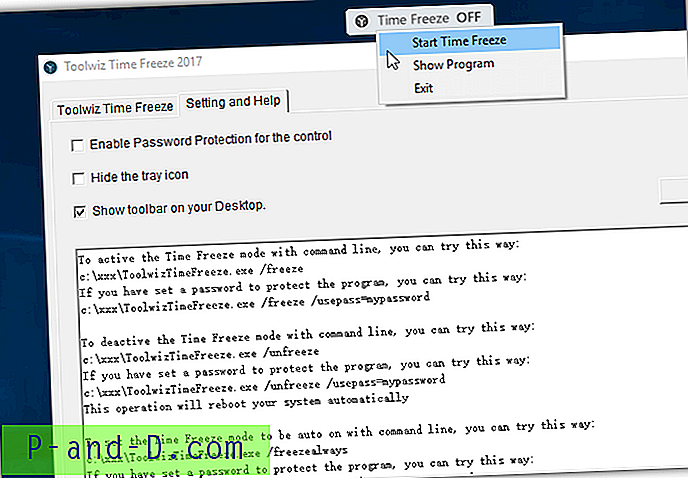
En veldig nyttig funksjon er alternativet å ekskludere bestemte filer og mapper mens frysing er på. Endringer i alt som er oppført i ekskluderingslisten eller nye filer i de ekskluderte mappene vil overleve etter at Time Freeze er slått av og systemet startet på nytt. Time Freeze har også kommandolinjealternativer med muligheten til å installere, avinstallere, fryse, fryse og automatisk slå på frysing.
Last ned Toolwiz Time Freeze
2. Start Restore Rx på nytt
For enkel brukervennlighet er Reboot Restore Rx omtrent så enkel som det blir. Det er absolutt det minst kompliserte programmet å bruke av de fire som er oppført her, og det er veldig lite å konfigurere eller konfigurere. Det er en betalt Pro-versjon tilgjengelig, men gratisversjonen skal være nok for de fleste brukere. Reboot Restore Rx annonseres av utvikleren som ideell for offentlige datamaskiner som skoler, biblioteker og internettkafeer.
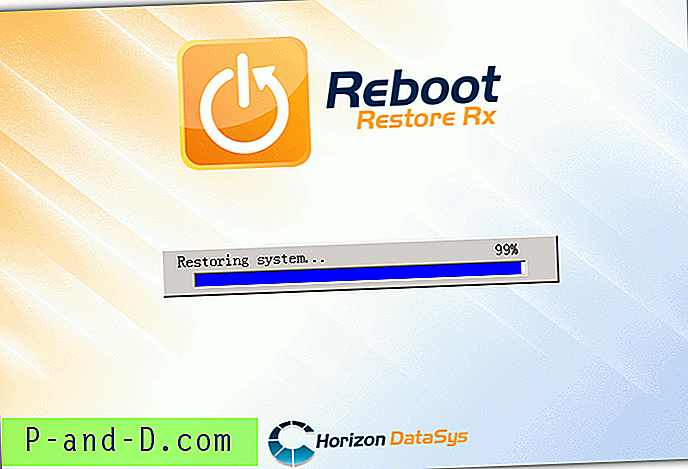
Det eneste konfigurasjonsalternativet du må kjempe med under installasjonen er å velge hvilke stasjoner eller partisjoner som skal beskytte programmet. Det åpenbare å velge er system C-stasjonen, selv om andre kan inkluderes hvis du ønsker det. Etter installasjonen kreves det en omstart der gjenopprettingskonsollen vil bli installert og baseline blir tatt, som er poenget som systemet ditt vil gjenopprette til hver gang.
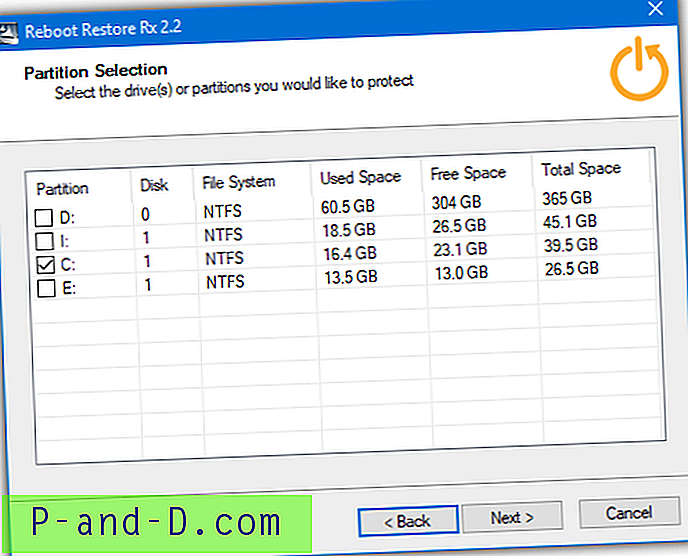
Når Windows er startet opp, er det underliggende systemet beskyttet mot endringer. Når systemet startes på nytt blir det automatisk gjenopprettet til grunnlinjen. For å stoppe det som skjer og fortsette der du slapp, trykker du på Hjem- tasten når du ser Reboot Restore Rx-skjermen under oppstart og trykker Exit . Bruk høyreklikkmenyen i magasinikonet i Windows for å deaktivere Reboot Restore Rx og bruk operativsystemet ditt normalt.

Neste gang du aktiverer Reboot Restore Rx fra menyen vil det opprette en ny grunnlinje, og det vil være den nye gjenopprettingen som skal vises fra nå av. Selv når du er deaktivert, kan du fortsatt bruke oppstartsmenyen til å gjenopprette systemet til grunnlinjen. Du kan også avinstallere Reboot Restore Rx fra denne menyen hvis programmet skaper problemer. Merk at bare en administrator kan deaktivere Reboot Restore Rx fra skuffen-menyen.
Last ned Reboot Restore Rx
Nedlastningsknappen Reboot Restore Rx på nettstedet krever at du fyller ut et skjema for å motta nedlastingslenken via e-post. Koblingen over viser filene på Horizon DataSys-serveren der du kan laste ned den siste Reboot Restore Rx.
3. RollBack Rx Home Edition
Rollback Rx kommer fra samme utvikler som Reboot Restore Rx og er mer avansert kommersiell programvare. I 2015 ble en gratis versjon kalt Rollback Rx Home Edition utgitt. Det har tydeligvis noen begrensninger sammenlignet med den betalte versjonen, men en funksjon som å ha 7 mulige øyeblikksbilder å gjenopprette fra er et verdig tillegg i forhold til den mer forenklede Reboot Restore Rx.
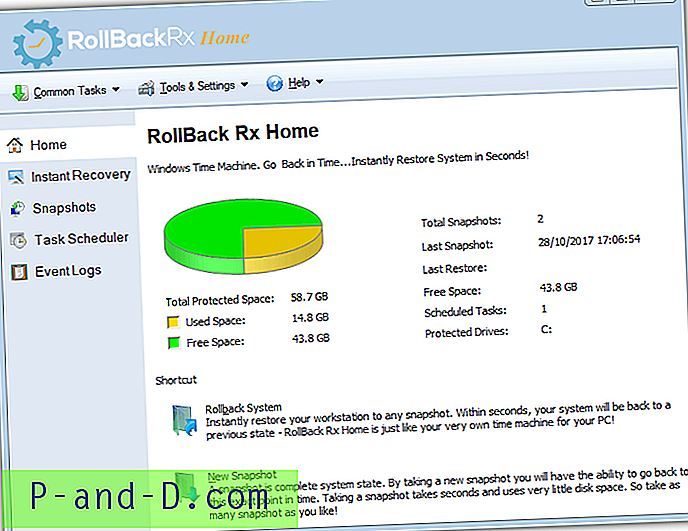
Det første du trenger å gjøre er å installere Rollback Rx Home og starte systemet på nytt. Under den omstartingen vil den automatisk opprette det første øyeblikksbildet for baseline. Som standard opprettes et nytt øyeblikksbilde på dagens første start, eller når en Setup.exe kjøres. Du kan slette denne planen fra programmet ved å merke den og trykke Del i Oppgaveplanlegger-vinduet. Dessverre er denne funksjonen ikke tilgjengelig i hjemmeversjonen, slik at du ikke kan opprette eller redigere dine egne tidsplaner.
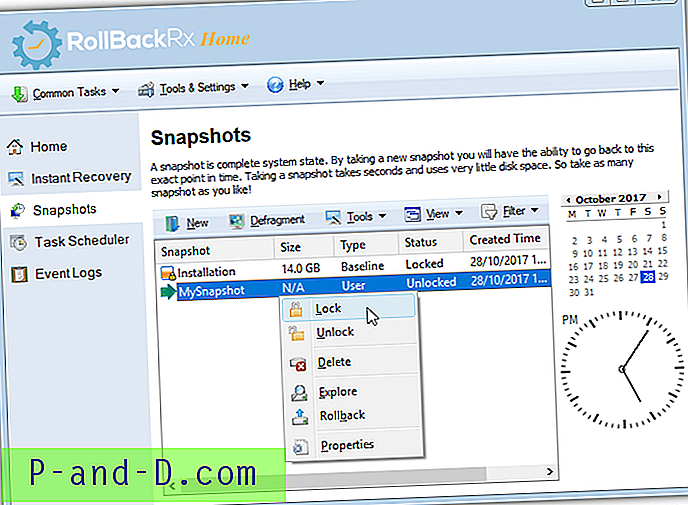
Hovedprogramgrensesnittet er tilgjengelig fra magasinikonet. Oppgavene du kan utføre fra dette vinduet er å administrere øyeblikksbilder, rulle tilbake til et lagret øyeblikksbilde, gjenopprette filer eller mapper fra øyeblikksbilder og utforske innholdet i et øyeblikksbilde ved å montere det i en virtuell stasjon. I tillegg til å slette, opprette eller utforske, kan du også defragmentere eller låse et øyeblikksbilde for å forhindre sletting.

Å rulle tilbake fra Windows-grensesnittet vil starte datamaskinen på nytt og automatisk gjenopprette det valgte øyeblikksbildet. Du kan også velge et øyeblikksbilde manuelt under oppstart. Trykk på Hjem- tasten når tilbakestillingsskjermen vises under oppstart for å komme inn i menyen. Derfra kan du gjenopprette et av de syv mulige øyeblikksbilder, opprette et nytt øyeblikksbilde, defragmentere eller avinstallere oppstartsmenyen og programmet fra systemet ditt.
Rollback Rx Home og Reboot Restore Rx har begge begrenset kommersiell bruk i virksomheter med ikke mer enn 5 PC-er.
Last ned Rollback Rx Home
Som ovenfor er denne lenken til Horizon DataSys-serveren. Finn og last ned Rollback Rx Home fra listen, slik at du ikke trenger å fylle ut et e-postskjema.
4. Aomei OneKey utvinning gratis
OneKey Recovery er litt annerledes enn de andre verktøyene her fordi den ikke lagrer og deretter kasserer systemendringer på omstart. Det er mer en enkelt gjenoppretting av backup-systemer som kan gjenopprettes med noen få klikk på oppstart. Denne metoden er tydeligvis tregere fordi den må lage en første full sikkerhetskopi av systemstasjonen, og deretter gjenopprettes hele stasjonen under gjenopprettingsprosessen. Jo mer data på C-stasjonen din, jo lenger tid vil begge prosessene ta.
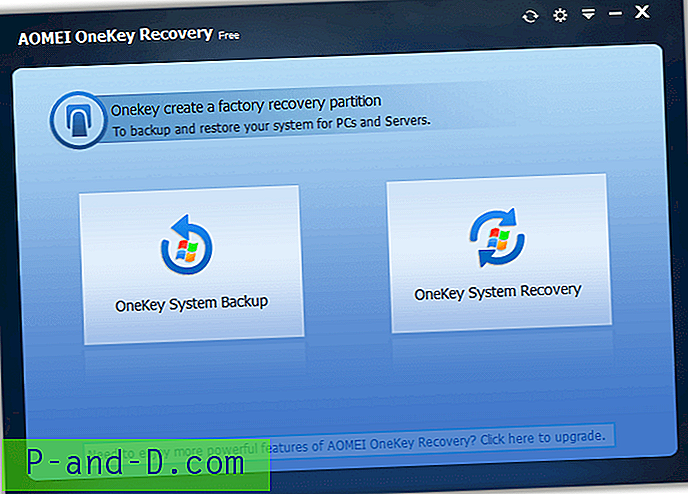
Når Onekey er installert, starter du først en sikkerhetskopi av det gjeldende systemet. Den gratis versjonen lar bare sikkerhetskopien lagres i en gjenopprettingspartisjon, slik at det opprettes en partisjon på systemstasjonen. Forsikre deg om at det er rikelig med ledig plass, siden gjenopprettingsområdet sannsynligvis vil trenge minst 15 GB. Velg partisjonen du vil dele, slik at gjenopprettingsområdet kan opprettes, og trykk på Start sikkerhetskopi . Under neste omstart vil OneKey dele opp stasjonen på nytt, opprette sikkerhetskopien og starte opp i Windows som normalt.
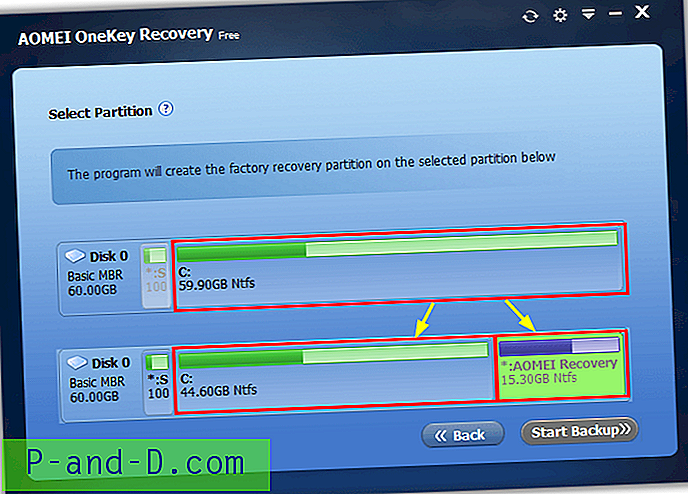
I hovedvinduet i OneKey Recovery kan du opprette en ny sikkerhetskopi for å erstatte den gamle eller gjenopprette den gjeldende sikkerhetskopien. Bare klikk på Neste og start gjenoppretting . Systemet vil starte på nytt inn i Windows PE-miljøet og begynne å gjenopprette. Alternativt er det et alternativ å trykke F11 (eller A) under oppstart eller legge til en OneKey Recovery-oppføring i Windows Boot Manager. Begge alternativene kan konfigureres i OneKey-innstillingene.
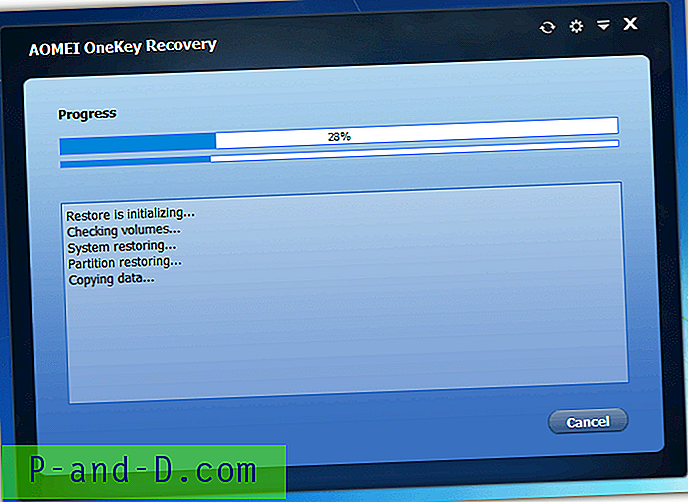
Et problem med OneKey er før partisjonering og oppretting av sikkerhetskopi, det kan fortelle deg at Windows AIK / ADK må installeres først. Når du installerer AIK / ADK, trenger du bare distribusjonsverktøyene, men det er fremdeles en betydelig nedlasting og installering. I skrivende stund ser det ikke ut til at OneKey fungerer med Windows 10 Creators Update (og Fall Creators Update). Det dukker opp en feil når du prøver å opprette gjenopprettingspartisjonen. Forhåpentligvis vil en oppdatering løse dette problemet (vi testet v1.6).
Last ned Aomei OneKey Recovery Free
Endelig merknad: En annen høyt ansett og kraftig gjenoppretting på omstart-applikasjonen er Shadow Defender. Dessverre er det ingen gratis versjon av denne programvaren, og den koster $ 35. Imidlertid er det verdt å holde et øye, da Shadow Defender noen ganger blir tilbudt gratis på giveaway-blogger og nettsteder. Ta tak i søknaden hvis du ser at den blir gitt bort.