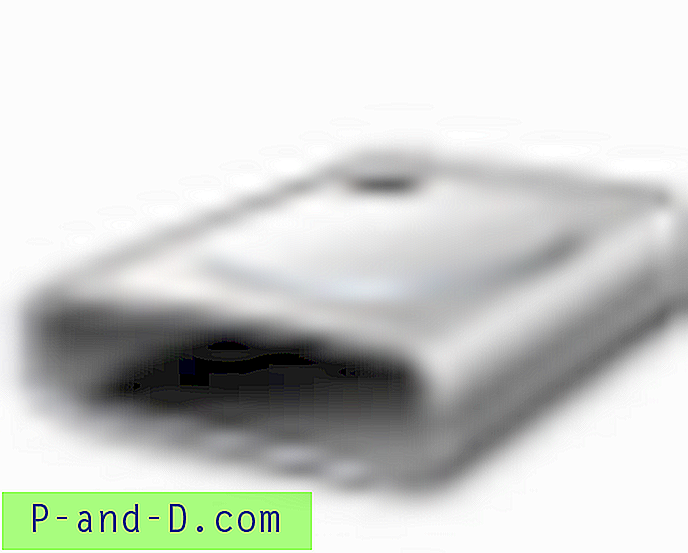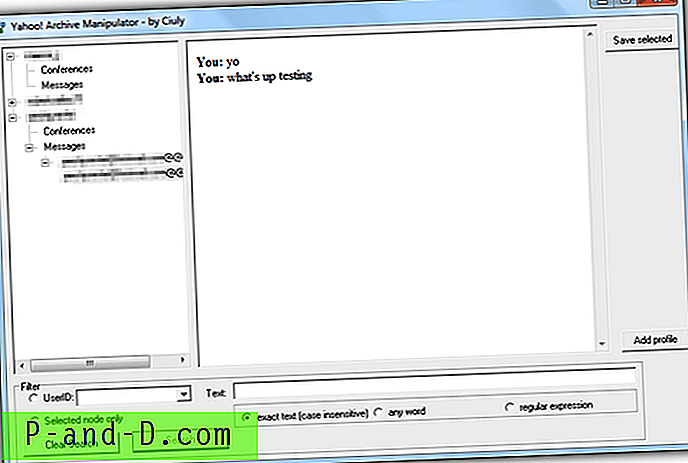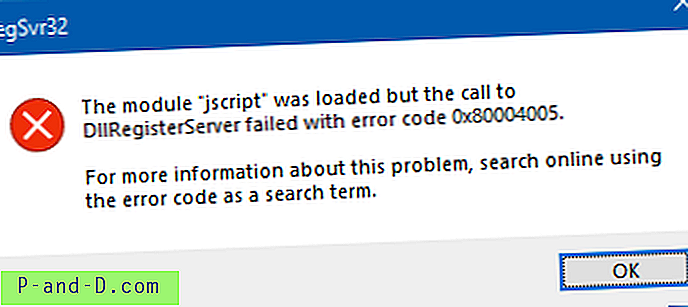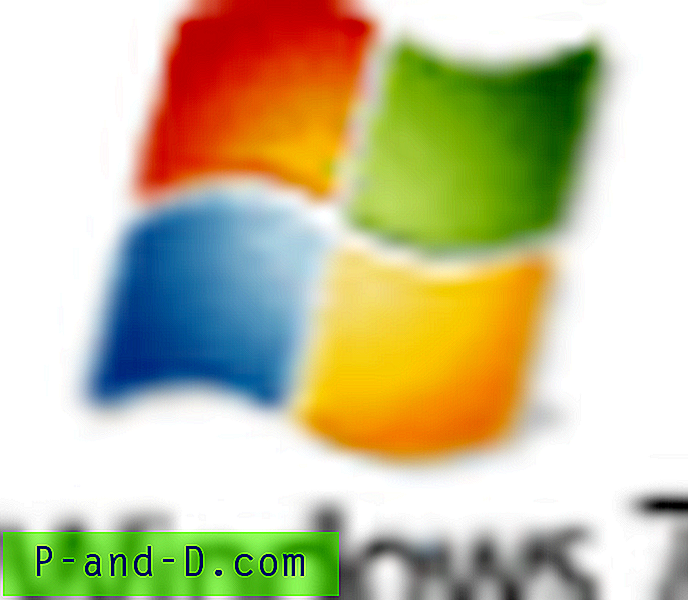Når du starter Microsoft Edge, viser startsiden "Hvor skal du neste?" søkeboks der du kan skrive inn en nettadresse eller bruke den til å søke på nettet ved hjelp av Edges standard søkemotor. Dette er også tilfelle for hver nye faneside du åpner - selv om du kan vise adressefeltet ved å klikke på det grå området der det skal vises. For å gjøre at Microsoft Edge alltid viser adressefelt på nye fanesider øverst (i stedet for "Hvor skal neste?" -Feltet), diskuterer dette innlegget en registerredigering.
Mangler adressefelt i Edge
Store nettlesere som Chrome og Firefox viser som standard adresselinjen med aktivt fokus på alle sider, sammen med en søkeboks i nettleserens klientområde. Mens Edge ikke vises adresselinjen på startsiden og siden Ny fane med mindre du klikker på mellomrom manuelt for å aktivere den.
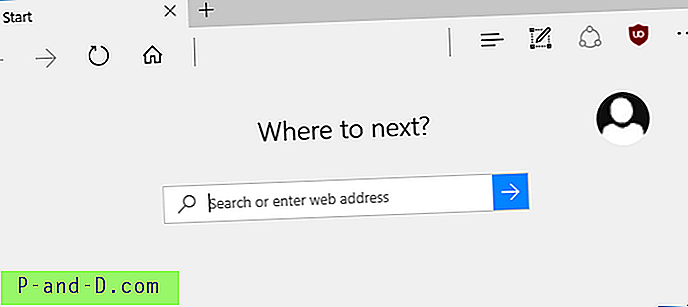
Dette er upraktisk (og en inkonsekvent UX), i det minste sett fra en stasjonær brukers perspektiv, fordi når du bytter over fra en eksisterende side med noe nettsted åpnet i det til en tom ny faneside, vil du sannsynligvis se etter adressefeltet som finnes ikke allerede der.
Og på den nye fanesiden, ved å trykke på Alt + D får du ingen steder, og viser heller ikke adresselinjen. Denne snarveien brukes av mange til å sette det aktive fokuset på adressefeltet, i forskjellige nettlesere så vel som i File Explorer.
Vis adressefelt øverst for Nye faner (og startsiden)
Mange av oss kan ha blitt vant til "adressefeltet" for å utføre websøk alle disse årene ved hjelp av forskjellige nettlesere. Ved hjelp av følgende registerredigering kan du alltid vise adressefeltet i stedet for søkeboksen når du åpner en ny fane og når du starter Microsoft Edge.
1. Start Registerredigering (regedit.exe), og gå til følgende sted:
HKEY_CURRENT_USER \ Programvare \ Klasser \ Lokale innstillinger \ Programvare \ Microsoft \ Windows \ CurrentVersion \ AppContainer \ Storage \ microsoft.microsoftedge_8wekyb3d8bbwe \ MicrosoftEdge \ ServiceUI
Relatert: Bruke RegJump for å raskt hoppe til en registersti
2. Lag følgende DWORD-verdier, og sett dataene til 1 for hver DWORD-verdi.
- StartPageAddressBarPinned
- NewTabPageAddressBarPinned
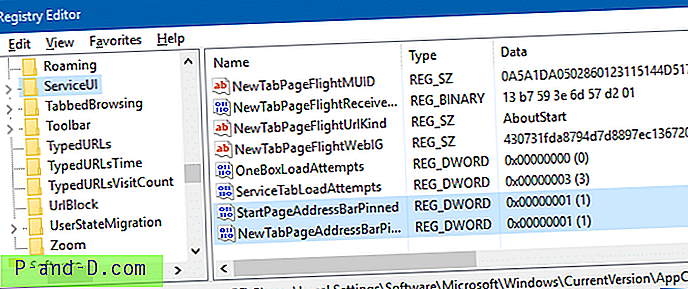
3. Gå ut av registerredigereren.
Det handler om det. Slik vil Edge se ut, fra nå.
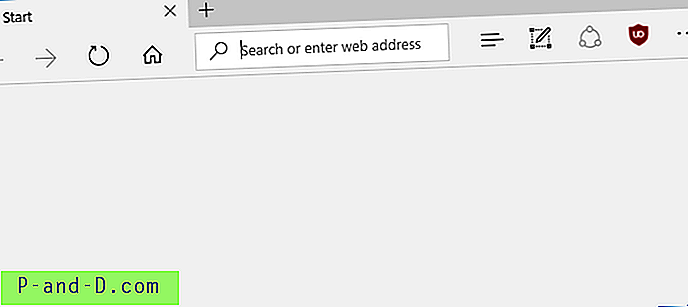
Når adressefeltet vises (hvor du kan utføre websøk), "Hvor skal du neste?" søkefeltet forsvinner. Du kan ikke vise begge deler på det tidspunktet - det er fornuftig ettersom adressefeltet kan brukes til å søke på nett, akkurat som i alle andre nettlesere.
Automatiser ved hjelp av registerfiler (.REG)
Last ned edge-show-address-bar.reg (zippet) for å automatisere ovennevnte registerendringer. ZIP-filen inkluderer også en "angre" -fil, i tilfelle du vil gå tilbake til standardinnstillingene.
Innholdet i REG-filen
Her er innholdet i den vedlagte REG-filen hvis du vil lage en av dine egne.
Windows Registry Editor Version 5.00 [HKEY_CURRENT_USER\Software\Classes\Local Settings\Software\Microsoft\Windows\CurrentVersion\AppContainer\Storage\microsoft.microsoftedge_8wekyb3d8bbwe\MicrosoftEdge\ServiceUI] "StartPageAddressBarPinned"=dword:00000001 "NewTabPageAddressBarPinned"=dword:00000001 Etter å ha brukt registerinnstillingene, trenger du ikke lenger å klikke på det tomme adresselinjesporet for å vise adressefeltet.
Denne registerredigeringen fungerer i Windows 10 versjon 1607 og nyere. Versjon 1607 er kjent som jubileumsoppdateringen, kodenavnet “Redstone”.
Det kan også være lurt å sjekke ut andre nye Microsoft Edge-funksjoner, for eksempel Tab Grouping og Tab-forhåndsvisningsrute i Redstone 2 eller Creators Update build.
Jeg antar at disse nye registerredigeringene og funksjonene får deg et par trinn nærmere å overbevise deg selv om å gjøre Edge til din foretrukne og standard nettleser. Men vi er ikke der ennå. La oss vente og se hvilke andre overraskelser Creators Update har å by på.