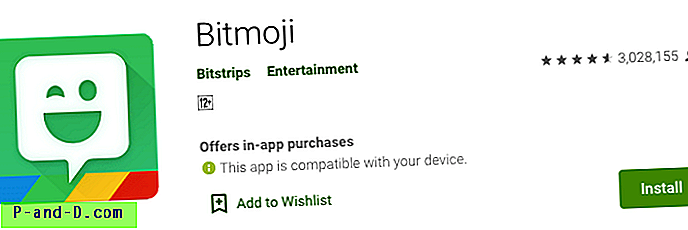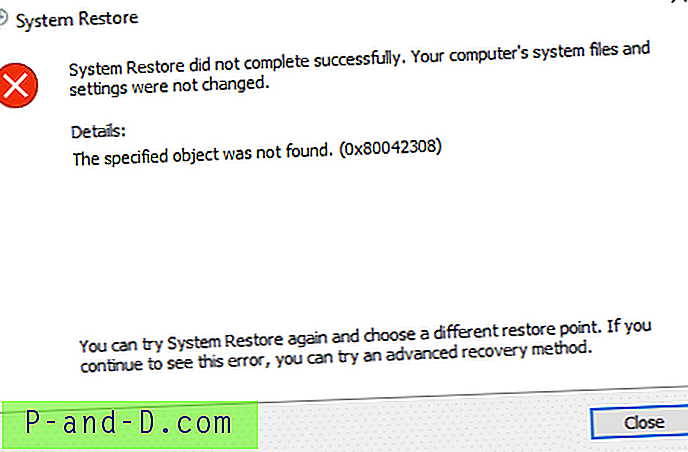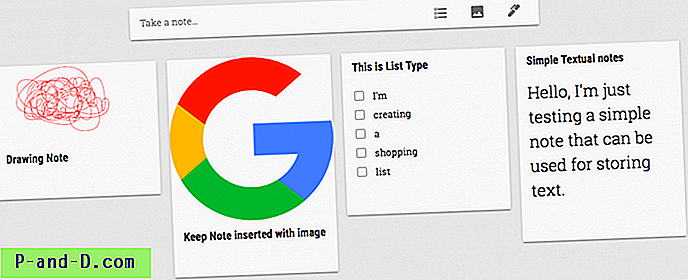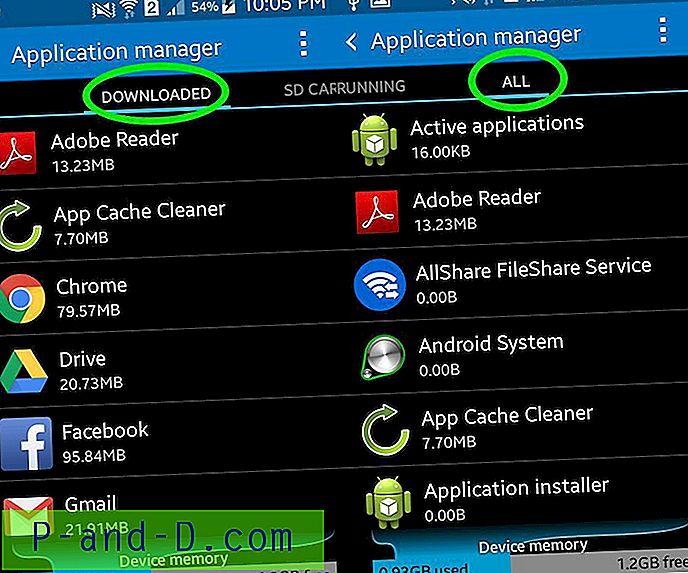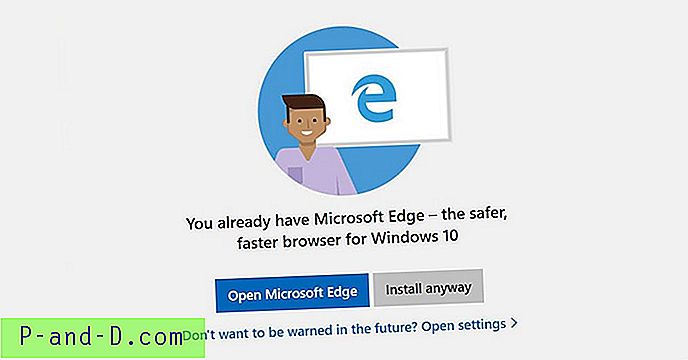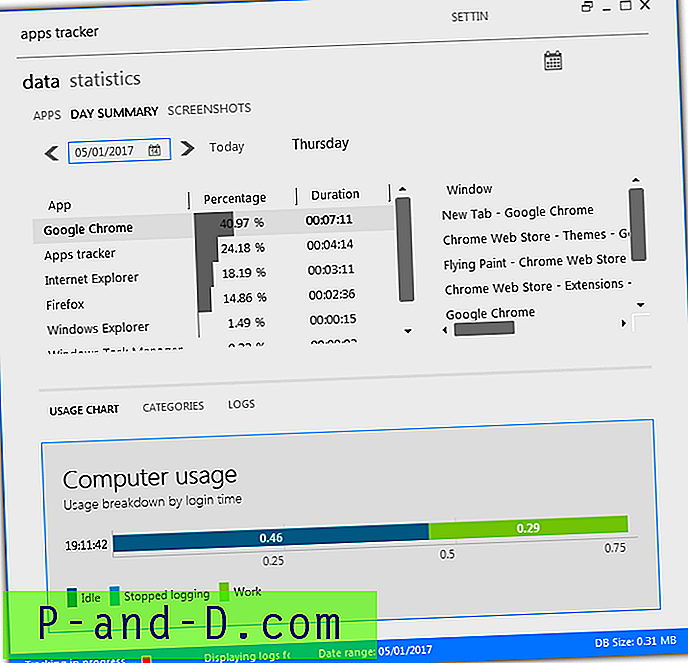Dette innlegget forklarer hvordan du renser oppstart Windows ved å bruke Autoruns-verktøyet fra Microsoft. Clean boot er ingenting annet enn å starte Windows uten tredjeparts tjenester og oppstartsprogrammer. Denne prosedyren gjøres for å finne ut hvilket program, tjeneste eller en modul som forårsaker et spesifikt problem i Windows. Når du begrenser det krenkende programmet eller modulen, fjerner du programmet og lar alle andre elementer som du har deaktivert tidligere, komme ut fra ren oppstart til normal tilstand.
(Microsoft har en fin artikkel om dette emnet Hvordan utføre en ren oppstart i Windows, som instruerer hvordan du gjør en ren oppstart ved hjelp av System Configuration Utility (msconfig.exe) i Windows. Dette innlegget forteller deg hvordan du renser oppstart ved hjelp av den utmerkede Autoruns-verktøyet fra Windows SysInternals. Autoruns er enda bedre, da det lar deg eliminere flere komponenter, for eksempel tredjeparts shell-utvidelser og planlagte oppgaver osv.)
Hvordan rense oppstart av Windows ved å bruke Autoruns?
Fremgangsmåte
- Foreløpige trinn
- Deaktiver oppstartsoppføringer
- Deaktiver skallutvidelser fra tredjepart
- Deaktiver tredjeparts tjenester
Merk: Etter denne prosedyren, kan det hende du må starte Windows på nytt flere ganger til du begrenser programmet som forårsaker problemet. Etter å ha fullført hvert trinn (unntatt trinn 1), start Windows på nytt og se om problemet vedvarer. Hvis det ikke hjelper, fortsett til neste trinn og start på nytt igjen. Hvis prosedyren i et trinn løser problemet, trenger du ikke fortsette til neste trinn.
Første trinn: Opprett gjenopprettingspunkt og konfigurer Autoruns
Lag først et Gjenopprettingspunkt. Last ned deretter Autoruns. Høyreklikk Autoruns.exe og velg Kjør som administrator .
Fra Alternativer-menyen aktiverer du alternativet Skjul Microsoft-oppføringer . Dette er for å sikre at du ikke ved en tilfeldighet fjerner standard eller Microsoft-oppføringer ved hjelp av dette verktøyet.

Autoruns starter skanning automatisk. Hvis det ikke gjør det, kan du oppdatere visningen ved å klikke på Oppdater-knappen på verktøylinjen.
# 2 Deaktiver oppstartsoppføringer
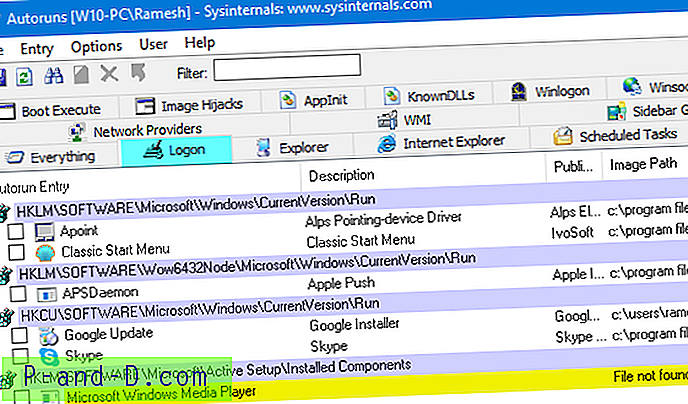
Klikk på påloggingsfanen, og fjern merket for alle * oppføringene som vises.
* Spesiell merknad - Viktig : Autorun-oppføringen "Userinit" (beskrivelse: Userinit Logon Application ) vises vanligvis ikke i påloggingsfanen hvis du skjuler Microsoft- eller Windows-oppføringer. I tilfelle det vises (i et malware infisert system) selv om "Skjul Microsoft-oppføringer" og / eller "Skjul Windows-oppføringer" er aktivert i Alternativer-menyen, IKKE fjern merket for eller slett Userinit-oppføringen. Å fikse "Userinit" krever spesiell forsiktighet. Dette er veldig viktig.

# 3 Deaktiver utvidelser fra tredjepart
Klikk på Utforsker-fanen og deaktiver alle skjellutvidelser som vises.
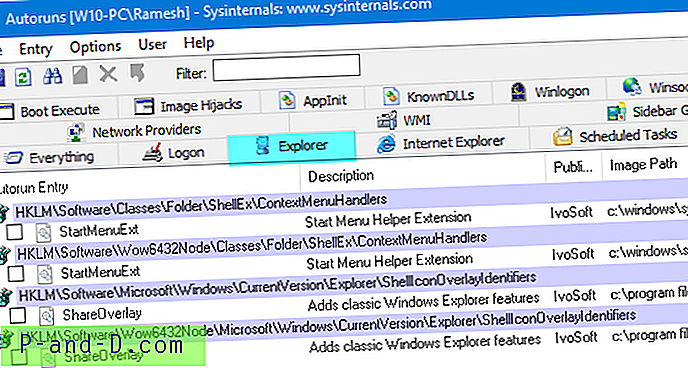
# 4 Deaktiver tjenester fra tredjepart
Klikk på kategorien Tjenester, og fjern merket for alle tredjeparts tjenester som er oppført.
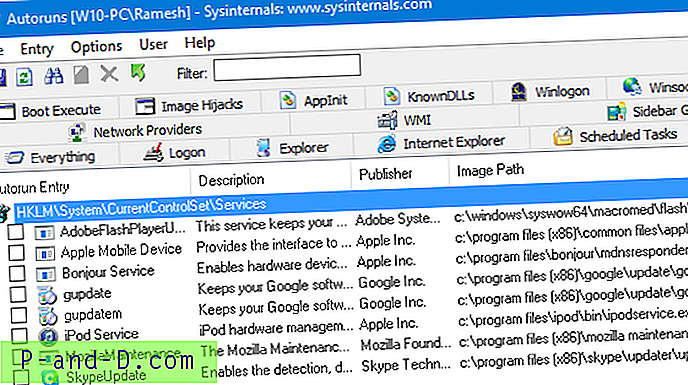
Begrens det krenkende programmet, tjenesten eller modulen
Hvis deaktivering av alle tredjeparts tjenester og omstart av Windows hjelper deg med å løse et problem, er det neste trinn å begrense * bestemte * tjenesten som forårsaker problemet. For å finne ut av det, aktiverer du første halvdel av tjenestene og start Windows på nytt. Hvis problemet ikke oppstår igjen, aktiverer du halvparten av tjenestene fra den nedre halvdelen (dvs. halvparten av den nedre halvdelen).
Gjenta disse trinnene til du finner ut hvilket element som forårsaker problemet. Bruk den samme logikken for oppstartsprogrammer og skallutvidelser; men merk at for oppstartsprogrammer og shell-utvidelser, trenger du ikke å starte Windows på nytt ... å logge av og logge på igjen bør være tilstrekkelig.
Gå tilbake til normal tilstand
Når du har funnet varen som forårsaker problemet, må du fjerne eller deaktivere det. Aktiver alle andre elementer og start Windows på nytt. Du er nå tilbake til normal modus.