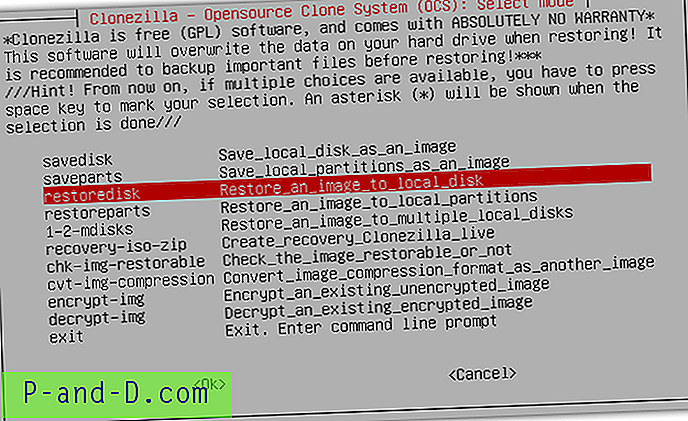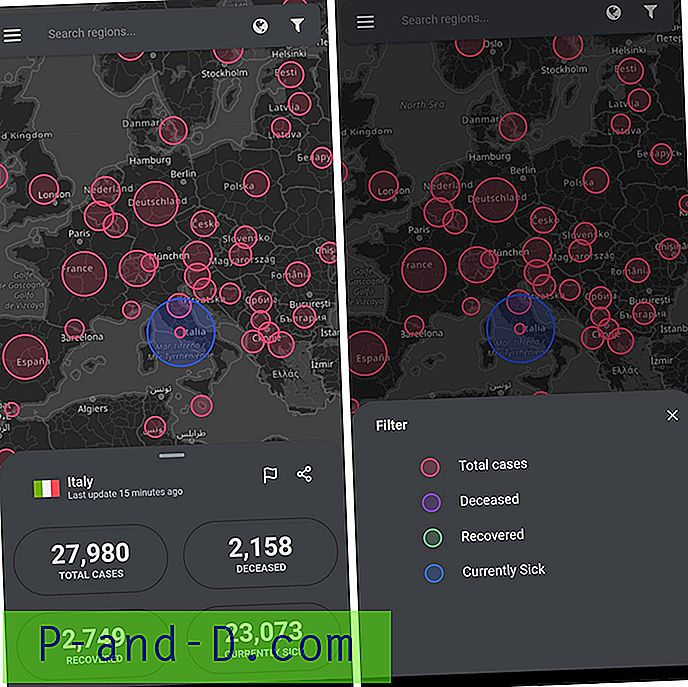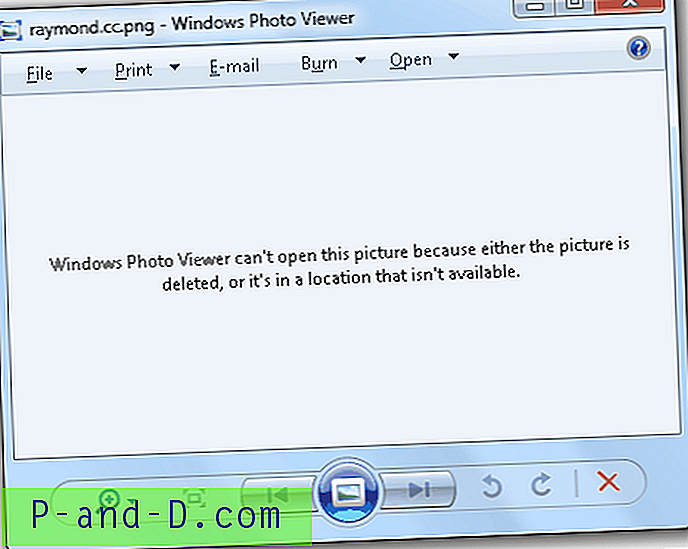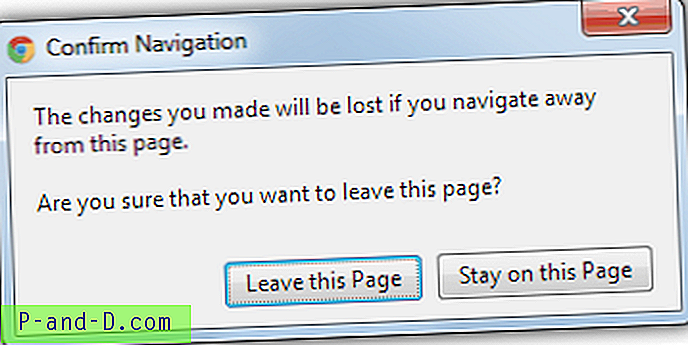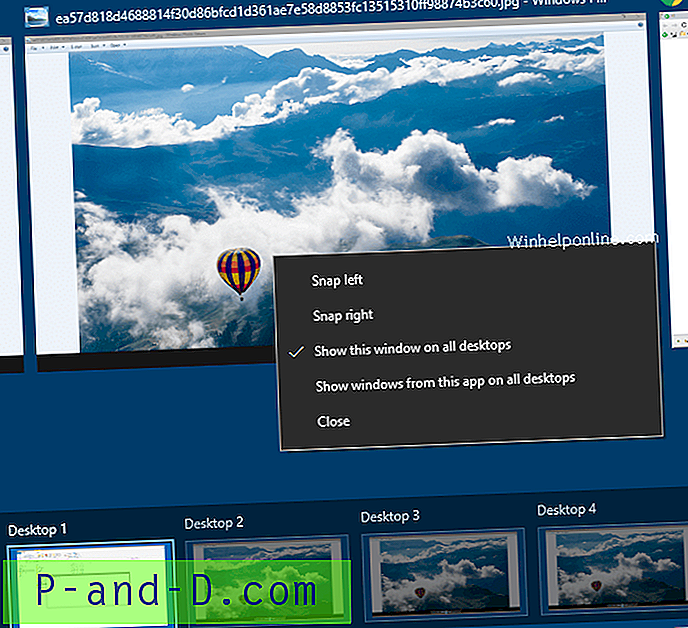Clonezilla er en velkjent gratis og åpen kildeklonings- / bildebehandlingsprogramvare som for det meste brukes av fagfolk, spesielt i massekloning av flere datamaskiner ved bruk av multicast. Den gratis prislappen på Clonezilla hjelper et selskap eller en organisasjon med å spare mye penger i stedet for å bruke hundrevis eller tusenvis av dollar for lisensiering på en bedrifts- / bedriftsutgave av en diskbilde- eller kloningsprogramvare.
Selv om Clonezilla er tekstbasert og ikke har et vennlig grafisk brukergrensesnitt som det du ser i Acronis True Image / Macrium Reflect / AOMEI Backupper, er det egentlig ikke så vanskelig å bruke. De fleste av alternativene kan velges ved hjelp av tastaturet, mens bare noen få trinn krever manuell inndata, for eksempel å oppgi brukernavn, passord og bane. Vi viser deg trinn-for-trinn-instruksjoner om hvordan du oppretter en fullstendig sikkerhetskopi ved hjelp av Clonezilla og lagrer bildet på en annen datamaskin i et nettverk.
Laster ned Clonezilla
Nedlasting av Clonezilla kan være litt forvirrende hvis du ikke er kjent med Linux OS eller CPU-arkitektur fordi det er totalt 10 forskjellige ISO / ZIP-filer du kan laste ned på grunn av den forskjellige kombinasjonen mellom gren, versjon og arkitektur bygger. Det er ingen grunn til å bekymre deg for å kjøre feil versjon, fordi Clonezilla ganske enkelt vil informere deg om at den ikke klarer å starte opp. 
Først av alt, bør du velge den stabile grenen fordi testgrenen er beta og sannsynligvis har noen feil. Når det gjelder valg mellom Debian eller Ubuntu-basert, bør du gå til Ubuntu hvis du trenger den nyeste maskinvaresupporten. I386- eller i586-versjonen har den beste kompatibiliteten for å fungere på de fleste datamaskiner, men den er den tregeste på grunn av enkelkjernen, en prosessorstøtte.
Last ned Clonezilla
Installerer Clonezilla
Du kan kjøre Clonezilla fra en CD / DVD eller USB-flash-enhet. Hvis datamaskinen ikke kan starte fra USB, kan du bruke CD / DVD-mediet i stedet.
For å kjøre Clonezilla fra en USB-flash-enhet, kan du bruke et gratis verktøy som heter Tuxboot for å lage en oppstartbar live USB. Hvis du ikke har lastet ned Clonezilla, har Tuxboot muligheten til å laste ned den gjeldende versjonen av Clonezilla automatisk. Alternativt kan du også velge alternativet “Forhånds nedlastet” og bla gjennom Clonezilla ISO-filen. Velg USB-flashstasjon fra listen og klikk OK som vil installere Clonezilla i stasjonen.
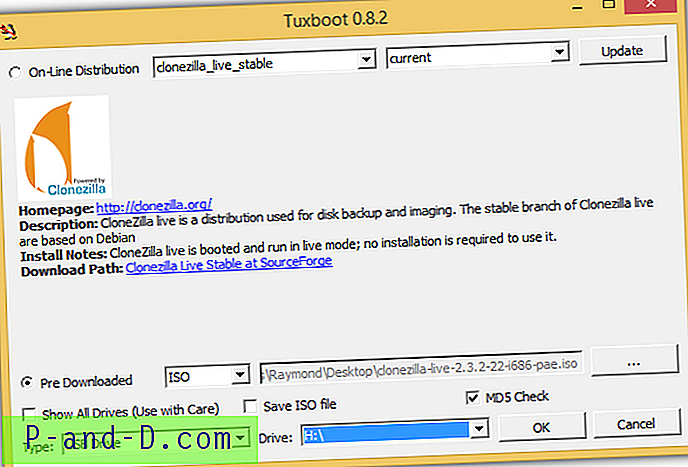
For å installere Clonezilla på en plate, må du laste ned ISO-filtypen og bruke hvilken som helst av de 10 programvarene som er nevnt i denne artikkelen for å brenne ISO-filen til en tom plate.
Hvordan starte datamaskinen opp med Clonezilla
1. Det første trinnet er å starte opp datamaskinen ved å bruke CD / DVD eller USB flash-stasjon med Clonezilla installert. Du kan henvise til instruksjonene på skjermen når du starter datamaskinen, der den vil fortelle deg nøkkelen å trykke for å velge oppstartsmetode.

Eksemplet over forteller meg å trykke på F12-tasten for å velge oppstartsenhet. Etter å ha trykket på F12-tasten, får jeg en enkel meny for å velge hvilken oppstartsenhet som Diskett, CD-ROM, DVD, USB som jeg vil bruke til å starte opp datamaskinen. Hvis du har installert Clonezilla på USB, må du velge USB-alternativet i oppstartsmenyen.
2. Hvis du har gjort det riktig, bør du se en Clonezilla-meny som skjermdumpen nedenfor. Det er noen få alternativer å velge mellom, men det første med standardinnstillinger fungerer normalt på de fleste datamaskiner.
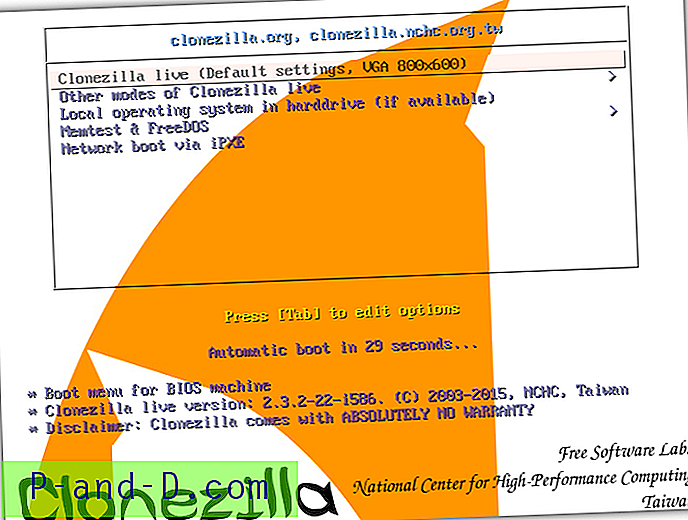
Merk : Hvis Clonezilla ikke klarer å opprette eller gjenopprette sikkerhetskopien, bør du bruke Memtest-alternativet for å se etter minneproblemer på datamaskinen. Et dårlig minne kan forårsake alle slags rare problemer på datamaskinen.
Slik sikkerhetskopierer du datamaskinen med Clonezilla
Standardalternativene for de første fire trinnene vil fungere mesteparten av tiden. Bare trykk på Enter-tasten for å velge:
1. " engelsk " som språk
2. " Ikke berør tastaturet " for tastaturtilordning
3. “ Start_Clonezilla ” for å kjøre Clonezilla i stedet for å gå inn i kommandolinjeprompt
4. “ enhetsbilde ” for å lage et sikkerhetskopibilde av harddisken. Det andre alternativet enhet-enhet er å klone / gjenopprette disk til disk eller partisjon til partisjon.
5. Dette trinnet i tildelingen hvor Clonezilla-bildet skal lagres er veldig viktig. Det første alternativet local_dev som er valgt som standard, er å lagre sikkerhetskopieringsbildet på en harddisk som er lokalt koblet til datamaskinen. I denne artikkelen skal vi se på å lagre sikkerhetskopieringsbildet på en ekstern datamaskin som ligger i det samme lokalnettverket ved hjelp av SSH og Samba-server.
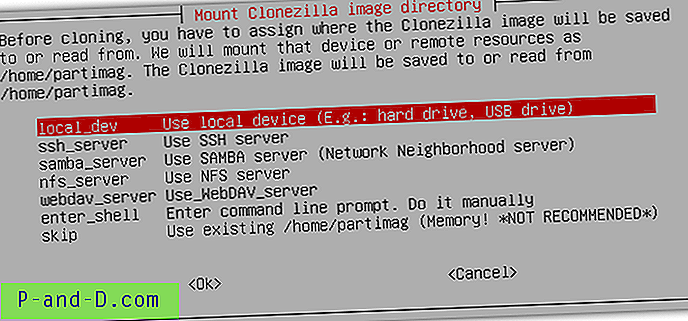
Sikkerhetskopieringsbilde til SAMBA-server
Hvis du ønsker å lagre sikkerhetskopieringsbildet på en annen datamaskin i nettverket som kjører Windows-operativsystemet, bør du velge alternativet "Bruk SAMBA-server". SAMBA er en nettverksprotokoll som kan samvirke mellom Linux / Unix-servere og Windows-baserte klienter. Clonezilla kjører på Linux-operativsystemet mens du vil koble til en Windows-datamaskin, noe som gjør SAMBA til det perfekte alternativet.
1. Velg alternativet samba_server og trykk Enter.
2. De fleste om ikke alle hjemmebaserte rutere har DHCP-tjenesten aktivert. Dette gjør at en datamaskin som er koblet til nettverket, automatisk får en brukbar IP-adresse. DHCP er valgt som standard, så trykk bare på Enter for å fortsette.
3. Neste trinn er å angi IP-adressen til den eksterne datamaskinen du vil lagre bildet på.
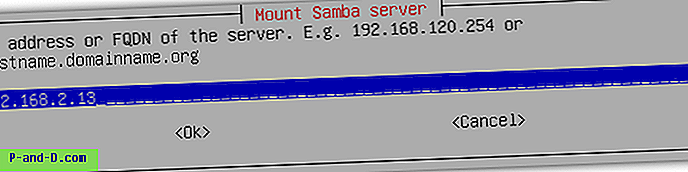
4. Hvis den eksterne datamaskinen er en vanlig Windows-arbeidsstasjon, kan du velge Avbryt-knappen. Trykk på TAB-tasten to ganger for å velge avbryt-knappen og trykk Enter.
5. Nå må du spesifisere brukerkontonavnet som har skrivetillatelse til den delte mappen der bildet skal lagres på den eksterne datamaskinen.
6. Neste er å spesifisere banen for å lagre bildet.
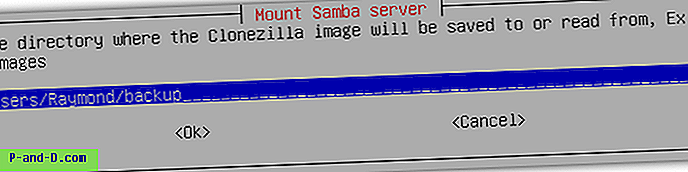
Du må oppgi den relative banen til den delte mappen. Du kan finne ut den relative banen ved å åpne en Windows Utforsker eller trykke på WIN + E-tasten, gå til adresselinjen øverst eller trykk ALT + D for å komme dit automatisk, og skriv dobbelt tilbakeslag etterfulgt av IP-adressen til ekstern datamaskin. For eksempel:
\\ 192.168.2.13
Hvis du blir bedt om å oppgi et brukernavn og passord, skriver du inn brukerkontopåloggingen som har skrivetillatelse til mappen der du vil lagre sikkerhetskopibildet. Gå nå til mappen der du vil lagre sikkerhetskopibildet. Når du er der, trykk Alt + D igjen for å se hele banen til katalogen. Den relative banen som jeg trenger å oppgi i Clonezilla er \ Users \ Raymond \ backup .
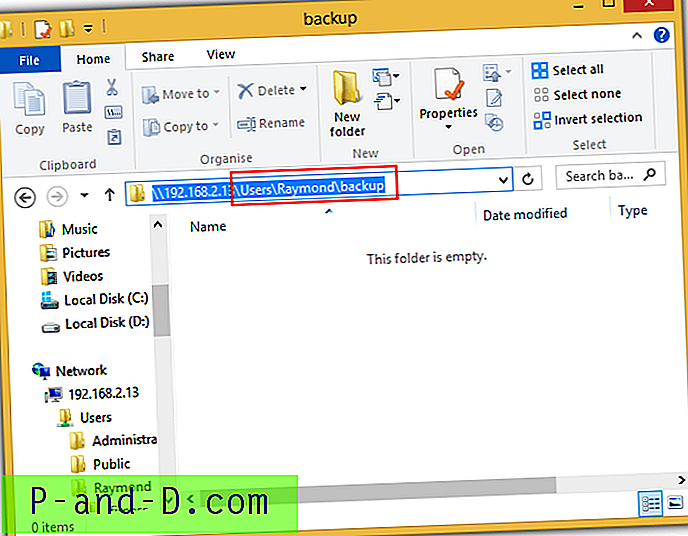
7. Velg alternativet “auto Use system default” for sikkerhetsmodus, og trykk Enter.
8. Du vil nå bli bedt om å oppgi passordet for brukernavnet du oppga i trinn 5.
9. Hvis du har det riktig, bør du se diskplassbruk av filsystemet, som det som vises på skjermdumpen nedenfor.
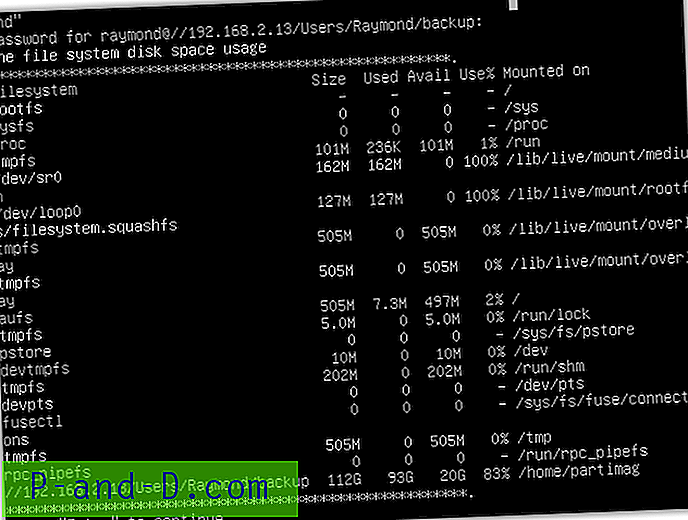
Hvis du har skrevet inn en feil brukerkonto eller feil vei, vil du se en melding om at " Clonezilla image home directory / home / partimag er ikke et monteringspunkt! Kunne ikke montere andre enheter som / home / partimag! “. Hvis dette er tilfelle, kan du gå tilbake til monteringsalternativene ved å trykke på N-tasten til du får en valgmodus for å velge kjør 1 .
10. Når du har passert monteringsalternativene, velger du Nybegynnermodus .
11. På neste trinn kan du velge å lagre hele disken eller partisjonen som bilde. Hvis du vil ha en fullstendig sikkerhetskopi av harddisken din, velger du saveisk og trykker Enter.
12. Du kan nå legge inn et navn på det lagrede bildet. Som standard bruker den en kombinasjon av år, måned dato og time som navnet på mappen. Trykk Enter for å fortsette.
13. Hvis du bare har en enkelt harddisk, trykker du Enter-tasten for å fortsette. Ellers kan du velge harddisken du vil sikkerhetskopiere.
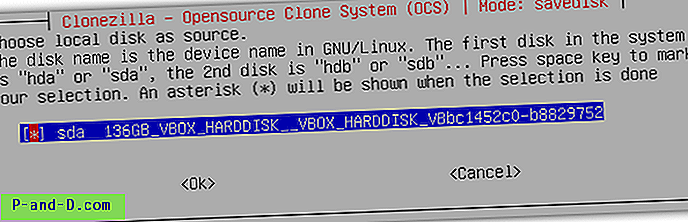
14. Du kan eventuelt sjekke og reparere filsystemet før du lagrer det. Vi vil anbefale å hoppe over denne delen ved å velge det første alternativet.
15. Velg det første alternativet for å sjekke det lagrede bildet, og trykk Enter. Dette er en sikkerhetstiltak for å være sikker på at de lagrede bildene kan gjenopprettes i fremtiden.
16. Hvis du trenger å passordbeskytte bildet slik at bare personen med riktig passord kan gjenopprette bildet, velger du det andre alternativet. Ellers velger du det første alternativet og klikker OK.
17. Trykk Enter for å fortsette, etterfulgt av Y- tasten for å bekrefte at du lagrer harddisken på bildet.
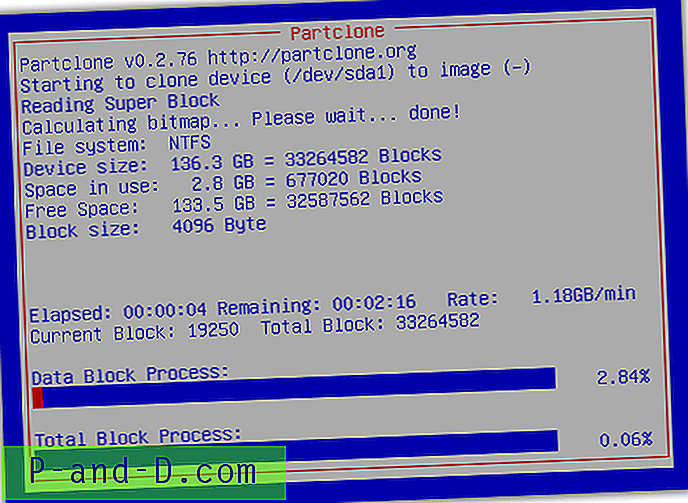
Sikkerhetskopier bilde til SSH-server
Det gode med å ta sikkerhetskopi av bildet til en delt Windows-mappe er at du ikke trenger å installere tredjepartsprogramvare på den eksterne datamaskinen. Alt du trenger å gjøre er å konfigurere riktig tillatelse på den delte mappen og få den absolutte banen riktig i Clonezilla. Noen mennesker kan imidlertid synes det er vanskelig å montere en Windows-delt server riktig og kanskje synes det er litt lettere å koble til en SSH-server.
Du må installere en SSH-serverprogramvare på datamaskinen der bildet blir lagret på. Vi anbefaler Bitvise SSH Server personlig utgave (tidligere kjent som WinSSHD) som er gratis for ikke-kommersielle brukere.
1. Last ned Bitvise SSH Server
2. Kjør installasjonsprogrammet, merk av for "Jeg godtar alle betingelsene i denne lisensavtalen", og klikk på Installer- knappen.
3. Velg Personlig utgave og klikk OK.
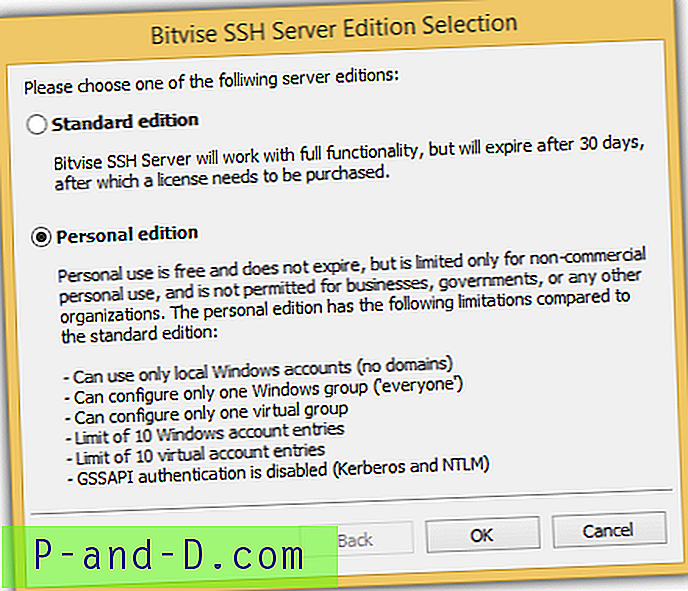
4. Fyll ut navnet, etternavnet og klikk OK.
5. Når installasjonen er fullført, klikker du på OK-knappen for å lukke vinduet og starte datamaskinen på nytt. Bitvise SSH Server-tjenesten kjøres automatisk når datamaskinen starter opp.
SSH-serveroppsettet ditt er fullført og er klar til å godta en tilkobling fra Clonezilla for å lagre bildet på den eksterne datamaskinen. Følg trinn 1-5 fra "Slik sikkerhetskopierer du datamaskin med Clonezilla" på datamaskinen du vil lage sikkerhetskopibildet, og velg ssh_server i stedet for samba_server.
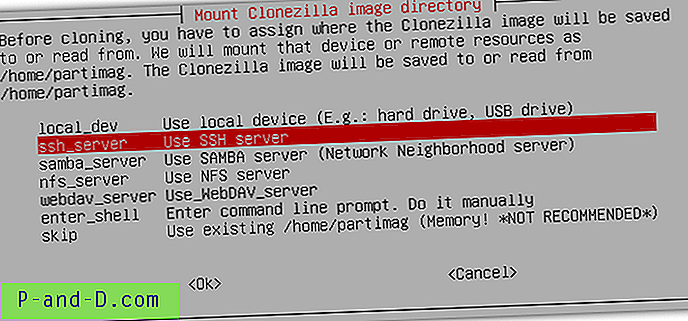
1. Velg dhcp og trykk Enter.
2. Angi IP-adressen til serveren som kjører SSH-tjenesten.
3. La porten være 22 og trykk Enter. Port 22 er standardport for SSH, og du trenger bare å endre den hvis du har konfigurert en annen port på serveren.
4. Skriv inn brukerkontonavnet med skrivetillatelse. Standardinnstillingen til Bitvise SSH-server tillater pålogging ved bruk av Windows-brukerkontoen. En fordel ved å bruke SSH-serveralternativ i Clonezilla er at det ikke er behov for å spesielt konfigurere en delt mappe med skrivetillatelser for å lagre sikkerhetskopibildefilen. Så lenge den lokale brukerkontoen er i stand til å lese og skrive en mappe på datamaskinen, kan du bruke den som en sikkerhetskopibane til å overføre sikkerhetskopibildet.
5. Nå kommer det til den delen der du må spesifisere katalogen der Clonezilla-bildet skal lagres i. Du må angi en absolutt bane, noe som betyr at hele stien gjenkjennes av Windows-operativsystemet. Et eksempel er C: \ backup.
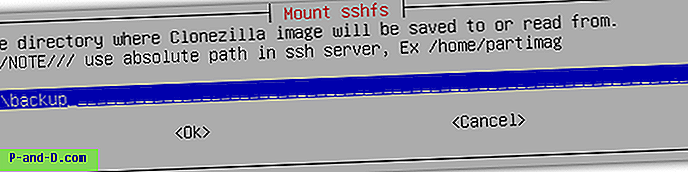
De resterende trinnene er de samme som vist tidligere når du sikkerhetskopierer bilde til SAMBA-server fra trinn 8.
Hvordan gjenopprette datamaskinen med Clonezilla
Trinnene for å gjenopprette en datamaskin ved å bruke et sikkerhetskopibilde som er opprettet med Clonezilla, er stort sett de samme som sikkerhetskopieringsinstruksjonene. Når Clonezilla oppdager sikkerhetskopieringsbildefilene i den spesifiserte banen, vil det være flere alternativer som " restaurertisk " og " gjenoppretting " i menyen.