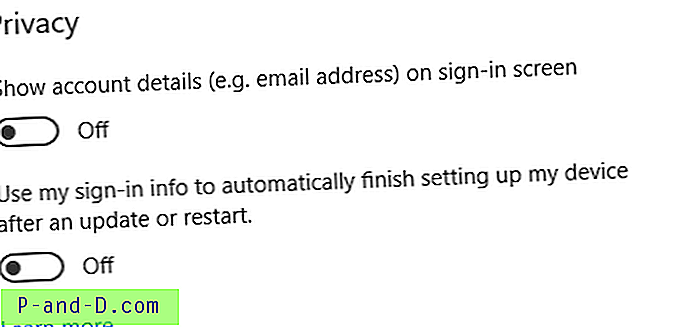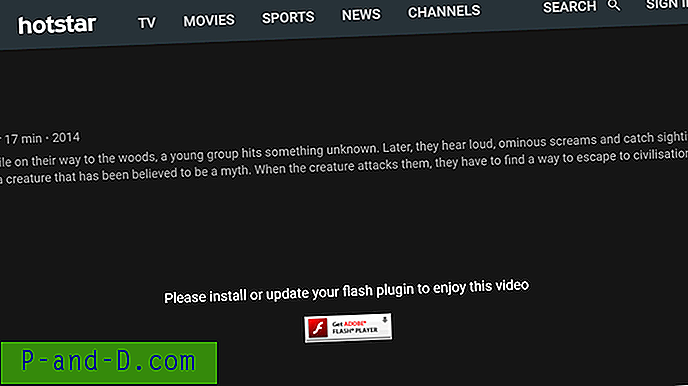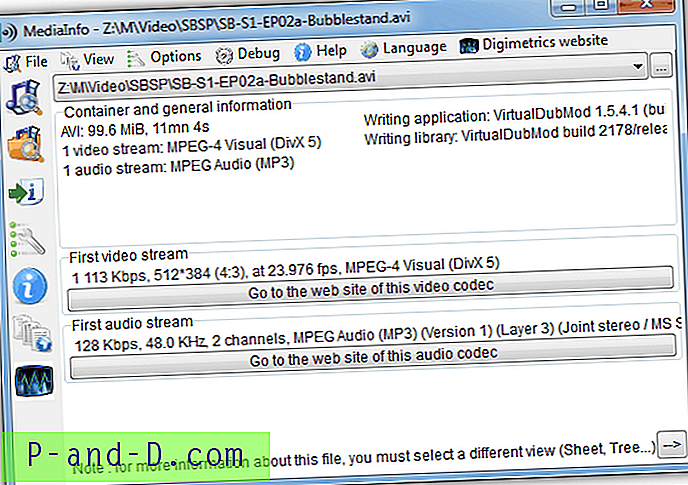Hver gang du installerer en oppdatering eller system installerer den automatisk, oppdateres Windows Update-historikken med KB-nummeret. Du kan sjekke Windows Update-historikken, men GUI gir ingen muligheter til å skrive ut listen over oppdateringer som er installert fra Windows Update-historikkskjermen. Her et par verktøy fra Nirsoft-nettstedet som kan hjelpe deg med å skrive ut Windows Update-historikken.
Slik skriver du ut Windows Update History ved å eksportere til en fil
Bruker WinUpdatesList
WinUpdatesList viser listen over alle Windows-oppdateringer, inkludert servicepakker og hurtigreparasjoner installert på din lokale datamaskin. Du kan kopiere listen over oppdateringer til utklippstavlen, eller lagre den i tekst / HTML / XML-fil med et enkelt klikk. Følgende felt vises for hver oppdatering som er oppført.
Navn, beskrivelse, installasjonsdato, oppdateringstype, weblink, lang beskrivelse, sist endret tid, installert av, visningsversjon, applikasjon, avinstaller kommando
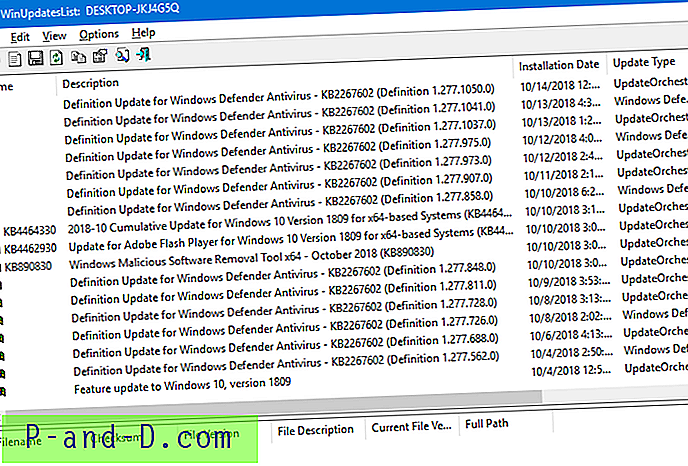
Velg alle oppføringer og klikk på Lagre-knappen. Velg formatet som dataene skal skrives i fra rullegardinlisten for filtyper. WinUpdatesList fungerer i alle versjoner av Windows.
Merk: WinUpdatesList-verktøyet er veldig gammelt og oppdateres ikke lenger. Det er et nytt verktøy som heter WinUpdatesView som erstatter WinUpdatesList .WinUpdatesView (Windows Update History Viewer)
WinUpdatesView er et enkelt verktøy fra Nirsoft som viser historien til Windows-oppdateringer på systemet ditt. WinUpdatesView kan laste inn Windows-oppdateringsloggen fra det lokale systemet ditt ved hjelp av API, og det kan også lese og analysere Windows-oppdateringsdatabasefilen ( DataStore.edb ) fra en ekstern stasjon eller fra en ekstern datamaskin i nettverket.
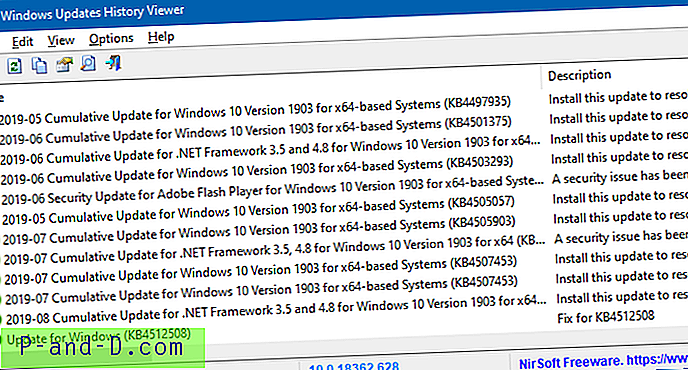
RELATERT: Hvordan kan du sjekke om en spesifikk Windows Update (KB) er installert på datamaskinen din?
Bruker SysExporter
Med SysExporter kan du hente data som er lagret i standard listevisninger, trevisninger, listebokser og kombinasjonsbokser fra nesten ethvert program som kjører på systemet ditt, og eksportere det til tekst-, HTML- eller XML-fil. La oss bruke SysExporter til å eksportere Windows Update-listen til en tekstfil på en Windows 7-datamaskin.
Dessverre klarer ikke SysExporter på en Windows 10-datamaskin å ta tak i Windows-oppdateringslisten fra Kontrollpanel → Alle kontrollpanelelementer → Programmer og funksjoner → Vis listen over installerte oppdateringsliste .
Slik eksporterer du Windows Update History i Windows 7:
- Last ned SysExporter- verktøyet og kjør det
- Klikk på Start, Alle programmer, Windows Update
- Klikk på Vis oppdateringshistorikk
- I SysExporter velger du elementet som heter Vis oppdateringshistorikk (ListView)
- I den nedre ruten velger du alle oppføringene (CTRL + A)
- Høyreklikk og velg Kopier valgte elementer (fane avgrenset)
- Åpne Notisblokk og lim inn teksten fra utklippstavlen.
- Lagre Notisblokkdokumentet.
Du kan også åpne den eksporterte CSV-filen ved å bruke Microsoft Excel slik at den vises pent med kolonneoverskrifter.
Bruker PowerShell
Start Windows Powershell. Kopier og lim inn følgende kode i PowerShell-konsollen:
Get-Hotfix | format-liste
Dette viser de installerte oppdateringene for operativsystemet ditt.
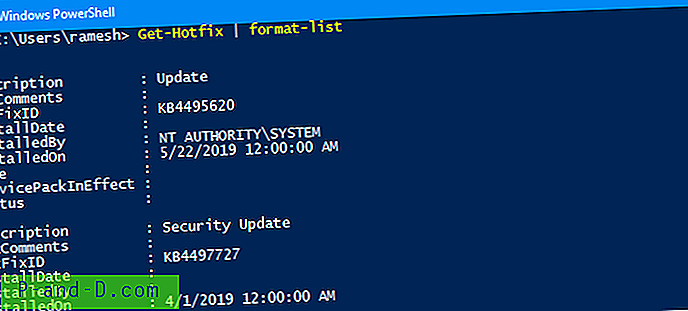
Følgende kodestykker viser alle slags oppdateringer (både Windows og app), men bare de som er installert med Windows Update, Microsoft Update, Automatic Updates-funksjonen eller via WSUS.
# Konverter Wua History ResultCode til et navn # 0, og 5 brukes ikke for historie # Se https://msdn.microsoft.com/en-us/library/windows/desktop/aa387095(v=vs.85).aspx funksjon Konvertere-WuaResultCodeToName {param ([Parameter (obligatorisk = $ true)] [int] $ ResultCode) $ Resultat = $ ResultCode switch ($ ResultCode) {2 {$ Resultat = "Succeeded"} 3 {$ Resultat = "Succed With Feil "} 4 {$ Resultat =" Mislyktes "}} returner $ Resultat} -funksjon Get-WuaHistory {# Få en WUA-økt $ økt = (New-Object -ComObject 'Microsoft.Update.Session') # Spørre den siste 1000 historikken starter med den første posten $ history = $ session.QueryHistory ("", 0, 1000) | ForEach-Object {$ Result = Convert-WuaResultCodeToName -ResultCode $ _. ResultatCode # Gjør egenskapene skjult i com-egenskaper synlige. $ _ | Add-Member -MemberType NoteProperty -Value $ Resultat -Name Resultat $ Product = $ _. Kategorier | Where-Object {$ _. Type -eq 'Product'} | Select-Object -First 1 -ExpandProperty Name $ _ | Add-Member -MemberType NoteProperty -Value $ _. UpdateIdentity.UpdateId -Name UpdateId $ _ | Add-Member -MemberType NoteProperty -Value $ _. UpdateIdentity.RevisionNumber -Name RevisionNumber $ _ | Add-Member -MemberType NoteProperty -Value $ Product -Name Product -PassThru Writ-Output $ _} # Fjern null poster og returner bare feltene vi ønsker $ history | Where-Object {! [String] :: IsNullOrWhiteSpace ($ _. Tittel)} | Select-Object Resultat, Dato, Tittel, SupportUrl, Produkt, UpdateId, RevisionNumber} Src: Stack Overflow
Og løp så:
Get-WuaHistory | Format-Table
Kommandolinjen sender ut listen over installerte WU-oppdateringer i konsollvinduet
Hvis du vil sende resultatene til en .html-fil, kjører du:
Get-WuaHistory | sorter-objekt Dato-unikt | ConvertTo-Html | Ut-fil d: \ wulist.htm
Dette gir ut listen over installerte oppdateringer til en HTML-fil som heter d:\wulist.htm
Du kan legge til litt CSS-tabellstyling i HTML-filen og få den til å se penere ut som nedenfor:

Alternativt kan du også bruke dette PowerShell-kodebiten som bare får tittel-, beskrivelse, dato og operasjonsfelt:
$ Session = New-Object -ComObject "Microsoft.Update.Session" $ Searcher = $ Session.CreateUpdateSearcher () $ historyCount = $ Searcher.GetTotalHistoryCount () $ Searcher.QueryHistory (0, $ historyCount) | Select-Object title, Description, Date, @ {name = "Operation"; expression = {switch ($ _. drift) {1 {"Installation"}; 2 {"Avinstallasjon"}; 3 {"Annet"}}}} | Sort-Object Date -Unique | ConvertTo-Html | Ut-fil d: \ wulist.htm RELATERT: Hvordan kan du sjekke om en spesifikk Windows Update (KB) er installert på datamaskinen din?
![Søk med Google via høyreklikkmeny i Edge [Extensions]](http://p-and-d.com/img/microsoft/206/search-with-google-via-right-click-menu-edge.jpg)