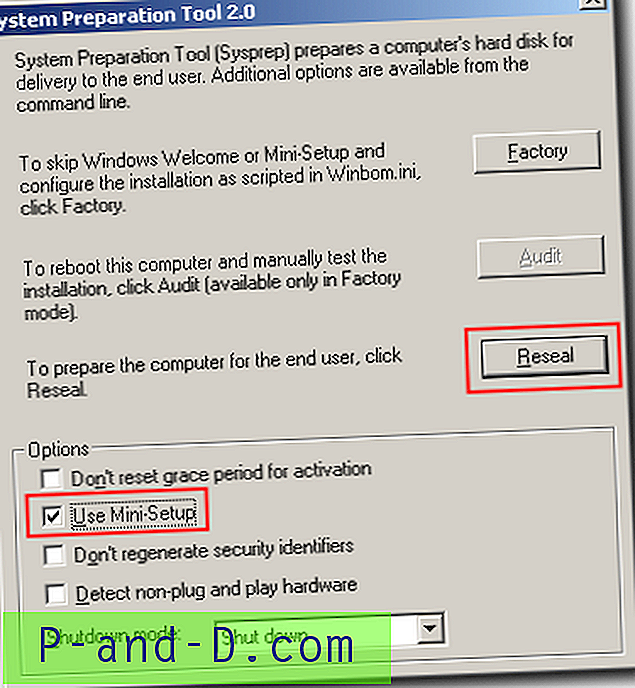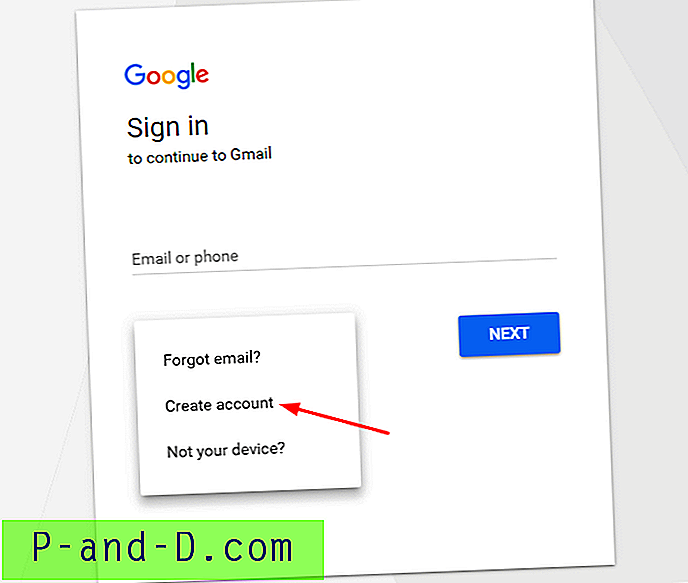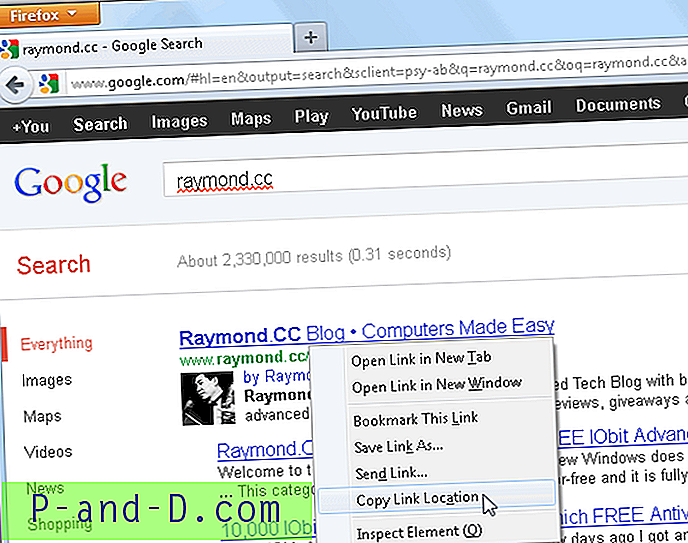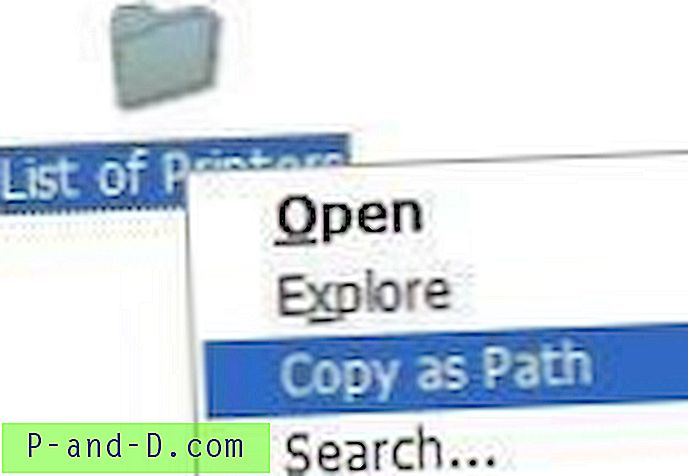Hvis du til og med er litt teknisk tenkende, vil du sannsynligvis vite hva et ISO-bilde er nå. Mange ISO-bilder kan lastes ned lovlig fra internett, for eksempel en Windows 7 installasjons-DVD, Live Boot CD og Antivirus redningsplater som alle er i ISO-form, og du må vanligvis brenne dem til CD, eller bruke et verktøy for å skriv bildene til USB-pinnen for å teste dem ut.
Noen ganger vil jeg gjerne teste et ISO-bilde før jeg brenner det til en CD. Nylig har jeg prøvd å slå sammen noen få ISO-bilder til ett for å lage en multi-boot CD. Med muligheten til å teste ISO-bildet først, trenger jeg ikke å kaste bort CD-R-er. Selv om jeg kan bruke CD-RW, er det fremdeles upraktisk fordi jeg ikke trenger å kaste bort tiden min på å brenne platen og starte opp datamaskinen min med CD-RW.
Det er noen måter å faktisk montere en ISO i Windows for å kunne lese innholdet i den. Et bærbart verktøy som er i stand til å montere og kjøre ISO praktisk talt slik at du kan teste den raskt, er MobaLiveCD. Mens MobaLiveCD er flott for rask og brukervennlig (fordi den også kan festes til 'Send til' -menyen), bruker den Qemu som den virtuelle emulatoren og det kan gå utrolig tregt å starte opp til større ISO-bilder.

Bildet over viser Kaspersky Rescue CD som er startet opp i en virtuell maskin uten å brenne til CD. Selv om noe som MobaLiveCD er flink til å teste små bilder, for å teste noe større, tror jeg annen virtualiseringsprogramvare som Virtual PC, Windows 7s XP Mode eller VirtualBox er mye bedre egnet rundt. Slik tester jeg et ISO-bilde uten å brenne til en plate ved å bruke Oracle VirtualBox. Du kan selvfølgelig bruke hvilken som helst av de andre programvarene for virtuell maskin for å få et lignende resultat. Jeg har også installert Virtual PC 2007, og det gjør også en god jobb med å montere ISO-bilder for testing, men for denne artikkelen brukes VirtualBox fordi det fritt er tilgjengelig for å kjøre på alle Windows-systemer.
Bare følg trinnene for å laste inn et ISO-bilde i VirtualBox:
1. Last ned og installer VirtualBox.
2. Kjør VirtualBox fra Start -> Programmer -> Oracle VM VirtualBox -> VirtualBox.
3. Klikk på Ny- knappen, og et nytt veiviservindu-vindu vises. Klikk Neste .
4. Skriv inn hvilket som helst navn og velg en O / S-type. Det spiller ingen rolle hva du skriver inn her, fordi det bare er for din egen referanse. (For eksempel bruker jeg navnet “Last inn ISO-bilder” og OS-type som annet / ukjent)
5. Velg mengden basisminne (RAM) som skal tildeles den virtuelle maskinen. Standard er 64MB, men jeg anbefaler i det minste 256 MB fordi mange oppstartbare O / S-bilder laster deler av systemet inn i minnet for å få fart på ting når du kjører fra CD. 512 MB - 1 GB er nok for de fleste oppstartsplater.
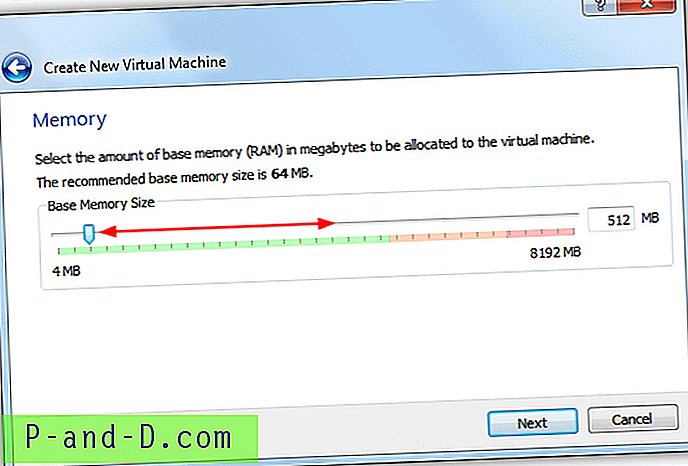
6. På neste skjermbilde må du lage en virtuell harddisk. Klikk på Ny- knappen, og klikk deretter Neste . Det er faktisk ikke viktig å lage en virtuell harddisk for at en oppstartbar ISO kan fungere, men noen vil klage på mangelen på en partisjon eller systemstasjon hvis en ikke er til stede. Hvis du vil prøve uten en virtuell harddisk, må du fjerne merket for Start Disk og hoppe til trinn 9.
7. Når du blir bedt om å velge en virtuell disktype, vil noen av dem gjøre det, selv om en virtuell harddisk (VHD) er lesbar innfødt i Windows 7 og også Virtual PC / XP Mode. Klikk Neste .
8. Et dynamisk ekspanderende bilde opptar i utgangspunktet veldig liten plass på din fysiske harddisk. Det vil vokse dynamisk etter hvert som Guest O / S hevder diskplass. Når det gjelder bilde i fast størrelse, er det festet til det du spesifiserer i vinduet og endres ikke. Klikk på Neste igjen på neste skjermbilde som ber deg om å stille inn den virtuelle diskplassering og størrelse. Standardstørrelsen er 2 GB, men kan reduseres hvis det er bekymringsplass. Klikk Neste .
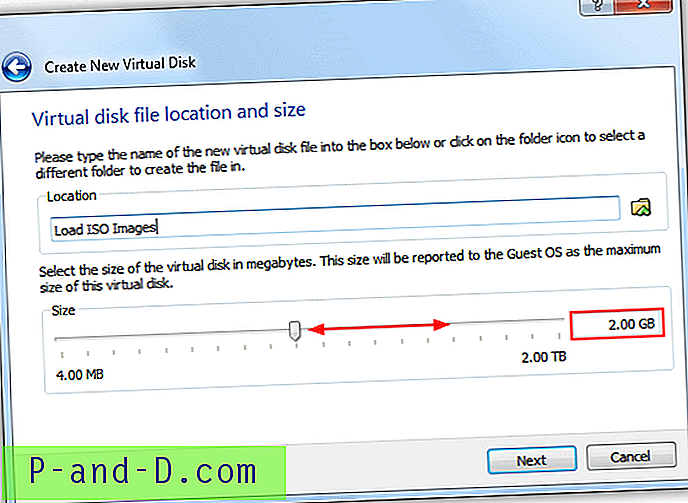
9. Det siste skjermbildet gir en kort oversikt over innstillingene dine. Når du er klar, klikk på Opprett.
10. Nå ser du den nye virtuelle maskinen du nettopp har opprettet på listen. Velg den virtuelle maskinen og klikk på Innstillinger- knappen.
11. Klikk på Lagring i venstre rute i innstillingsvinduet, i lagringstreet klikk på Tøm som representerer en tom ROM-stasjon. Bruk deretter knappen helt til høyre for å søke etter et ISO-bilde, eller velg fra den siste listen. Detaljene om bildet vises i informasjonsområdet. Kryssboksen Live CD / DVD vil holde en ISO lastet selv om den kastes ut av gjestesystemet. Trykk OK .
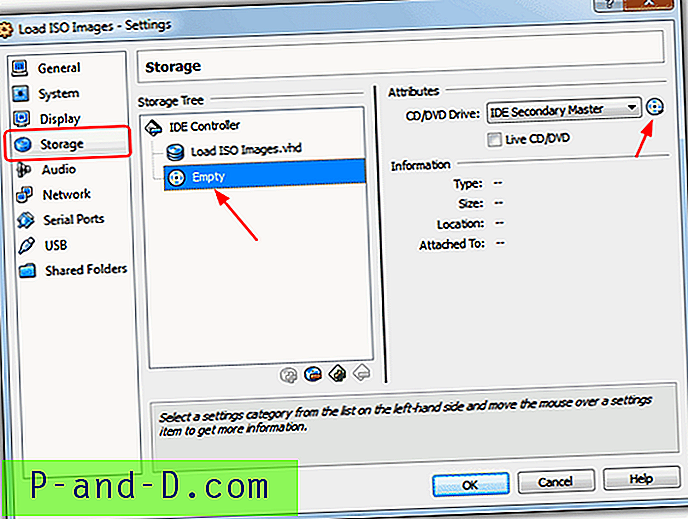
12. Til slutt klikker du på Start- knappen for å starte den virtuelle maskinen med ISO-bildefilen.
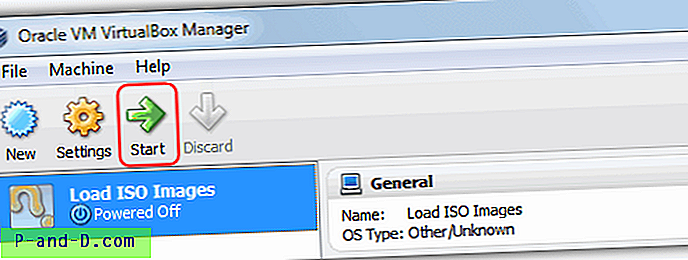
Vær ikke redd for de lange 12 trinnene. Det er faktisk veldig enkelt når du har gått gjennom alle trinnene en gang og blitt kjent med prosedyren. Kraften til den virtuelle maskinen kan også økes ved å endre noen av innstillingene, for eksempel antall brukbare prosessorkjerner, grafikkminne, aktivere / deaktivere nettverk eller lyd- og maskinvarevirtualisering osv.