Windows Defenders kommandolinjeverktøy MpCmdrun.exe brukes til å planlegge skanninger eller oppdatere definisjonsfiler eller signatur ved hjelp av kommandolinjen. Dette innlegget forteller deg hvordan du konfigurerer Windows Defender for å skanne datamaskinen daglig på et spesifikt tidspunkt ved å bruke Task Scheduler og MpCmdrun.exe i Windows 10.
Merk: Windows 8 og 10 inkluderer allerede automatisk vedlikeholdsfunksjon som kjører mange planlagte oppgaver, inkludert Windows Defender daglig skanning, men oppgaven kjøres bare hvis systemet er inaktivt. Dessuten slutter automatisk vedlikehold å kjøre når det oppdager brukeraktivitet i systemet. Hvis du kan la noen tomgangstider daglig for automatisk vedlikehold, trenger du ikke planlegge det manuelt. Oppretting av en planlagt oppgave manuelt kjører skanningen, uavhengig av om systemet er inaktivt eller ikke.
Metode 1: Lag Windows Defender Scan Task ved hjelp av SchTasks.exe kommandolinjeverktøy
For å planlegge en daglig Windows Defender-skanning, oppretter du en planlagt oppgave ved hjelp av SchTasks.exe konsollverktøyet ved hjelp av følgende trinn:
- Åpne en forhøyet ledetekst. For å gjøre det, høyreklikk på Start og klikk Kommandoprompt (Admin).
- Skriv inn følgende kommando og trykk
ENTER:schtasks / create / tn "Scan With Defender (Daily Quick Scan)" / sc DAILY / st 13:00 / ru SYSTEM / rl HIGHEST / tr "'C: \ Program Files \ Windows Defender \ MpCmdRun.exe' -Scan -ScanType 1"

Dette oppretter en Windows Defender Scan-oppgave som kjøres hver dag, klokken
13:00underSYSTEMbrukerkonto med høyeste privilegier. Hvis du kjører det underSYSTEMkonto, vil du ikke se Kommandoprompt-vinduet som oppgaven kjøres i. Hvis du vil se Kommandoprompt-vinduet (interaktivt), endrer duSYSTEMtil brukernavnet ditt (si,John, i stedet forSYSTEM). - Skriv
EXITå lukke Kommandopromp-vinduet.
Ovenstående kommando ble gitt som et eksempel. Du kan endre skanneplanens tid, frekvens (DAGLIG, UKENS, MÅNEDLIG) i henhold til dine krav. For mer informasjon om Schtasks.exe kommandolinjebrytere, se Schtasks.exe | Microsoft Docs-artikkel.
Metode 2: Lag Windows Defender Scan Task ved hjelp av oppgaveplanlegging
Hvis du vil konfigurere Windows Defender Scan-tidsplan ved hjelp av oppgaveplanlegging GUI, bruker du disse trinnene:
- Klikk Start, skriv Oppgaveplanlegger og klikk Oppgaveplanlegger fra listen.
- Fra Handlingsmenyen klikker du på Opprett grunnleggende oppgave ...

- Tildel et navn for oppgaven, og gi en passende beskrivelse for den tilpassede oppgaven.

- Hvis du vil kjøre oppgaven en gang daglig, klikker du Daglig og klikker Neste.

- Angi klokkeslettet når du vil oppgaven skal kjøres, og klikk Neste.

- I Handlingsdialogen klikker du Start et program og klikker Neste.

- I tekstboksen Program / Script nevner du hele banen til
MpCmdRun.exe. Skriv en av følgende i tekstboksen Legg til argumenter:-Scan -ScanType 1 (for hurtig skanning)
-Scan -ScanType 2 (for full systemscanning)
(eller)
SignatureUpdateAndQuickScan
Redaktørens merknad:
SignatureUpdateAndQuickScanparameter gjør to ting akkurat som navnet tilsier; Oppdaterer signaturene og kjører deretter en hurtigskanning. Det er en skjult parameter som ikke er nevnt i hjelpen eller hvor som helst, som fungerer i Windows 8 og 10. Jeg har nylig avslørt denne skjulte og nyttige parameteren; sjekk ut mine tidligere innlegg med MpCmdRun.exe for å oppdatere Windows Defender og kjøre en rask skanning på én gang og kommandolinjebrytere for å automatisere Windows Defender GUI for mer informasjon.
- Velg Åpne Egenskaper-dialogboksen for denne oppgaven når jeg klikker Fullfør, og klikk Fullfør.

- Aktiver avkrysningsruten for
Run with highest privileges. - Velg Windows 10 i nedtrekkslisten Konfigurer for:.
- Gå ut av oppgaveplanleggeren. Det er det! Du har nå laget en oppgave som starter Windows Defender Scan etter planen. Oppgaven kjøres som nevnt på det angitte tidspunktet. Kommandoprompt-vinduet kan ganske enkelt minimeres.
 Hvis du brukte parameteren
Hvis du brukte parameteren SignatureUpdateAndQuickScan, oppdaterer den signaturene og følger opp med en hurtigskanning.
Raskt tips! Du kan også automatisere en skanning ved å bruke Windows Defender GUI, i stedet for kommandolinjegrensesnittversjonen.
Håper guiden hjalp deg med å lære de to metodene som kan brukes til å kjøre Windows Defender Scheduled Scan på din Windows-datamaskin. La oss få vite kommentarene dine.








 Hvis du brukte parameteren
Hvis du brukte parameteren 

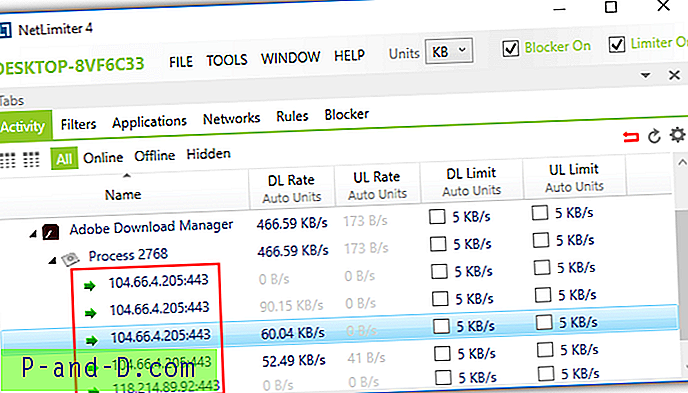
![Last ned UC Browser for PC Offline [Windows 7/8 / 8.1 / 10]](http://p-and-d.com/img/tech-tips/479/download-uc-browser.png)
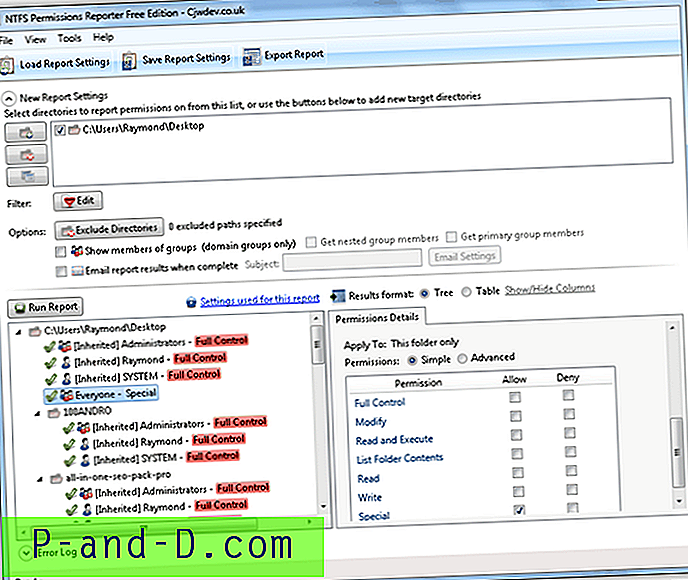
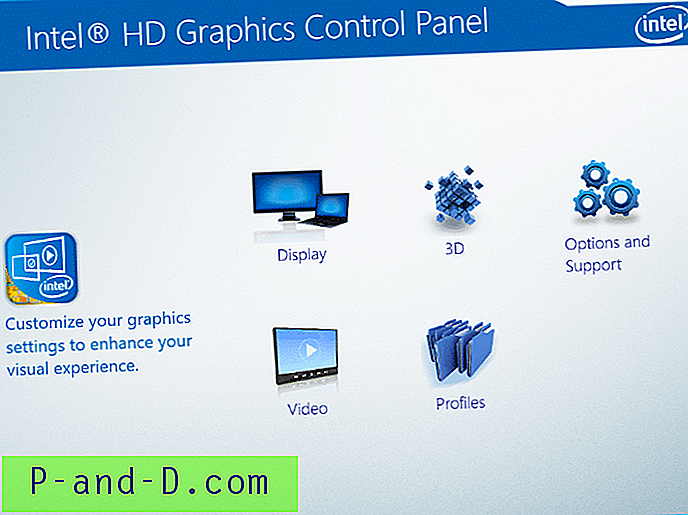
![Egenskaper-akseleratornøkkel satt til “o” i stedet for “r” [Høyreklikk-meny]](http://p-and-d.com/img/microsoft/396/properties-accelerator-key-set-o-instead-r.jpg)