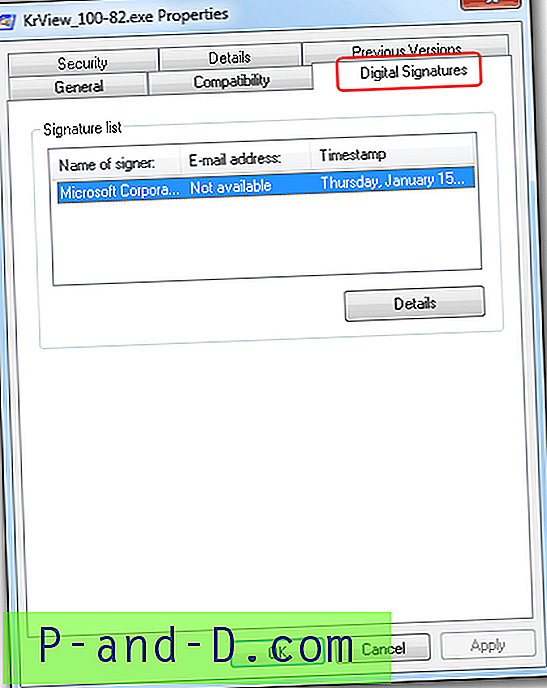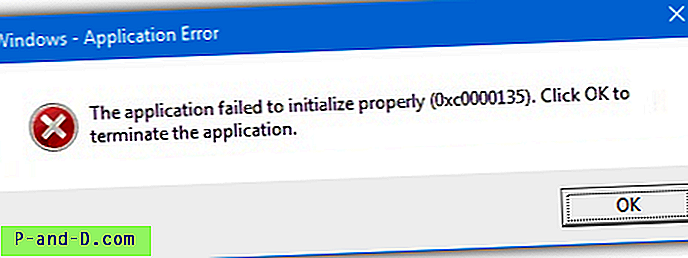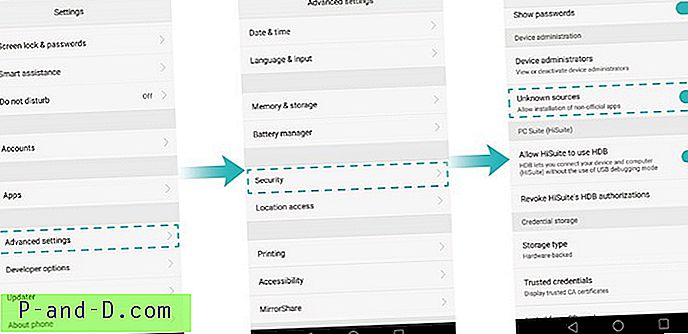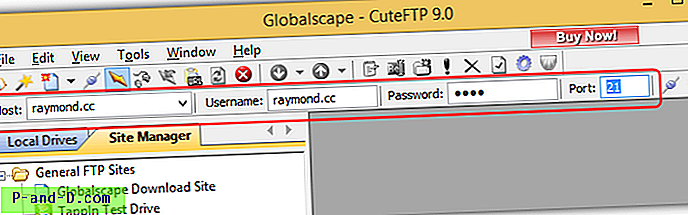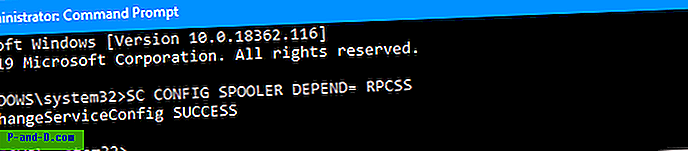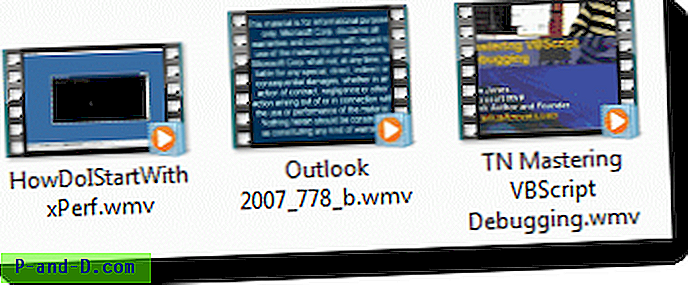Google Chrome er sannsynligvis den mest populære og funksjonsanrikede nettleseren som finnes. Ikke bare fordi det er standard nettleser på de fleste Android-enheter eller det faktum at den er blant de eldste, men en stor forståelse for det kan også tilskrives de mange funksjonene den ser. Fra forskjellige temaer for å støtte en mengde nyttige utvidelser, navngir du den og nettleseren vil gi deg den.
Men en seksjon som har forblitt ganske stille ukjent for det meste av allmennheten, er en seksjon som inneholder mange eksperimentelle godsaker. Kjent som Chrome-flagg, vil vi se på hva de er nøyaktig, funksjonaliteten, tilhørende risikoer og hva du kan gjøre i tilfelle du møter stabilitetsproblemer ved å aktivere dem. Så kommer perlen i denne artikkelen. Vi vil se på noen av de beste Chrome-flaggene på forskjellige plattformer. Men før du går gjennom alle disse, vennligst gå gjennom avsnittet nedenfor.
En viktig merknad
Chrome Flags er eksperimentelle funksjoner som er skjult for allmennheten. Selv om disse lett kan aktiveres via instruksjonene som vi skal fortelle, kan du møte noen stabilitetsproblemer mens du aktiverer dem. I så fall vil det beste alternativet være å deaktivere det flagget med en gang. Dessuten har disse flaggene en kort levetid og kan til og med forsvinne i neste oppdatering. Det er helt opp til Google å bestemme hvilke flagg den vil beholde og hvilke ikke.
Denne guiden inneholder alle flaggene som er testet i Stable Chrome Desktop Browser og Stable Chrome Android Browse. Vi kan ikke si med sikkerhet om de vil fungere på andre mindre stabile nettlesere som Canary, Dev eller Beta. Så for den beste opplevelsen, anbefales det å bytte til den stabile nettleseren. Dessuten vil ikke alle flagg fungere på tvers av alle plattformer. Så for å unngå forvirring, har vi i begynnelsen selv nevnt hvilke flagg som fungerer på hvilke plattformer. Når det er sagt, fungerer de fleste flaggene som er nevnt her både på Android og Windows, med bare noen få unntak her og der.
Hvordan aktivere Chrome-flagg?
Trinnene for å aktivere Chrome-flaggene er de samme for flagg som tilhører et hvilket som helst domene, på en hvilken som helst plattform (Android eller Windows). Så i stedet for å nevne hver gang i hvert flaggseksjon, bestemte vi oss for å involvere trinnene helt i starten av guiden. Så her er hvordan du kan aktivere Chrome-flaggene på dine respektive enheter.

- Åpne Chrome Browser på Android-enheten eller Windows-skrivebordet.
- Gå over til Omnibox (dvs. adressefelt), skriv chrome: // flagg og trykk Enter.
- Nå kan du ta hjelp av søkefeltet for å se etter de ønskede flaggene.
- La oss ta et eksempel: Anta at vi må aktivere navigasjonsflagget for overscrollhistorikk. Så du kan enten skrive inn navnet eller bruke det tilknyttede flaggnavnet, i dette tilfellet, som er # overscroll-history-navigation.
- Når du har nådd det flagget, er alt du trenger å gjøre å endre standardtilstanden. For det klikk på boksen som sier Standard og endre statusen til Aktivert.
- Så snart du gjør det, får du beskjed om å starte nettleseren på nytt. Bare klikk på Relaunch-knappen for å gjøre det.
- Det er det. Så snart Chrome-nettleseren starter på nytt, vil nevnte flagg være aktivert, og du vil se den tilknyttede effekten.
Så dette var instruksjonene for å aktivere alle Chrome-flagg på Android og Windows. Letus hopper nå inn i kjernen i denne artikkelen, det vil si en liste over de beste Chrome-flaggene for Android og Windows.
Beste Chrome-flagg for Android og PC
Her er de beste Chrome-flaggene for Android, Windows, iOS, Mac, Linux og Chrome OS for å forbedre webopplevelsen.
1. Mørk modus
Plattform: Android, Windows, Chrome OS, Mac, Linux
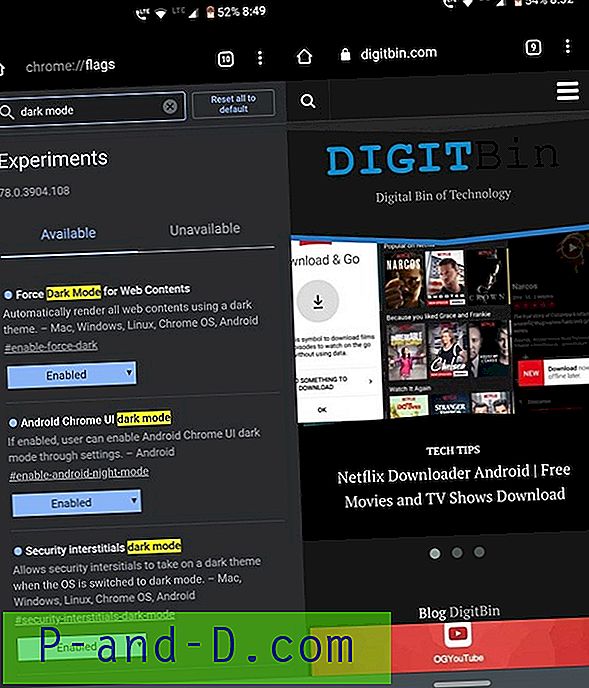
En av de mest etterlengtede funksjonene har endelig kommet seg over til Chrome-nettleseren. For å redusere belastningen på øynene, bør du absolutt vurdere å slå på Dark-modus på Android-enheten din, så vel som på PC. Flaggene for å aktivere mørk modus på Android-enheter er Force Dark Mode, Android Chrome UI mørk modus og Security interstitials mørke modus flagg.
På den annen side kan du vurdere å aktivere Force Dark Mode for Web Contents- flagg for å få et helt mørkt tema på skrivebordet ditt. Sørg for å aktivere alle de ovennevnte flaggene, ellers kan du ende opp med å få bare en delvis mørk modus på ønsket plattform.
Hvordan aktivere mørk modus for Chrome på Android?
2. Integrer Google Lens i Search
Plattform: Android
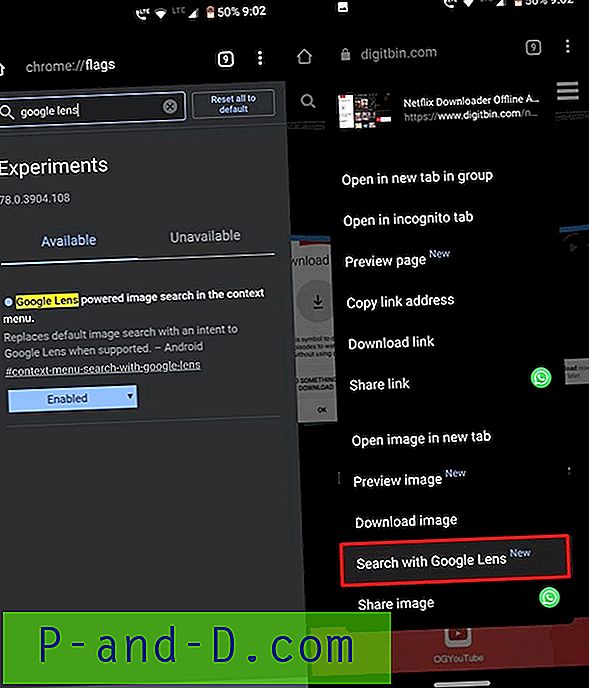
Google Lens er en av de mest nyttige Google-appene. Og det blir enda bedre hvis du går foran og integrerer det med Google Søk. Du kan da enkelt få massevis av relatert informasjon bare med en enkelt skanning. Fra Wikipedia-utdrag til relaterte artikler og bilder, gir det en mengde informasjon å håndtere. Du kan til og med beskjære en del av det skannede bildet og bare se etter informasjonen i den beskjære delen.
Alt dette er mulig takket være Google Lens-drevet bildesøk i hurtigmenyflagget . Gå foran, aktiver dette flagget og utforsk dets fulle muligheter. Som en side-merknad får du som standard muligheten til å søke gjennom Google Søk. Når du aktiverer nevnte flagg, vil dette alternativet nå bli erstattet med Google Lens. Men selv da kan du bruke søkefunksjonaliteten ved å tappe på Prøv på nytt med Google Søk hvis objektivet ikke er tilfredsstillende nok.
3. Omdesign Chrome Extensions Menu
Plattform: Windows, Chrome OS, Mac, Linux
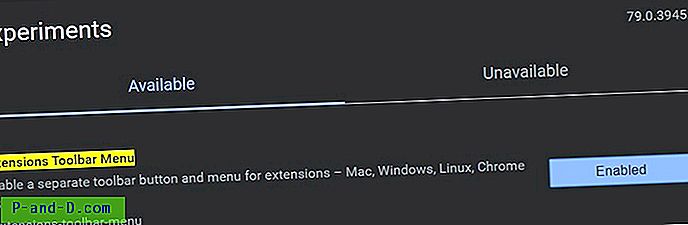
En av de viktigste grunnene til at så mange mennesker bare elsker Chrome-nettleseren, er støtten til en mengde utvidelser på forskjellige felt. Fra å blokkere annonser til å gi Gmail-kontoen din mange nye godbiter, disse utvidelsene kan forskjellige funksjoner. En ting som jeg ikke likte mye er måten de vanligvis blir håndtert på. Siden jeg har nesten 8-10 utvidelser installert, plasseres alle disse rett ved siden av adresselinjen. Dette gjør den øverste høyre delen av nettleseren min ekstremt rotete og gir et desorientert utseende.
Men det finnes et praktisk Chrome-flagg som heter Utvidelser-verktøylinjemeny som lager en ny utvidelsesmeny og holder alle de installerte utvidelsene i seg selv. Nå vil du ikke finne noe utvidelsesikon som ligger ved siden av Chrome's Omnibox. Snarere vil alle disse nå være under den nyopprettede menyen. Alle de vanlige funksjonene du tidligere har hatt, som direkte å fjerne utvidelsene fra Chrome, eller at det er tilgang til forskjellige nettsteder, vil fremdeles være til stede, om enn under den menyen.
4. Ta tilbake det gamle kortoppsettet
Plattform: Android
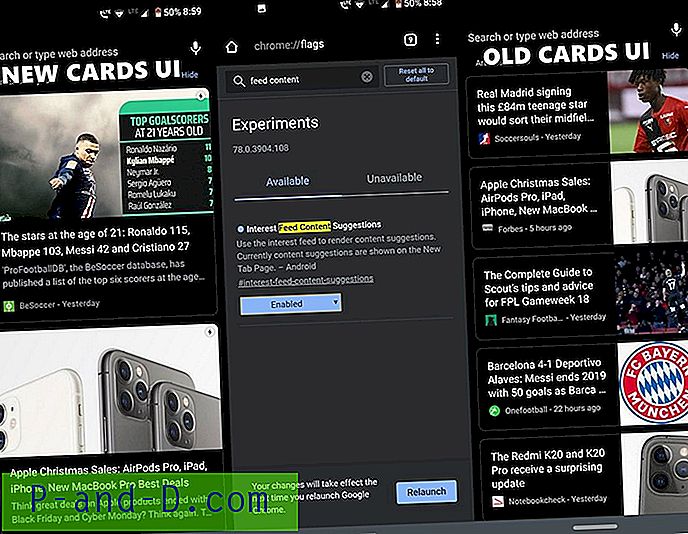
Når du åpner Chrome-nettleseren på Android, vil du bli møtt med noen anbefalingskort. Disse kortene er basert på tidligere historie og søk. Nylig har disse kuraterte kortene gjennomgått en ny brukergrensesnittendring som gjør dem mye større i størrelse, lik det du får i Googles Discover Feeds. Den ene tingen jeg ikke liker med denne nye endringen er det faktum at nå vil du bare få to eller maksimalt tre kort på en gang. Dette er åpenbart med tanke på økningen i størrelse.
Imidlertid, med det tidligere brukergrensesnittet, kunne man lett få seks eller syv kort samtidig på skjermen vår. Så for å hente tilbake dette gamle anbefalingskort-brukergrensesnittet, er alt du trenger å gjøre å deaktivere (ja, du må deaktivere den, fordi funksjonen allerede er aktivert av Google), flagg og foreslå interessene om innholdsinnhold, og starte nettleseren på nytt en gang. Når du har gjort det, vil du være tilbake med det gamle brukergrensesnittet for disse forslagskortene.
5. Forhåndsvis koblinger før du faktisk åpner dem
Plattform: Android
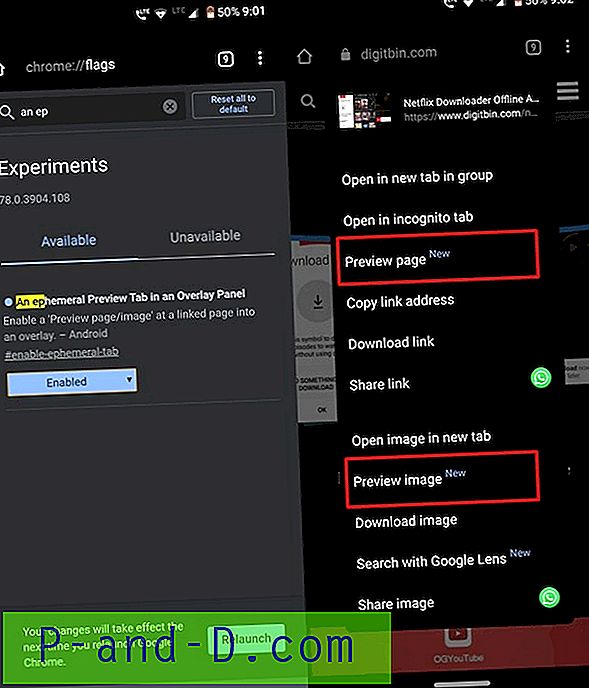 Mange ganger har du kanskje kommet over en lenke som du kanskje ikke er sikker på om den har noen betydning eller ikke. Dette er fordi det finnes mange klikk-agnartikler med fengende titler, men faktisk har de noe helt annet innhold, som kanskje ikke er til stor nytte for deg. Men å åpne den lenken er den eneste måten å sjekke ut hva siden faktisk inneholder. Ikke nå lenger.
Mange ganger har du kanskje kommet over en lenke som du kanskje ikke er sikker på om den har noen betydning eller ikke. Dette er fordi det finnes mange klikk-agnartikler med fengende titler, men faktisk har de noe helt annet innhold, som kanskje ikke er til stor nytte for deg. Men å åpne den lenken er den eneste måten å sjekke ut hva siden faktisk inneholder. Ikke nå lenger.
Ved hjelp av en efemær forhåndsvisning-fane i et flagg med overleggspaneler, kan du faktisk forhåndsvise lenker før du åpner den. Det vil gi deg et overlegg på toppen av den eksisterende siden. Hvis du ønsker det, kan du utvide det ytterligere, eller hvis det ikke nytter, bare trykk på lukkeikonet for å fjerne det. Din nåværende / eksisterende webside vil ikke ha noen som helst effekt. Dette er en av favorittflaggene mine fra Chrome som definitivt sparer ganske mye tid og krefter.
6. Ny bunnlinje på Chrome
Plattform: Android
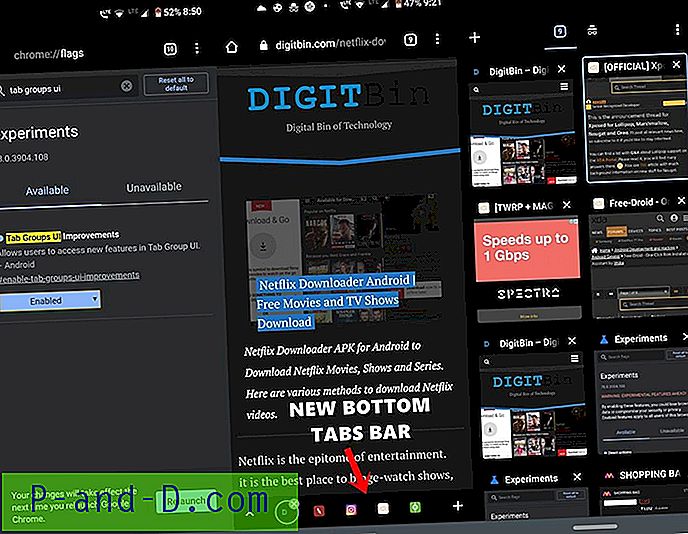
En av de største fordelene ved å bruke Chrome-nettleseren er enkelheten med multi-tasking. Det er mulig at dere alle har åpnet titalls faner på Chrome-skrivebordet ditt, og dette kan til og med krysse 50 hvis du bruker det på Android-enheten din. Og hvis disse mange fanene åpnes, skaper det definitivt en utfordring i å håndtere alle sammen. Det er her Tab-grupper Chrome-flagg for forbedringer av brukergrensesnittet er nyttige.
Når du aktiverer den, kan du få en ny nederste oppgavelinje der alle åpnede faner er plassert. Så hva med de allerede åpnede fanene? Vel, til og med de kan bli dratt over til denne nyopprettede linjen. Alt du trenger å gjøre er å trykke på tabulatorbryteren. Du vil da se et nytt fanekort-brukerkort som separat vil inneholde alle fanene som ble plassert på den nederste oppgavelinjen. For å plassere andre faner på det, drar du bare andre faner inni dette kortet. Dessuten får du også en ny fornyet fanebryter-brukergrensesnitt, slik det fremgår av skjermdumpen over. Definitivt et ganske praktisk flagg, så langt det er brukervennlig.
7. Registrering av passordlekkasje
Plattform: Android, Windows, Chrome OS, Mac, Linux
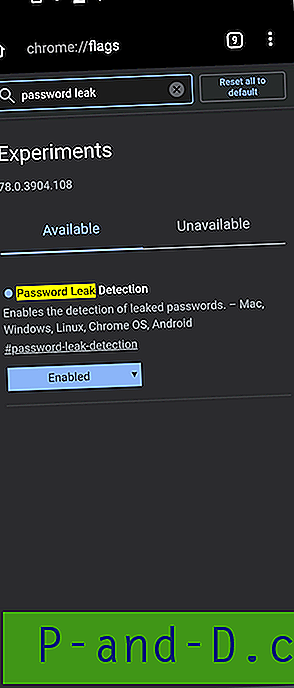
Når det gjelder tilfeller av lekkasje i passord på et høyt nivå, er et spørsmål som kan ha deg feil siden om passordet ditt har blitt kompromittert eller ikke. Silicon Valley-gigantene Google kommer til å redde nok en gang. Den har gitt ut en ny funksjon for passordlekkedeteksjon i Chrome-nettleseren for Android, Windows og andre plattformer som gir deg et inntrykk av om passordet ditt er et av de lekket.
Hvis det virkelig er tilfelle, vil du bli varslet da og der om det samme. Og det beste alternativet vil endre det med en gang uten å tenke nytt. Bare for å avklare, fungerer det bare for passordet som er synkronisert med Google-IDen du bruker for øyeblikket. På den lappen kan du aktivere denne funksjonen ved hjelp av Chrome-flagget for passordlekkingsdeteksjon. Absolutt verdt et skudd.
8. Synkroniser utklippstavlen på tvers av enheter
Plattform: Android, Windows, Chrome OS, Mac, Linux
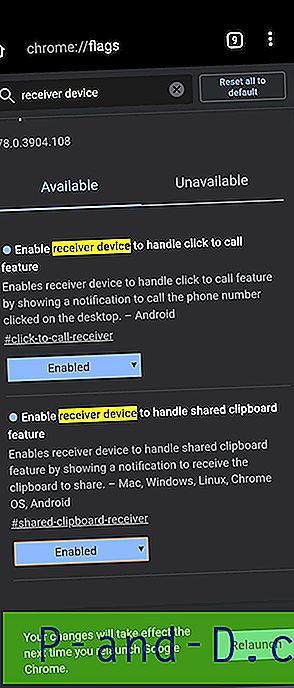 Du bruker kanskje den bærbare datamaskinen din, og Android-enheten din kan ligge i nærheten. Noen ganger kan du finne noe interessant på smarttelefonen din og ønske å overføre den til PC-en eller omvendt. Det finnes vel mange tredjepartsapper for det nevnte formålet. Men hvorfor ta hjelp av en ekstern app når Chrome er veldig i stand til å gjøre det samme. Når du slår på Aktiver mottakerenhet for å håndtere den delte utklippstavlefunksjonen og aktiverer delte utklippstavelfunksjonssignaler som skal håndteres flagg på Android-enheten din og flagget Sync Clipboard Service på PCen din, kan du enkelt synkronisere innholdet på begge plattformene.
Du bruker kanskje den bærbare datamaskinen din, og Android-enheten din kan ligge i nærheten. Noen ganger kan du finne noe interessant på smarttelefonen din og ønske å overføre den til PC-en eller omvendt. Det finnes vel mange tredjepartsapper for det nevnte formålet. Men hvorfor ta hjelp av en ekstern app når Chrome er veldig i stand til å gjøre det samme. Når du slår på Aktiver mottakerenhet for å håndtere den delte utklippstavlefunksjonen og aktiverer delte utklippstavelfunksjonssignaler som skal håndteres flagg på Android-enheten din og flagget Sync Clipboard Service på PCen din, kan du enkelt synkronisere innholdet på begge plattformene.
Som det fremgår av navnet, vil utklippstavlen nå deles av både skrivebordet ditt og Android-enheten. Uansett hva du kopierer inn på Chrome's utklippstavle på Android-enheten din, kan du lett få tilgang til det på skrivebordet ditt, og omvendt. Igjen, det eneste du må huske på er det faktum at begge enhetene skal være logget på med samme e-post-ID.
9. Filsystem API i Incognito
Plattform: Android
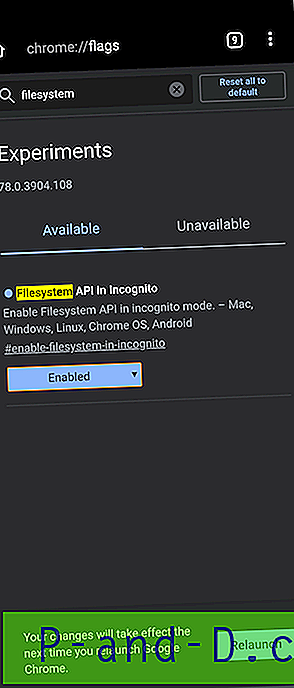
Du bruker kanskje Google Chrome inkognitomodus i evigheter. For det ukjente er det en slags privat surfing som ikke lagrer noen cache, informasjonskapsler eller relatert data mens du surfer i den modusen. De fleste utfører vanligvis transaksjonen og bankrelaterte oppgaver i denne modusen selv. Men de fleste nettsteder liker ikke at brukere velger denne metoden. Dette er fordi nettstedene ikke kan spore brukerdata eller sende personlig annonser til dem.
Som et resultat nekter disse nettstedene ganske enkelt å jobbe i inkognitomodus. Men Chrome gir en unik funksjonalitet som du lurer nettstedene til å tro at du bruker vanlig surfing, men faktisk vil du være i et inkognitovindu. For å bruke denne funksjonen, er alt du trenger å gjøre å aktivere Filesystem API i Incognito- flagget og deretter begynne å bla gjennom som du vil!
10. Raskere nedlastingshastighet i Chrome
Plattform: Android, Windows, Chrome OS, Mac, Linux
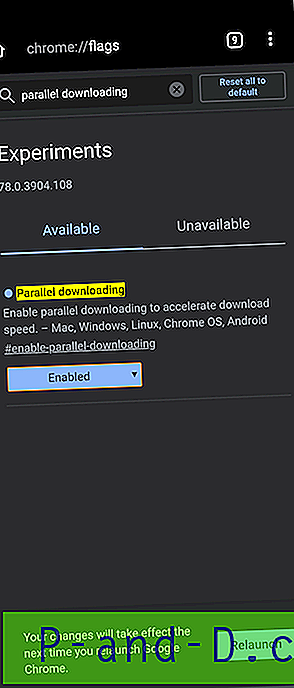
De fleste av dere er kanskje klar over noen av nedlastingsansvarlige som Internet Download manager eller Download Accelerator Plus. De gir en mye raskere nedlastingshastighet enn den opprinnelige nettleseren eller standard nettleseren, det er ingen skjult hemmelighet. Men vet du grunnen til det? Vel, det er fordi denne programvaren tar hjelp av Parallel Downloading-teknikken. Denne funksjonaliteten deler opp tunge filer i mange filer, laster ned disse gruppene parallelt eller samtidig og kombinerer dem deretter til en enkelt fil på slutten.
Vel, faktisk er det dette alle torrent-nedlasterne også gjør. Og den gode nyheten er at den samme teknikken også kan overføres til Chrome. Alt du trenger å gjøre er å aktivere Parallel Downloading- flagget på Chrome og oppleve en betydelig forbedring i nedlastingshastigheten. Dette er ett Chrome-flagg som jeg alltid holder på aktivert. Og jeg finner ingen grunn til at du heller ikke skulle gjort det.
11. Skyv menylinjen til bunnen
Plattform: Android
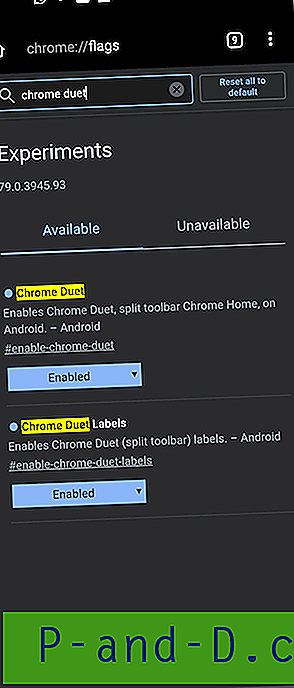
Enheter med over seks-tommers skjermer blir den nye normen. Noen enheter ender opp med enorme 6, 5 ”-skjermer også. Selv om de er flotte når det kommer til å bli fordypet i video eller for streamingformål, tar dessverre den enkle brukeropplevelsen mye. Det blir ekstremt vanskelig å få tilgang til menyene som ligger øverst på skjermen. Tilsvarende er tilfelle med Chrome også.
Øverst på siden finner du alle viktige funksjoner som hjemmelinjen, fanebryteren, knappen for å lukke faner eller overflowmenyen. Det er virkelig en utfordrende oppgave å få tilgang til den menyen. For å motvirke disse problemene, finnes det et praktisk Chrome-flagg som bringer denne helt viktige Chrome-menyen til bunnen av skjermen. Dette er mulig takket være Chrome Duet- flagget. Bare aktiver det og se magien utfolde seg rett foran øynene dine.
12. Ny autofyll-brukergrensesnitt i Chrome
Plattform: Android
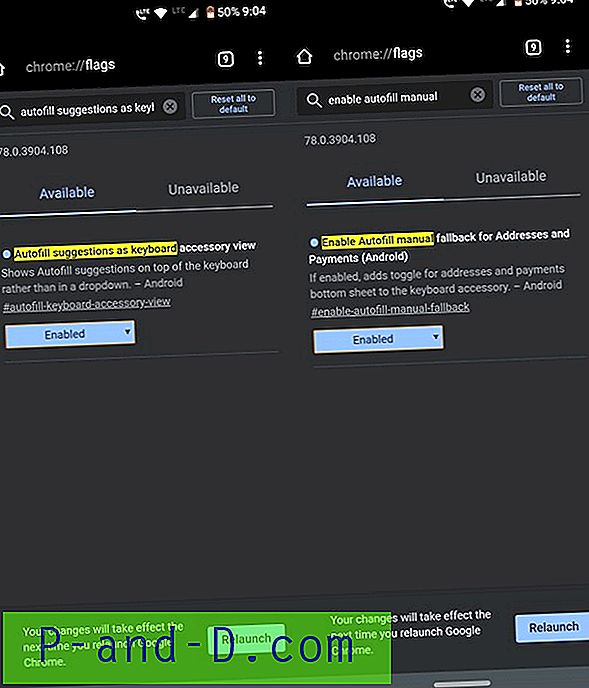
Chrome har en autofyllfunksjon som automatisk fyller de fleste feltene for deg. Fra brukernavnet og passordet ditt til jevnlige adresser og e-post-ID, gjør det hele. Det eneste kravet er at du skal mate den til Chrome en gang i begynnelsen og logges med den samme e-post-ID-en. Hvis alle disse forholdene er tilstrekkelige, må du fra nå bare trykke på legitimasjonsfeltet, og chrome vil automatisk få den nødvendige informasjonen.
Dette sparer deg definitivt fra å huske ID og passord på forskjellige nettsteder. Og nå er denne Automiff-menyen i ferd med å bli redesignet. Alt dette er mulig på grunn av forslagene til autofyll som tilbehør til tastaturet og Aktiver automatisk manuell utfylling for adresser og betaling (Android) -flagg. Aktiver disse to flaggene, start nettleseren på nytt og nyt den nye redesignede Autofill UI-en.
13. Jevn rulling
Plattform: Android
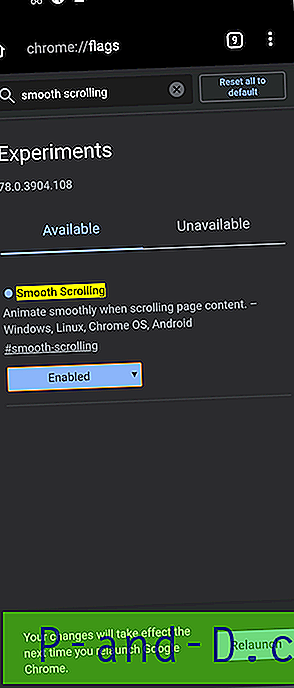
Vel, ikke mye å si når det gjelder dette flagget. Som det fremgår av navnet, får du en jevn rulleopplevelse når du blar gjennom websidene. Noen nettsteder har for mye innhold samlet på en enkelt webside. Mens andre små nettsteder ikke er i stand til å administrere backend-kodingene effektivt for å gi deg en effektiv UI / UX-opplevelse. I disse tilfellene kommer Chrome-flagget med tittelen Smooth Scrolling definitivt godt med. Prøv det.
14. Lesermodus
Plattform: Android
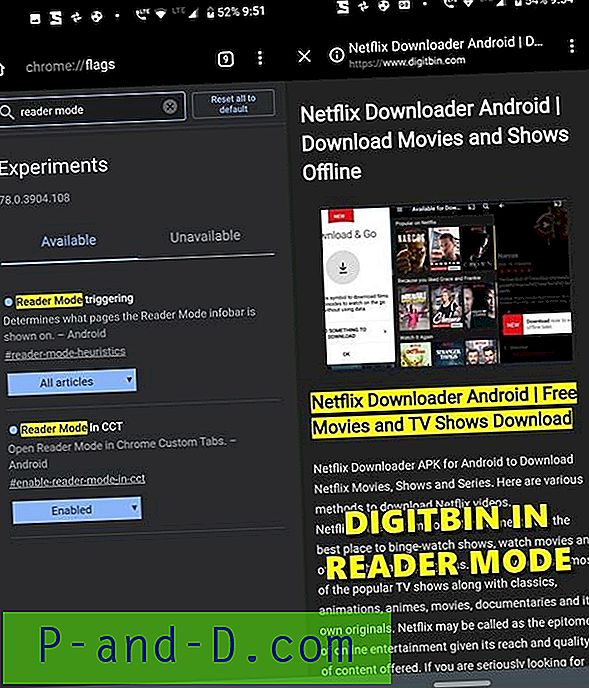
Å bla gjennom en artikkel på nettet har virkelig blitt en utfordring i dag. Når skjermen blir full av pop-up-annonser, bannerannonser og noen sponsede innlegg midt i innholdet, gjør det ikke full rettferdighet for brukerne. Hvis du tror at det å gjøre innholdet i frakoblet modus vil gjøre noe bra, så lar det meg minne om at situasjonen vil forbli den samme.
I stedet for annonser vil du se sorte eller hvite blanke bokser eller den berømte Chrome Dinosaur i disse regionene. For å flykte fra dette kommer Lesermodus . Dette Chrome-flagget minimerer distraksjon i størst mulig grad. Det vil ikke være sponsede innlegg, annonser av noe slag: enten det er artikler, bannere eller pop-up eller noe annet slikt innhold som kan vise seg å forårsake ubehag for dere alle. Bare vær oppmerksom på at du i stedet for den vanlige Aktiverte-knappen må gå med alternativet Alle artikler her. Og for en mye bedre opplevelse, bør du vurdere å aktivere Reader Mode også i CCT .
15. Et Chrome-flagg for raskere surfing
Plattform: Android, Windows, Chrome OS, Mac, Linux
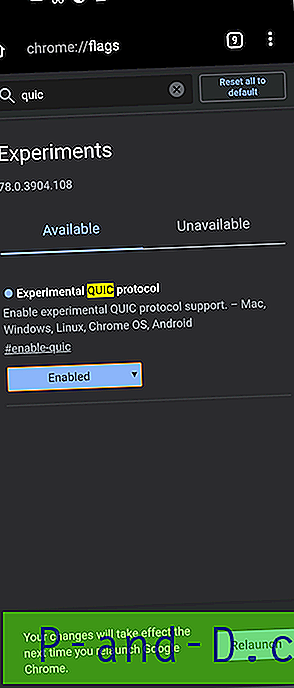
Dette er ikke en klikk-agn-tittel. Hva den sier, gjør den faktisk. Selv om du kanskje ikke opplever massevis av forbedring i hastighet, har det likevel en merkbar innvirkning. Før du aktiverer dette flagget, er det vår plikt å forklare deg hvordan nøyaktig dette flagget fungerer og hva det egentlig gjør. Vel, Google har nylig lansert en ny tilkoblingsprotokoll som den kaller QUIC. Denne protokollen er en blanding av både TCP og UDP-protokoll. Når disse to kombineres, gir det ikke bare en mye raskere nettopplevelse, men gir også en mye tryggere opplevelse.
Generelt sett, når internett bare fungerer på en TCP- eller UDP-forbindelse, foregår det flere turer mellom klient og server, hvoretter en forbindelse blir opprettet og du kan surfe på nettet. Men det er her QUIC-protokollen spiller sitt spill. Det gjør det mulig å lage en enkelt tur mellom klient og server. Dette reduserer tiden det tar å overføre datapakker kraftig, noe som forbedrer datautvekslingshastigheten og dermed den totale internettforbindelseshastigheten. For å få mest mulig ut av denne funksjonaliteten, må du aktivere den eksperimentelle QUIC-protokollen på de ønskede enhetene.
16. Jevn navigering med hurtigbuffer
Plattform: Mac, Windows, Linux, Chrome OS, Android
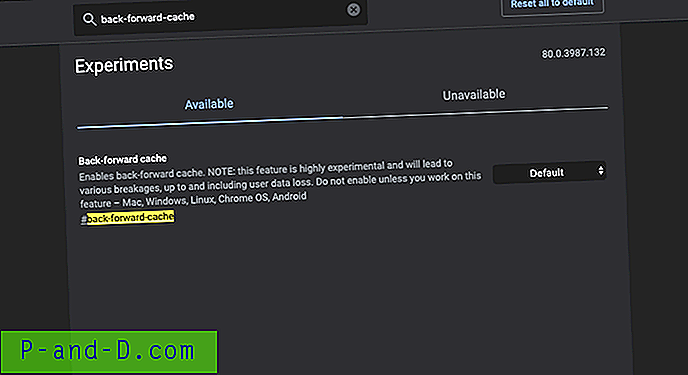
Opera Mini var den første nettleseren den gang da funksjonstelefoner var dominerende i markedet. Mini-nettleseren tilbød rask navigering for å bytte til neste side og bakside. Dette gjorde Opera Mini til den mest populære nettleseren for mobile enheter, ettersom det ikke var lastetid å navigere over allerede lastede sider. Den samme populære funksjonen er nå tilgjengelig for Chrome Browser.
Denne eksperimentelle funksjonen lagrer hurtig fremover og bakover som allerede er lastet, noe som gir jevn og rask navigering over sidene uten å laste. Chrome er hurtigbuffer siden og gjør arbeidet enkelt. Hvis du har en high-end enhet med en stor mengde plass som kan lagre cacheoppbygging enn kromflagget kan gjøre underverker for deg. For å få mest mulig ut av denne funksjonaliteten, må du aktivere bakover fremover-hurtigbufferen på de ønskede enhetene.
17. Lazy Image Loading
Plattform: Mac, Windows, Linux, Chrome OS, Android
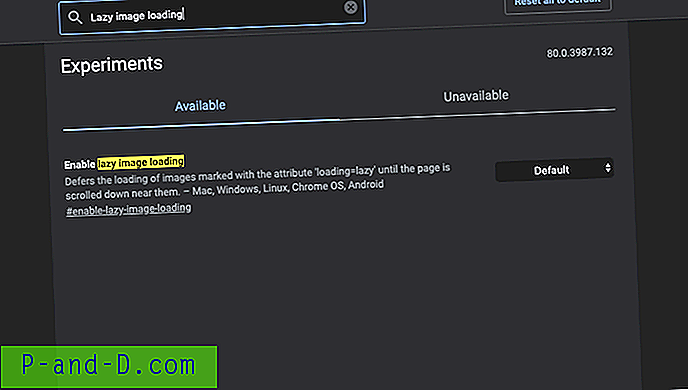
Lazy Image Loading som navnet antyder forsinker lastingstiden for bildet, kromflagget vil bare gjengi bildene når brukeren kommer i visningsområdet, dvs. bare når brukeren ruller nedover siden. Det er et veldig nyttig Chrome-flagg som kan bidra til å øke hastigheten på sideinnlasting og redusere internettdataene dine, ettersom bilder bare lastes når du blar gjennom siden. Den forsvarer innlasting av bilder merket med attributtet 'loading = lat' til siden rulles ned i nærheten av dem.
I det siste kommer mange moderne nettsteder allerede med innebygd lat-funksjon, men det er også mange nettsteder som ikke har lat lasting-attributt implementert på nettstedet deres. De fleste av de innholdsbaserte nettstedene og bildevertsnettstedene kan ta god tid å laste siden siden den venter på at alle bildene skal lastes inn. Her Aktivere laste bilder blir veldig praktisk.
18. Vis full URL
Plattform: Windows, Mac, Linux
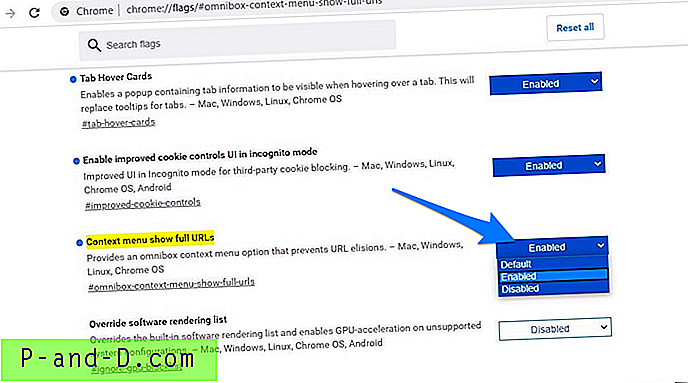
Fra Chrome 76 vises ikke webadressen i sin helhet. Alt før domenenavnet f.eks. www, HTTP eller HTTPS er avkortet av nettleseren. Så “ https://www.digitbin.com ” ser ut som “ digitbin.com ”. Et dobbeltklikk i Omniboxen var nødvendig for å se hele URLen. Mange utviklere var ikke fornøyde med denne oppdateringen. Selv om dette ikke påvirker de generelle brukerne, var utviklerne ganske fornøyde med oppdateringen. Google hevder disse URL-komponentene er " irrelevante for de fleste Chrome-brukere ."
Et nytt eksperimentelt flagg i Chrome Canary gir et kontekstmenyalternativ i Omniboxen for å vise hele URLen. En dette er koblet til den vil fortsette. Kromet ble bare utgitt for Canary og kommer snart til Chrome Browser. Flagget vil bare være tilgjengelig for Chrome på skrivebordet. Du kan få Flagget ved å bruke hurtigmenyen for å vise fullstendige nettadresser.
19. Sikre DNS-oppslag
Plattformer: Mac, Windows, Chrome OS, Android
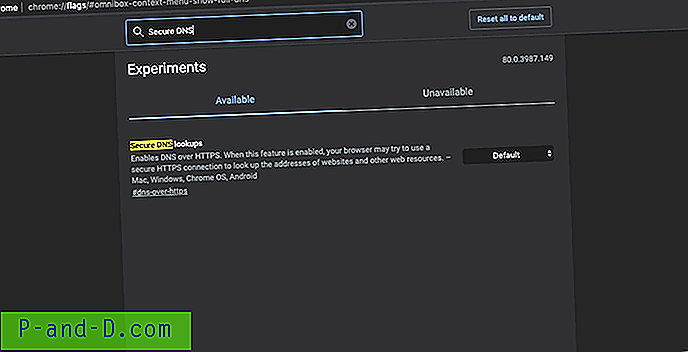
I utgangspunktet tvinger dette flagget nettstedet til å laste over HTTPS-kryptering. Det gjør det samme som HTTPS Everywhere utvidelse gjør ved å tvinge nettstedet til å gå HTTS. Når denne funksjonen er aktivert, kan det hende at nettleseren din prøver å bruke en sikker HTTPS-tilkobling for å slå opp adressene til nettsteder og andre nettressurser.
Vær oppmerksom på at Chrome faktisk ikke bruker denne funksjonen med mindre du bruker en DNS-server som støtter DNS over HTTPS i nettverksinnstillingene. Du må kanskje endre DNS-serveren din til Google Public DNS, Cloudflare osv. Dra nytte av den. DNS-innstillingene er tilgjengelige i Windows- og Mac-nettverksinnstillinger. Du kan også endre DNS i Android under innstillinger eller bruke hvilken som helst tredjepartsapp. Sikker DNS-oppslag kommer veldig nyttig hvis du vil beholde dataene dine kryptert og bli sneket av en useriøs.
Konklusjon: Med dette konkluderer vi guiden for noen av de mest fordelaktige og nyttige Chrome-flaggene for å prøve ut på Windows, Android Mac, Linux og Chrome OS. Vi vil definitivt gjerne høre fra deg om hvilket som er ditt favoritt Chrome-flagg. Slipp visningene dine i kommentarfeltet nedenfor. Og hold deg med oss for flere slike interessante og nyttige Chrome-tips og -triks.