I likhet med tapt passordscenario, er det å miste kontoens administratorrettigheter og privilegier en av de verste typene utestengingssituasjoner der brukeren ikke kan kjøre noe som krever høyde.
Hvis brukerkontoen din har mistet administratorrettigheter, kan det ha blitt forårsaket av en skadelig programvare. Eller du kan ha utilsiktet angitt deg en “Standard bruker” via kontoinnstillinger, eller konfigurert den lokale sikkerhetspolicyen eller medlemskapet i brukerkontogruppen feil.
Dette betyr at du ikke kan gå tilbake til innstillingssiden for brukerkonto og angi deg selv som administrator. I slike tilfeller vil Ja- knappen i UAC-dialogen deaktiveres eller gråtones.

Det verste kan være at de fleste brukere ikke har en andre eller alternativ administratorkonto på datamaskinen. Og de ville aldri aktivert den innebygde administratorkontoen (uansett er det bra for sikkerhet å holde den deaktivert).
Gitt situasjonen har brukeren fortsatt disse alternativene via Gjenopprettingsalternativer (Windows Gjenopprettingsmiljø) for å få tilbake mistede administratorrettigheter og privilegier.
Instruksjoner og skjermbilder i denne artikkelen er fra en Windows 10- datamaskin, men konseptet bør også gjelde for Windows 8 og tidligere.
Gjenopprett tapte administratorrettigheter via Windows Recovery Environment:- Trinn 1: Få tilgang til Windows-utvinningsmiljøet
- Trinn 2: Gjenopprett tapte administratorrettigheter via Windows Recovery Environment
- Alternativ 1: Utfør en System Restore Rollback fra Windows RE
- Alternativ 2: Aktiver innebygd administratorkonto og pålogging fra sikkermodus.
- Alternativ 3: Rediger registeret offline for å aktivere innebygd administratorkonto og fikse medlemskapsgruppemedlemskap.
- Trinn 3: Endre brukerkontoen din til administrator ved å fikse gruppemedlemskapet
Premiminary Step: Få tilgang til Windows-utvinningsmiljøet
- Start systemet med Windows-installasjonsmediet eller gjenopprettingsstasjonen hvis du allerede har opprettet en. Hvis du ikke har en, kan du laste ned Windows 10 ISO og deretter lage et oppstartbart medium fra en annen datamaskin.
- Klikk på Neste på installasjonssiden for Windows som vises når du starter opp med Windows-installasjonsmediet
- Klikk på Reparer datamaskinen .

- I Windows Recovery Options-menyen klikker du Feilsøking, og klikker deretter Avanserte alternativer.

Slik får du tilgang til menyen Windows Advanced Advanced. Følg nå en av følgende metoder for å gjenopprette brukerkontoen din.
Gjenopprett tapte administratorrettigheter via Windows Recovery Environment
Det er tre alternativer diskutert nedenfor. Velg en av metodene som passer best for deg. Hvis du har aktivert System Restore og du mistet administratorrettighetene bare nylig, kan du angre skaden forårsaket av å rulle tilbake systemet som i alternativ 1.
Hvis du har slått av System Restore, kan du bruke trinnene under Alternativ 2 eller Alternativ 3 for å gjenopprette administratorrettigheter til brukerkontoen din.
Alternativ 1: Systemgjenoppretting av tilbakestilling fra Windows-gjenopprettingsmiljø
Hvis du foretrekker en systemgjenopprulling, følger du disse trinnene:
System Restore rollback erstatter hele registerelevene fra et tidligere øyeblikksbilde. Dette er et praktisk alternativ hvis gruppemedlemskapet ditt nylig ble endret; System Restore vil tilbakestille de tidligere innstillingene dine.
- Klikk på Systemgjenoppretting i Gjenopprettingsalternativene .
- Du vil bli bedt om å velge et måloperativsystem . Velg operativsystem.
- Klikk Neste i vinduet Systemgjenoppretting.

- Klikk på Vis mer gjenopprettingspunkter (hvis tilgjengelig)
- Velg riktig gjenopprettingspunkt fra listen basert på datoen da systemet fungerte fint.

- Klikk Neste og klikk Fullfør.

Alternativ 2: Aktiver innebygd administrator og fikse medlemskapet i brukerkontogruppen
Bruk Windows 10-installasjonsdisken eller USB-oppstartsmediet for å få tilgang til Windows-gjenopprettingsmiljøet i henhold til instruksjonene ovenfor.
- Klikk på Feilsøking i menyen Gjenopprettingsalternativer, og klikk deretter Avanserte alternativer.
- Klikk på ledetekst.
- Skriv inn følgende kommando i vinduet Ledetekst, og trykk ENTER:
nettbrukeradministrator / aktiv: ja

- Skriv
exitå gå tilbake til menyen Gjenopprettingsalternativer. - Avslutt og fortsett til Windows 10.
- Når du kommer til påloggingsskjermen, holder du Skift-tasten nede mens du velger Strømikon og klikker på Start på nytt.
- Datamaskinen starter på nytt på skjermbildet "Velg et alternativ". Velg Feilsøk → Avanserte alternativer → Oppstartsinnstillinger → Start på nytt.
- Etter at datamaskinen har startet på nytt, vil du se en liste over alternativer. Velg
4ellerF4å starte PCen din i sikkermodus, eller velg 5 eller F5 for sikkermodus med nettverk. - Logg deg på som administrator fra sikkermodus.
Når du er logget på som innebygd administrator, kan du opprette en ny brukerkonto med administratorrettigheter. Eller fikse gruppemedlemskapet i den opprinnelige kontoen din som har mistet administratorrettighetene.
Alternativ 3: Redigere registeret for å lage en bakdør ved å stille inn en debugger
Alternativt kan du redigere registeret offline for å forenkle (ved hjelp av en bakdørsmetode) en endring av gruppemedlemskap fra påloggingsskjermbildet.
I Gjenopprettingsalternativene klikker du på Kommandoprompt .
Om denne bakdørsmetoden : Hvis du har lagt merke til det, påloggingsskjermbildet viser Enkel tilgang-knappen for å starte tilgjengelighetsalternativene; å klikke på det ville starte filen utilman.exe. Så, hva vi gjør er å gjøre at Windows påberoper seg ledetekst når du klikker på tilgjengelighetsalternativknappen ved å legge ved kommandoprompe som feilsøking for denne kjørbare. Dette er en bakdørsmetode som hjelper deg å få full administrativ tilgang til systemet.
Feilsøkingsmetoden som påberoper seg sethc.exe eller utilman.exe har allerede blitt dekket på forskjellige teknologisider, så jeg er ikke den første eller eneste som fant den. Det jeg faktisk har funnet, er at den samme teknikken fungerer for Atbroker.exe også, i Windows 10. Dette innlegget skal illustrere bakdørsmetoden ved hjelp av skjermbilder slik at den kommer til nytte for vanlige brukere, for legitim bruk.
- Følg instruksjonene i artikkelen Hvordan redigere registeret offline ved hjelp av Windows-gjenopprettingsmiljø? og laste inn programvarehiven fra PROGRAMVAREN .
- Legg til en debuggerverdi for utilman.exe, og nevn cmd.exe som debugger. For å gjøre det, oppretter du en undernøkkel som heter “utilman.exe” under denne nøkkelen:
HKEY_USERS \ MyKey \ Microsoft \ Windows NT \ CurrentVersion \ Alternativer for utførelse av bilder \ utilman.exe
(Forutsatt at du brukte navnet MyKey da du lastet bikuben.)
- Opprett en strengverdi (REG_SZ) med navnet Debugger i utilman.exe-nøkkelen
- Dobbeltklikk Debugger og sett verdidataene til
c:\windows\system32\cmd.exeSlik skal det se ut.

Redaktørens merknad: Du kan også angi en debugger for atbroker.exe på samme måte. Noen av dem vil gjøre det og jobbe like bra. Hvis du setter en "debugger" -verdi for Atbroker.exe, og for å påkalle feilsøkingsprogrammet (Kommandoprompt, i dette tilfellet), trenger du bare å klikke på låseskjermen en gang, akkurat som du vanligvis gjør når du logger deg på Windows. Det vil åpne en fullstendig privilegert kommandoprompt for deg, hvor du kan endre kontoinnstillingene.
- Forsikre deg om at du lader av bikuben, og avslutter deretter registerredigereren
- Klikk på Fortsett for å avslutte og fortsett til Windows.
- I Windows-påloggingsskjermbildet klikker du på tilgjengeligheten (Enkel tilgang). Dette skal nå starte Kommandoprompt-vinduet.
- Det er på tide å fikse medlemskapet i brukerkontogruppen, eller aktivere den innebygde administratoren som du foretrekker:
For å aktivere den innebygde administratorkontoen, skriver du inn:
nettbrukeradministrator / aktiv: ja

For å fikse medlemskapet til brukerkontoen slik at det er administrator, skriver du inn :
netto lokale gruppeadministratorer brukernavn / legg til
Hvis brukerkontonavnet ditt for eksempel er John, skriver du inn:
netto lokale gruppeadministratorer john / add
 For mer informasjon og skjermbilder om endring av gruppemedlemskap i kontoer, sjekk ut delen Løs gruppemedlemskap på brukerkontoen din ↓ på slutten av denne artikkelen.
For mer informasjon og skjermbilder om endring av gruppemedlemskap i kontoer, sjekk ut delen Løs gruppemedlemskap på brukerkontoen din ↓ på slutten av denne artikkelen.Rask tips: I vinduet Kommandoprompt kan du starte brukerkontoer-GUI for å fikse gruppemedlemskapet ditt, aktivere den innebygde administratorkontoen eller tilbakestille passord for lokale brukerkontoer. Kjør kommandoen
CONTROL USERPASSWORDS2ellerLUSRMGR.MSC(for Windows Pro Editions og nyere) - Nå, lukk bakdøren opprettet i trinn # 3 ovenfor. Du trenger ikke å gå tilbake til Gjenopprettingsmiljø for å slette nøkkelen. Du kan gjøre det fra Windows. For å lukke bakdøren, sletter du bare denne nøkkelen ved å bruke Registerredigering når du logger deg på brukerkontoen din:
HKEY_LOCAL_MACHINE \ SOFTWARE \ Microsoft \ Windows NT \ CurrentVersion \ Image File Execution Options \ utilman.exe
Dette er et viktig skritt . Hvis denne bakdøren blir liggende som den er, kan alle som har tilgang til systemet ditt spille dårlige triks mot deg.
Fix gruppemedlemskap i den korrupte brukerkontoen (angi kontoen din som administrator)
Etter å ha fulgt et av de tre alternativene ovenfor, må du fikse gruppemedlemskapet til den opprinnelige (korrupte) brukerkontoen. Den korrupte kontoen kan vises som Standard bruker, eller Gjest - det vil si at den ikke er medlem av Administrators- gruppen.
Du kan se gruppemedlemskap i kontoer ved å kjøre control userpasswords2 kommandoen fra dialogboksen Kjør.
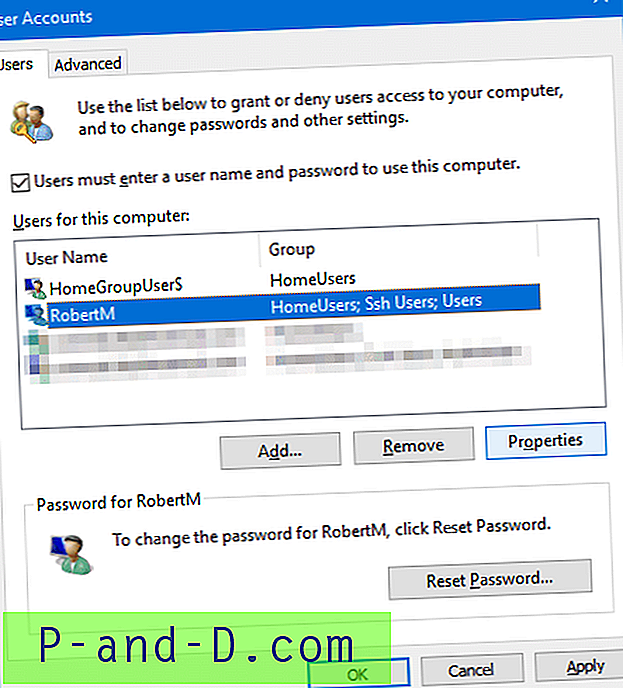
For å fikse medlemskapsgruppemedlemskapet og gjøre det til en administrator, fra dialogboksen for brukerkontoer som vist ovenfor:
- Velg din konto → Egenskaper → Gruppemedlemskap → Administrator → OK.

Alternativt via Command Prompt:
Åpne forhøyet ledetekst, og skriv inn følgende kommando:
netto lokale gruppeadministratorer {brukernavn} / legg til Eksempel: Hvis brukernavnet er RobertM, kjør denne kommandoen:
netto lokale gruppeadministratorer RobertM / add
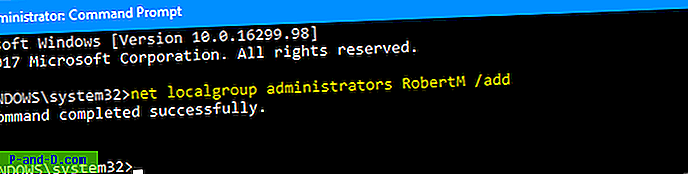
Lukk og åpne dialogboksen for control userpasswords2 . Du vil se at kontoen RobertM i dette eksemplet er gjort som administrator.
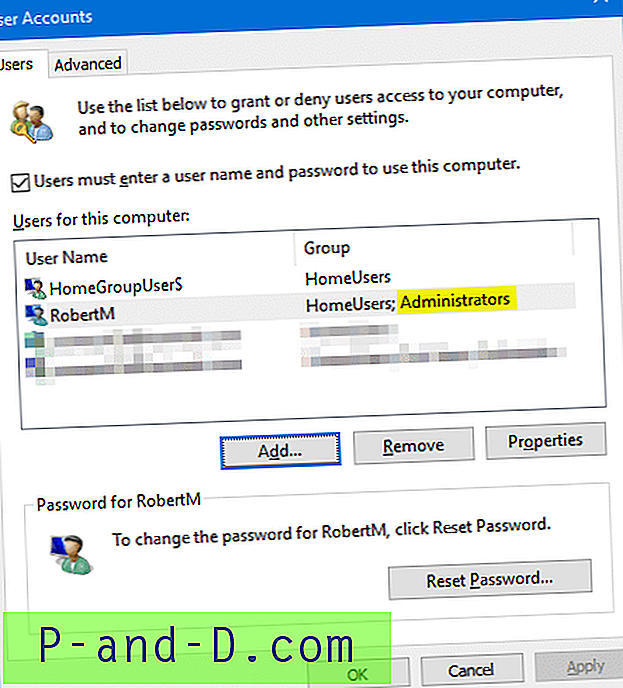
Logg deg på brukerkontoen og se om rettighetene og privilegiene er gjenopprettet og du kan kjøre forhøyede programmer. Test kontoen i noen tid. Hvis alt fungerer bra på den kontoen, kan du deaktivere den innebygde administratorkontoen. For å gjøre det, start Kommandoprompt som administrator og kjør følgende kommando:
nettbrukeradministrator / aktiv: nei
Trykk enter.
Håper denne guiden hjalp deg med å gjenopprette administratorrettigheter og privilegier for brukerkontoen din, eller til å tilbakestille et mistet lokalt brukerkontopassord i Windows 10 og tidligere versjoner.








 For mer informasjon og skjermbilder om endring av gruppemedlemskap i kontoer, sjekk ut delen Løs gruppemedlemskap på brukerkontoen din ↓ på slutten av denne artikkelen.
For mer informasjon og skjermbilder om endring av gruppemedlemskap i kontoer, sjekk ut delen Løs gruppemedlemskap på brukerkontoen din ↓ på slutten av denne artikkelen.
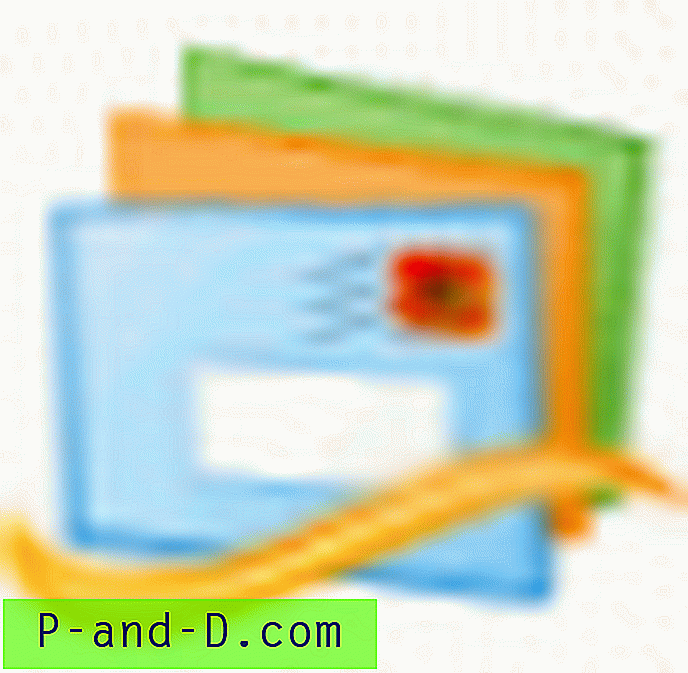
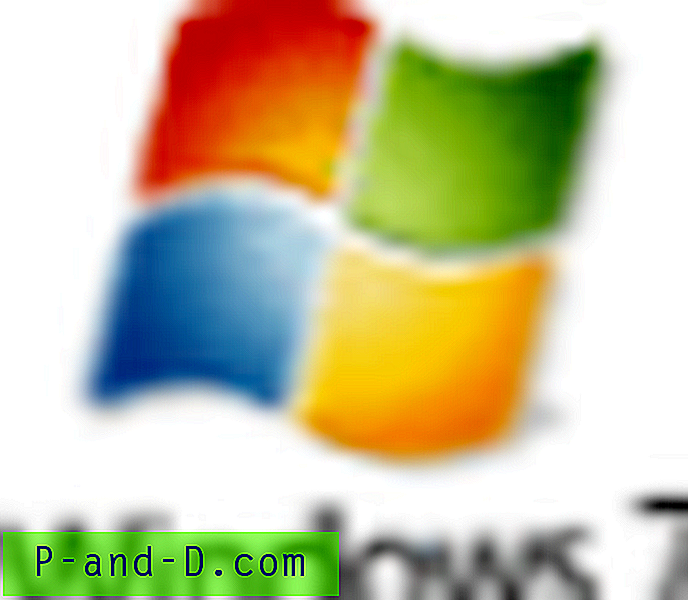
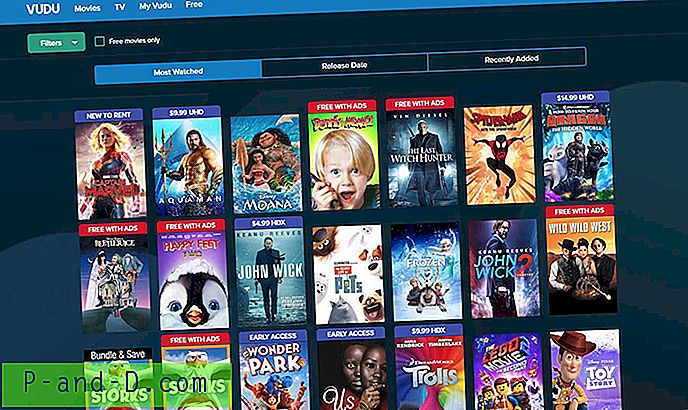
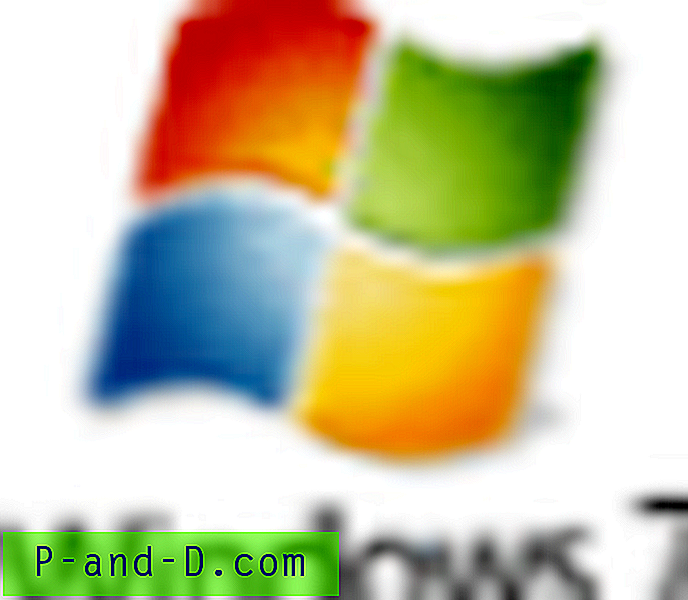
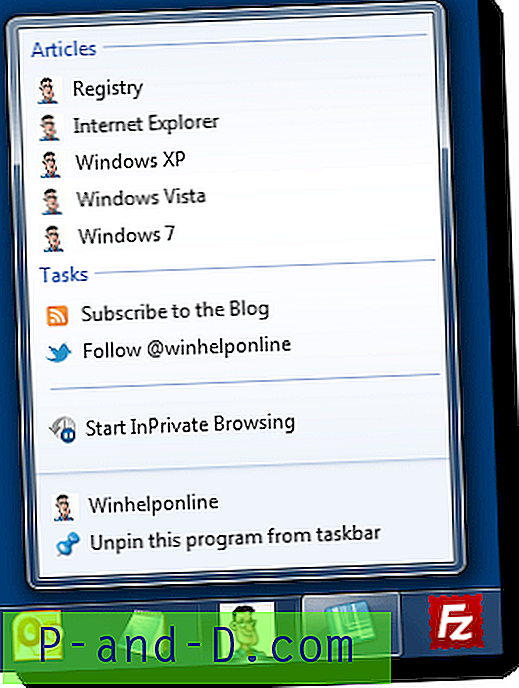
![[Excel 2010] Hvordan åpne regneark i nytt vindu?](http://p-and-d.com/img/microsoft/115/how-open-spreadsheets-new-window.jpg)