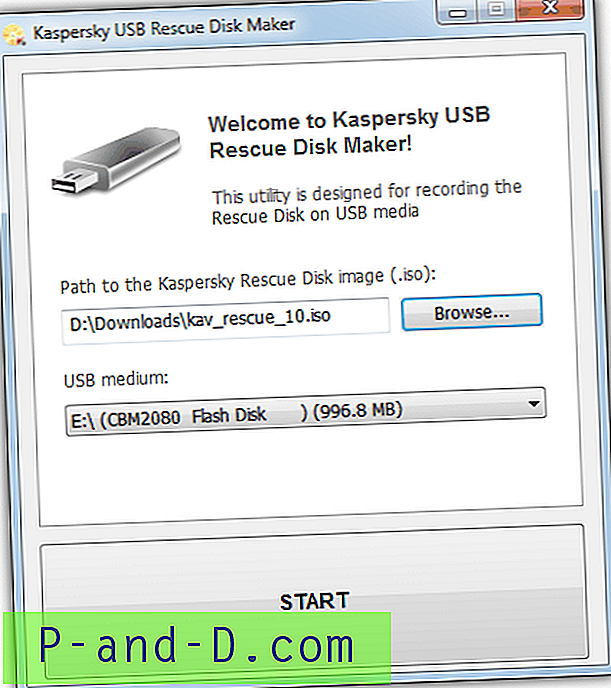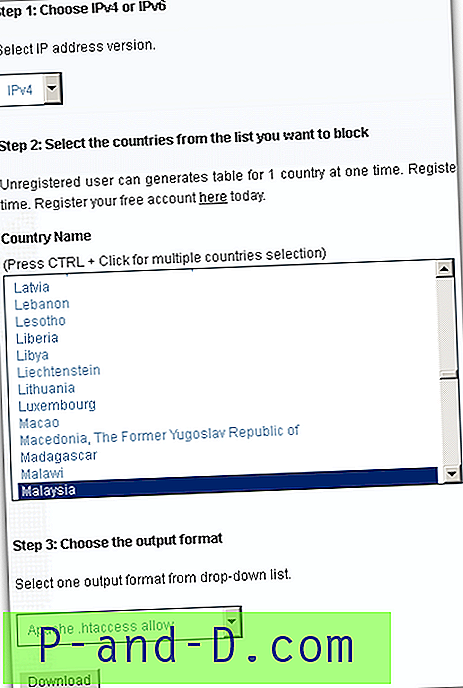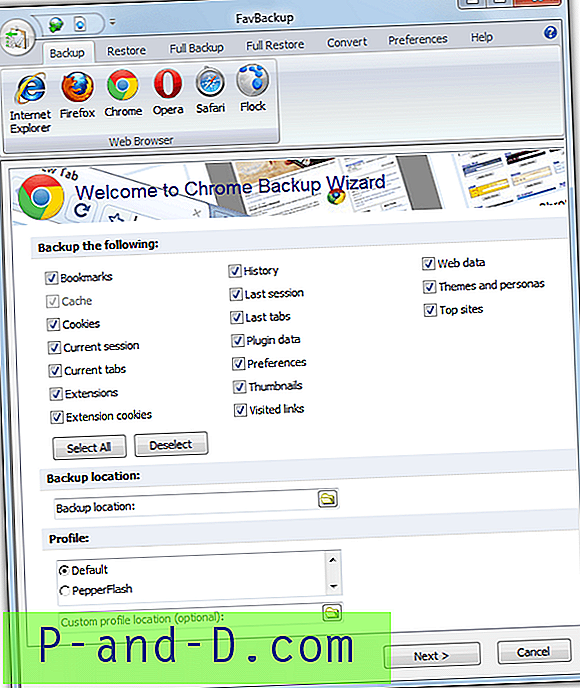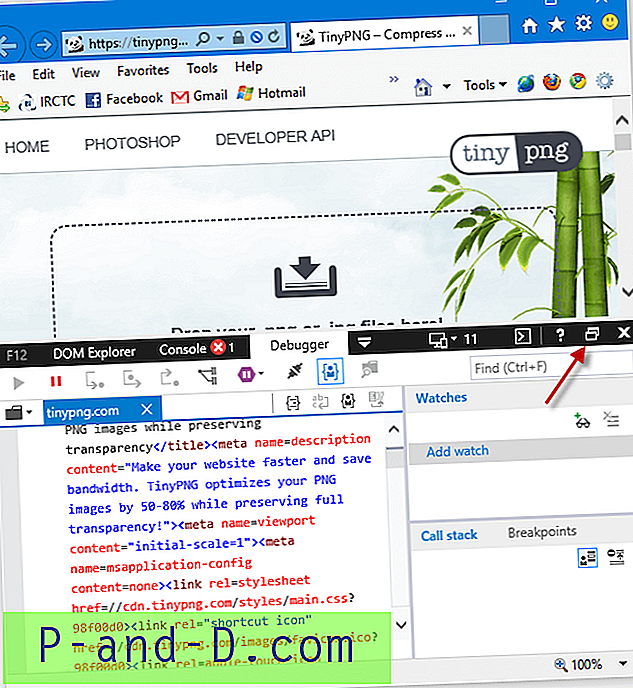I disse dager bruker mange stasjonære datamaskiner eller bærbare datamaskiner for å gjøre arbeid eller lekser, så vel som å bruke dem til underholdning. Når det er tilfelle, krever det ikke så mye å bli distrahert og surfe på internett eller spille et kortspill når du skal jobbe. En måte å finne ut om du bruker et spill, et program eller en nettleser for mye, er å sjekke hvor lang tid hver applikasjon har brukt.
Å bruke et verktøy som viser hvor mange minutter eller timer hvert program du har åpnet har vært i bruk, vil hjelpe deg med å avgjøre om du har brukt for lang tid på å gjøre en ting når du skulle gjøre noe annet. Dette kan også hjelpe når du overvåker andre brukere av datamaskinen din eller dine barns datamaskin. Det er mindre inngripende å se hvor lenge barnet ditt har brukt en nettleser eller et chat-program i dag, enn å installere et keylogger-program for å se alt de skriver.
Her lister vi opp fem gratis verktøy som kan sjekke bruks-tidene for applikasjonen for alt du kjører på datamaskinen din. Hvert verktøy ble testet i Windows 7 og 10 64-bit. 1. Apps Tracker
Apps Tracker er et veldig pent program med et oppdatert moderne brukergrensesnitt. Den har også noen nyttige funksjoner i tillegg til å spore applikasjonsbruk. Disse inkluderer sporing av nettleserfanen bruk, ta skjermbilder med tidsbestemte intervaller (10 sekunder - 1 time), passordbeskyttelse for å hindre at noen andre endrer innstillinger og appgrenser for å advare deg eller slå av en app etter at den har vært åpen lenger enn den angitte tid.
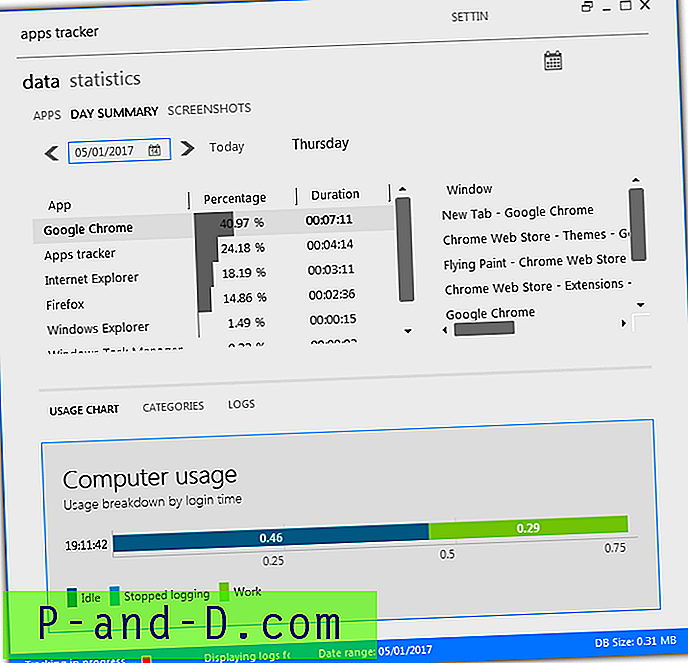
Som standard vil Apps Tracker begynne å overvåke med en gang og vil åpne i applisten der du kan klikke på individuelle apper for å se bruken av dem. Klikk på Dagsammendrag for å se alt i en liste med prosenter, varighet og åpne vinduer / faner alle oppført i samme vindu. I den nedre halvdelen av vinduet kan du også velge Logger som viser en liste over hva hvert logget program gjorde, og når.
Apps Tracker har flere grafer, stolpediagrammer og tabeller for å vise bruken av applikasjoner, hvorav mange finnes i vinduet Statistikk. Minnebruk er litt på høyresiden, med omtrent 110 MB RAM i bruk under testing. Hvis du vil pause eller slutte å spore, sjekk den lille røde ruten nederst i vinduet.
Last ned Apps Tracker
2. Monitor for personlig aktivitet
Personal Activity Monitor er et gratis og åpen kildekodeverktøy som gjør den enkle oppgaven å måle hvor mye tid som brukes på å bruke hvert program du åpner og bruker. Dette fungerer ved å registrere tidsbruken for hvert program mens det er fokusert i forgrunnen. Den siste oppdateringen for Personal Activity Monitor var i 2012, og dessverre ser det ut som utviklingen har opphørt. .NET Framework versjon 4 eller nyere installasjon er nødvendig for brukere av Windows 7 eller under.
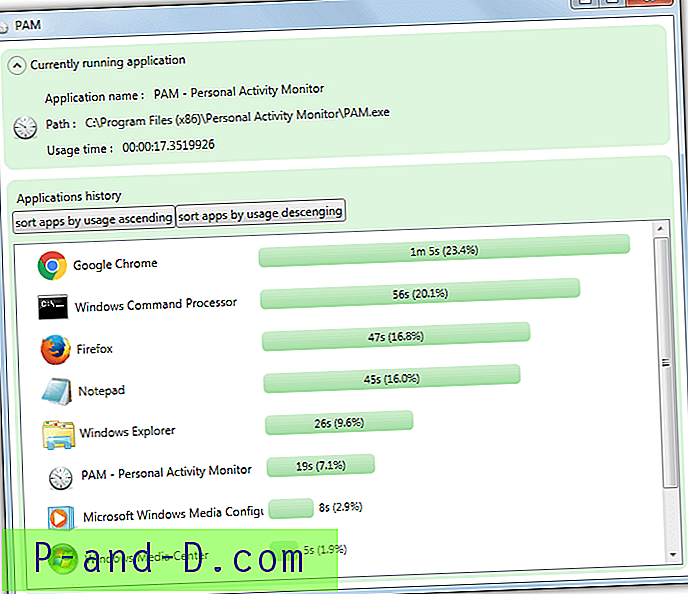
Etter å ha installert og lansert Personal Activity Monitor, vil den begynne innspillingen med en gang. Eventuelle åpne programmer vises ikke før de klikkes på og føres i forgrunnen minst en gang. Listen vil vokse etter hvert som nye programmer åpnes, og den kan sorteres etter stigende eller synkende bruk. Den øverste delen viser informasjon for det for øyeblikket fokuserte programmet.
Fra innstillingsvinduet i skuffikonet kan du stille tidsavbrudd på tomgang og eksportere data til en XML-fil hvert xx antall sekunder / minutt. Programmet registrerer bare data for den nåværende økten, så hvis du lukker eller logger ut av Windows, starter alt på nytt fra null. Et problem med programmet er at det varsler deg om en ny oppdatering, selv om det ikke er noen ny versjon å laste ned.
Last ned Monitor for personlig aktivitet
3. ProcrastiTracker
ProcrastiTracker er et annet program som er ganske enkelt å betjene, selv om dataene ikke er like enkle å lese som Personal Activity Monitor. Det du kan gjøre er å bruke fargede tagger på hvert kjørende program som vil dele dem inn i lettleste kategorier. Legg til Chrome eller Firefox i surfekoden eller Word / Excel til arbeidsmerket osv.
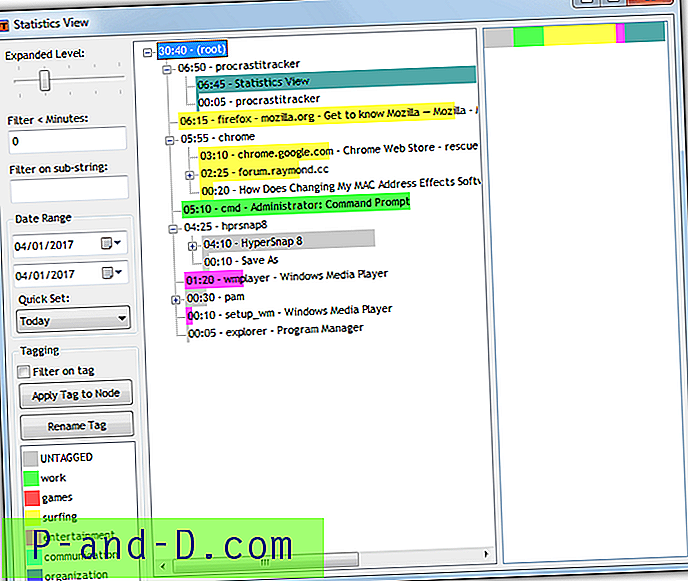
Overvåking starter automatisk etter installasjon av programmet, høyreklikk på ikonet for skuff og velg Vis statistikk for å åpne hovedvinduet. De fleste alternativene til venstre er for å filtrere listen over applikasjoner, inkludert tekststreng, datointervall eller en angitt tidsperiode. For å bruke en tag, klikk på prosessen, klikk på koden og trykk på knappen Bruk . Programmer er delt inn i undergrupper når andre vinduer eller faner er involvert, listen kan utvides for å vise alt med glidebryteren øverst.
Hvis du vil eksportere dataene til en HTML-side eller eksportere / importere ProcrastiTracker-databasen, bruker du høyreklikkmenyen på skuffikonet. Vær oppmerksom på at nettstedet og nedlastingen kan gi en sikkerhetsadvarsel i nettleseren din. Vi er ikke sikre på at programmet er åpen kildekode og det nedlastede installasjonsprogrammet inneholder ingen adware.
Last ned ProcrastiTracker
4. Kiwi Application Monitor
Dette er litt annerledes enn ovenfor, fordi det ikke er en generell monitor for applikasjonsbruk. I stedet ser den på en søknadsprosess og bruker spesifikke handlinger basert på hva prosessen gjør. Du kan bruke varsler når programmet starter eller stopper, når det overstiger bestemt minne- eller CPU-bruk eller kjører eksterne programmer som en trigger. Det er en premiumversjon av Kiwi Application Monitor, men gratisversjonen tilbyr nok til å bruke tidsbruk for applikasjon.
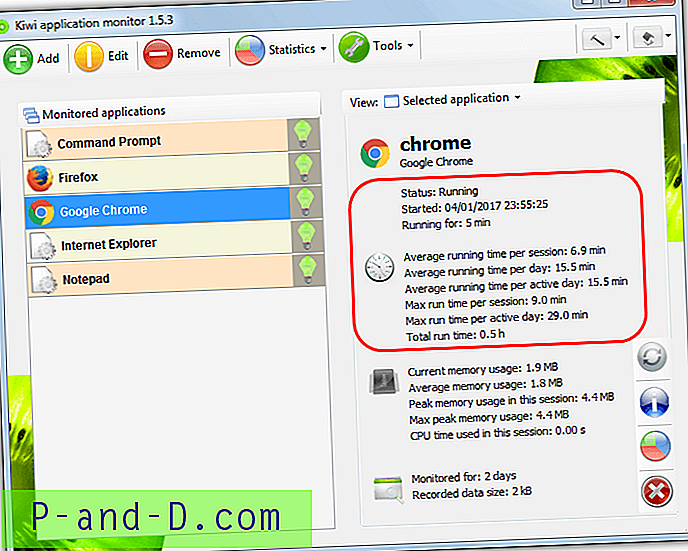
Den enkleste måten å legge til et program for å overvåke, er å kjøre det først og deretter gå til Verktøy> Prosessutforsker . Dobbeltklikk prosessen i listen, og klikk Legg til, og avslutt deretter Prosessutforskeren. Velg programmet fra listen over overvåkede applikasjoner, og til høyre kommer det statistikk om hvor lenge programmet har kjørt for øyeblikket, per økt og samlet sett. Hvis du vil overvåke et program i en periode, er det bare å minimere Kiwi til systemstatusfeltet.
Last ned Kiwi Application Monitor Gratis
5. RescueTime
RescueTime er et tofaset oppsett. For det første oppretter du en gratis konto og laster ned programvaren. Installer deretter programvaren på datamaskinen du vil overvåke. RescueTime er et kommersielt produkt, men har en gratis Lite-versjon begrenset til tre datamaskiner som lar deg overvåke aktivitetstid for applikasjoner og besøkte nettsteder. I tillegg til Windows fungerer RescueTime også på Mac, Linux og Android med dedikerte utvidelser for Chrome og Firefox for å måle nettstedaktivitet.
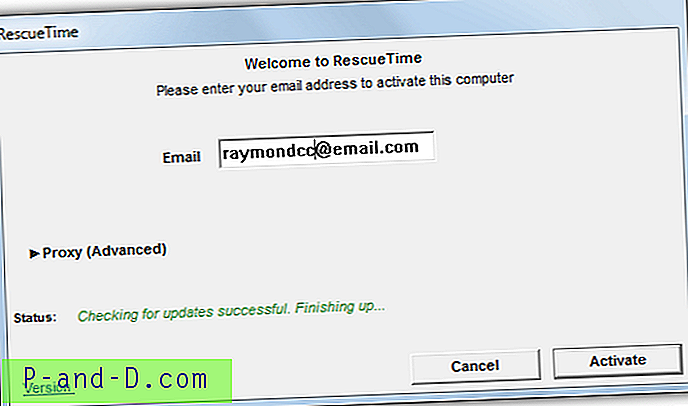
Etter å ha opprettet en konto, kan du laste ned og installere applikasjonen på datamaskinen som skal overvåkes. Legg inn e-postadressen for kontoen i boksen, klikk på Aktiver og logg inn via nettleseren for å begynne å overvåke. Det kan ta opptil 15 minutter eller mer før bruksdata for applikasjoner og nettsteder begynner å vises i RescueTime-dashbordet (høyreklikk på skuffikonet> gå til Dashboard), inntil da ser du ingenting. Når data er tilgjengelig, gå til Rapporter-menyen> Programmer og nettsteder . Der vil du kunne se hvilke programmer og nettsteder som er brukt og hvor lenge hver har blitt brukt til.
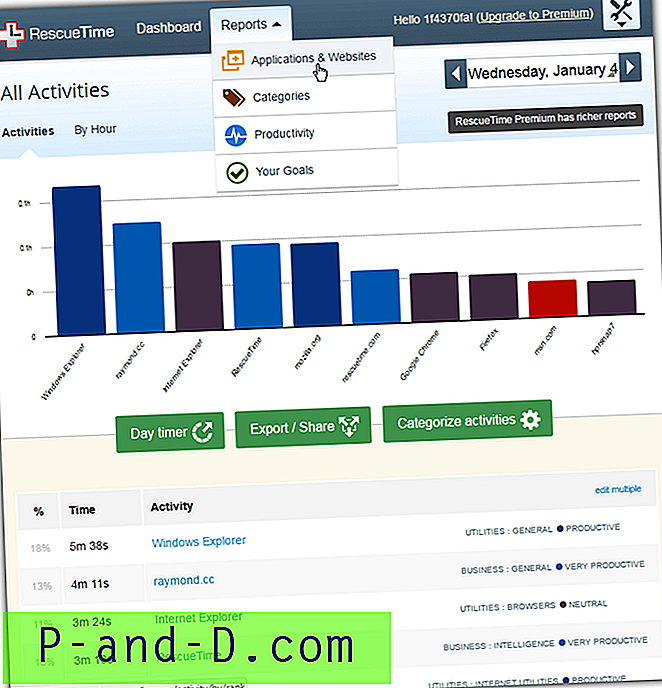
Hvis du bare vil overvåke applikasjoner og ikke nettsteder, klikker du på innstillingsikonet øverst til høyre> Kontoinnstillinger> Personvern. Endre alternativet fra Overvåk alle nettsteder til å overvåke bare domener du spesifiserer . Klikk Lagre personverninnstillinger nederst. RescueTime kan også sette daglige mål eller kategorisere og rangere applikasjoner etter produktivitetsnivåer slik at du kan se hvor godt tiden din blir brukt. Lite-versjonen kan føre aktivitetsposter i opptil 3 måneder.
Besøk RescueTime