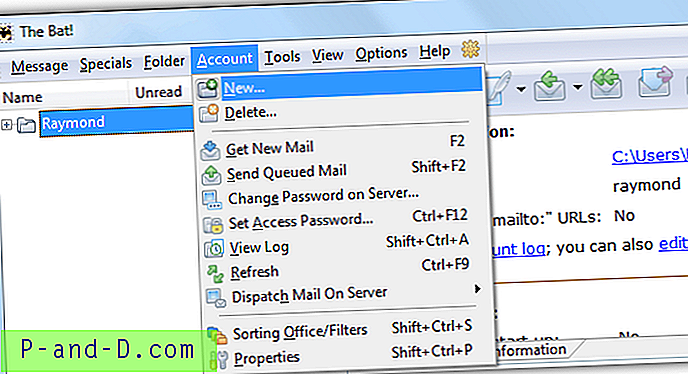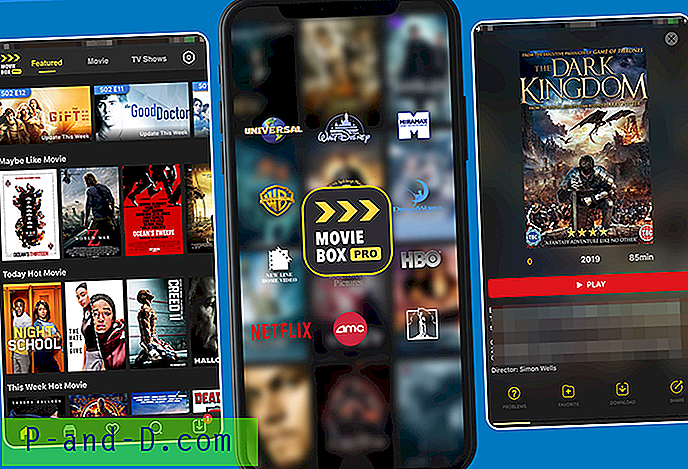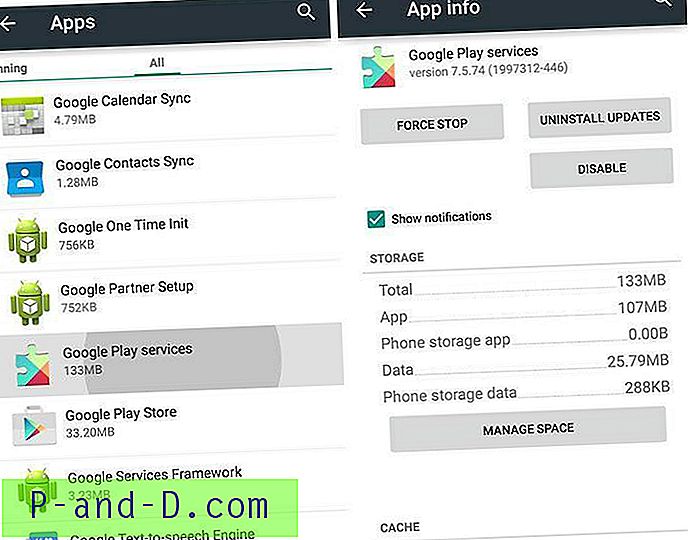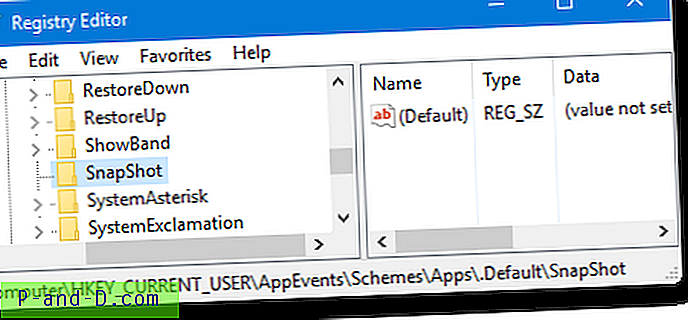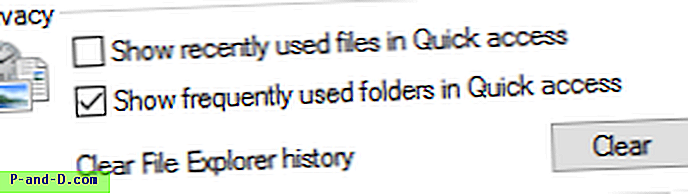De fleste av dere vil ha hørt nå at Microsofts siste operativsystem, Windows 10, nå er i testfase og begynner den lange veien til en endelig utgivelse en gang i 2015. Dette vil glede mange mennesker fordi mange av endringene i Windows 8 som gjorde det så upopulært blir skalert tilbake eller til og med reversert. For brukere av Windows 8 eller 8.1 kan dette være gode nyheter hvis du for øyeblikket er en av de mange som ikke er helt fornøyd med funksjoner som startskjermbildet eller den tunge tilliten til det moderne brukergrensesnittet.
Hvis du er en Windows 7, Vista eller til og med en XP-bruker, vil du kanskje eller måtte oppgradere og installere noe nyere, enten det er fra XP til 7, eller du er en Windows 7-bruker som ønsker å se om du vil like skrivebordet vennligere Windows 10. De fleste brukere prøver ikke ut en ny versjon av Windows før de faktisk kjøper en lisens eller en forhåndsbygd datamaskin med en lisens som allerede er installert. I hovedsak skyldes det ganske enkelt at det er mye arbeid som er involvert, og de vil måtte slette eller tukle med sitt nåværende operativsystem for å gjøre det. Heldigvis trenger dette ikke være tilfelle. Det kan være farlig og tidkrevende å rote med sikkerhetskopier, Master Boot Records, multiboot-menyer og stasjonspartisjoner, spesielt hvis du ikke planlegger å teste det nye operativsystemet på lenge, eller hvis du er uerfaren i disse områdene. Den beste og minst ødeleggende måten å prøvekjøre et nytt operativsystem er i et virtuelt miljø. Her viser vi deg hvordan du enkelt kan få den versjonen av Windows du vil teste, og hvordan du raskt kan installere den i en virtuell maskin slik at du kan se hvordan den fungerer og om du liker den.
Last ned versjonen av Windows du vil teste
Bortsett fra selve den virtuelle maskinprogramvaren, trenger du åpenbart en versjon av Windows som du kan bruke inni den. Hvis du allerede har en Windows-installasjons-DVD eller ISO, kan denne brukes, men det er spesielle versjoner av Windows Vista, 7, 8, 8.1 og 10 som allerede er forhåndsbygget som virtuelle maskiner av Microsoft, så du trenger ikke å gå gjennom hele Windows-installasjonsprosedyren. Hvis du føler deg nostalgisk, er til og med Windows XP der!
1. Besøk nettstedet Microsoft Modern.IE . Dette tar deg til nedlastingssiden for alle virtuelle maskiner (VM) som Microsoft har laget.
2. Klikk på knappen på trinn 1. Siden Modern.IE først og fremst er rettet mot å teste nettsteder på forskjellige versjoner av Windows og Internet Explorer, er det flere distros for det samme operativsystemet, for eksempel Windows 7 med IE8-IE11, velg den siste IE versjon.

3. Velg trinn 2-knappen enten 'VirtualBox on Windows' eller 'VMware Player on Windows', avhengig av hvilken programvare du skal bruke. Vi viser deg hvordan du installerer både VMware Player og VirtualBox nedenfor.
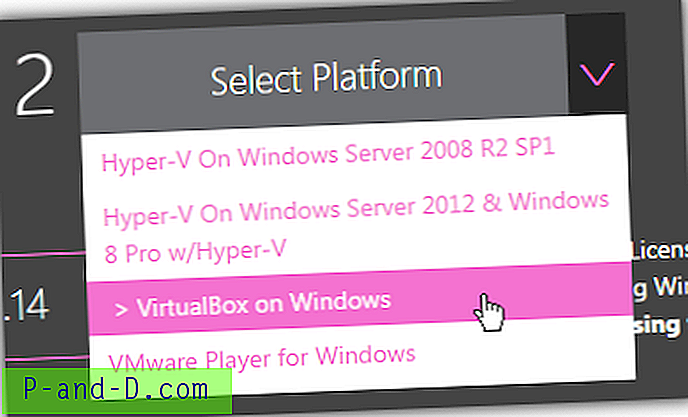
4. Trinn 3 viser automatisk nedlastingslinkene du trenger for å få VM-pakken. Enten klikker du på koblingene enkeltvis eller bruk 'Batch File Download' for å vise alle koblinger sammen som deretter kan legges til en nedlastingsbehandling. Siden hver fil kan være opptil 1 GB i størrelse, er MD5 sjekksumlenker tilgjengelig, slik at filene kan verifiseres for integritet etter nedlasting.
Disse Windows VM-ene er også tilgjengelige for bruk i Linux og OS X, bare klikk på den lille lenken og gå gjennom på side trinn 1 og 2 igjen for å vise de riktige filene. VirtualBox, VMware Fusion og Parallels støttes.
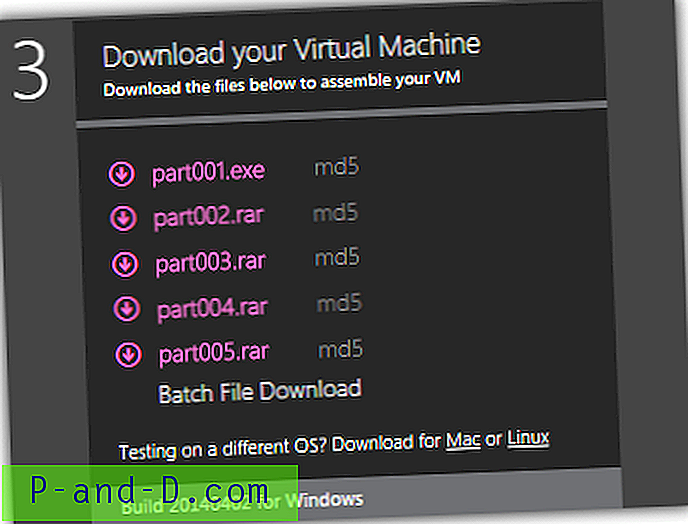
5. Gå til de nedlastede VM-filene og dobbeltklikk Part001.exe for å trekke ut innholdet til en mappe du ønsker. Windows 10 Preview virtual machine har ikke en .exe og kommer i vanlige RAR-filer, så du vil trenge en arkivering som er i stand til å trekke ut dem, for eksempel WinRAR eller 7-Zip osv. Dette vil trekke ut en enkelt .OVA-fil i tilfelle av VirtualBox eller tre filer fra VMware-arkivet, .MF, .OVF og .VMDK.
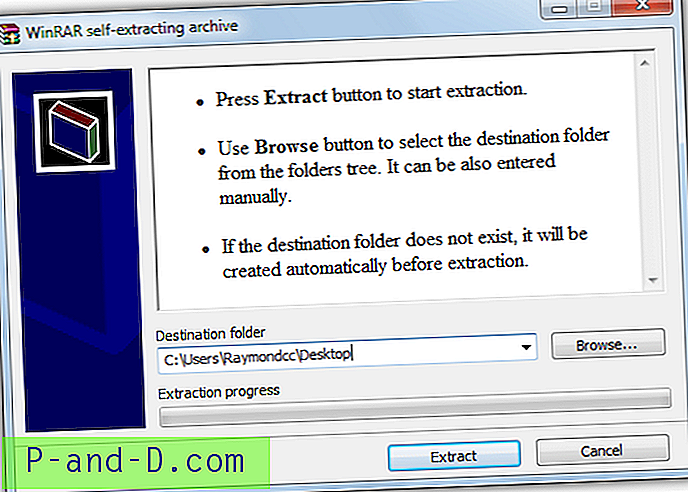
Merk at Windows 10 Technical Preview på Modern.IE er 64-biters, og resten av operativsystemene på listen er 32-bitersversjoner.
Kjører det virtuelle Windows i VirtualBox
VirtualBox eies for tiden av Oracle og er en enormt populær programvare for virtuell maskin, det er også tverrplattform med versjoner for Mac og Linux samt Windows. Selv om vi er fans av VirtualBox generelt, er det ikke den mest pålitelige programvaren, og nyere oppdateringer av programmet har også forårsaket store problemer for mange brukere, av denne grunn bruker vi en litt eldre versjon av 4.3.12.
1. Gå til nettstedet og last ned VirtualBox . Hvis du ønsker å bruke den eldre, mer stabile versjonen 4.3.12, kan du laste den ned fra den eldre build-siden.
2. Installer VirtualBox ved å bruke standardalternativene. Du kan selvfølgelig endre installasjonsmappen hvis nødvendig, men sørg for å la alternativet om filtilknytning være aktivert.
3. Dobbeltklikk på den ekstraherte .OVA-filen som automatisk lanserer VirtualBox og dukker opp et vindu med de forhåndsdefinerte innstillingene for VM. Med mindre du spesifikt vil deaktivere lyd eller den optiske stasjonen osv., Klikker du bare på Importer.
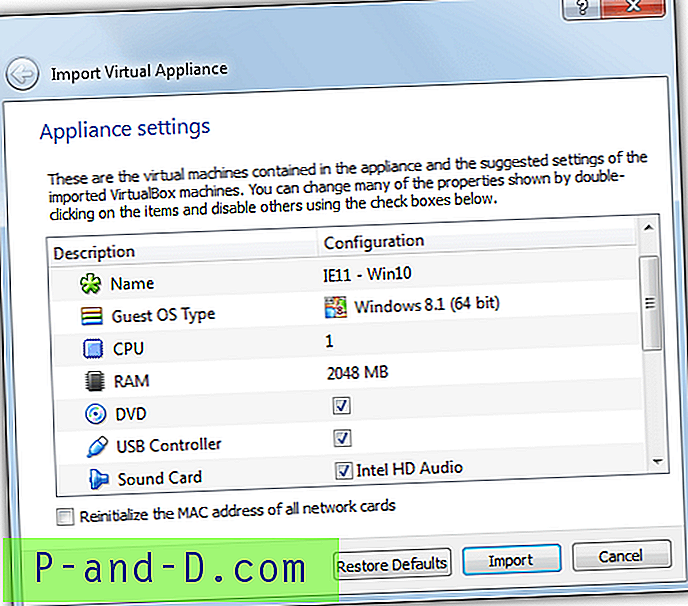
4. Etter å ha brukt noen minutter på å importere pakken til VirtualBox, er VM klar til bruk. Forsikre deg om at VM er uthevet i listen til venstre, og klikk Start for å starte den opp.
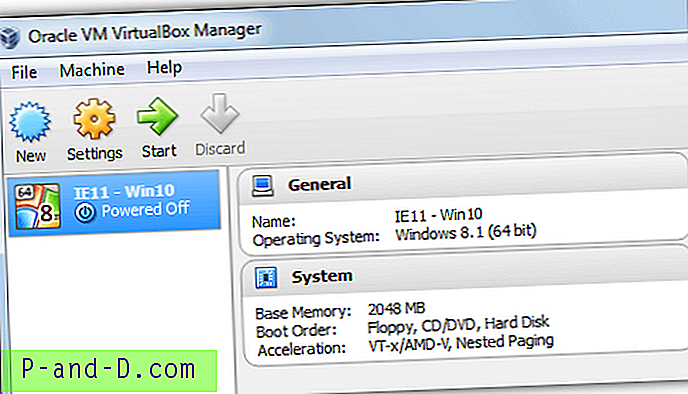
Etter noen skjermbilder som sier at installasjonen er konfigurert, vil du til slutt nå skrivebordet til det valgte operativsystemet. Disse virtuelle maskinene har et forhåndsinnstilt standard brukernavn til IEUser og et passord for Passw0rd! (XP lar deg lage ditt eget passord). Ulike opplysninger vises på skrivebordet, du kan endre dette ved å endre skrivebordsbakgrunnen eller temaet.
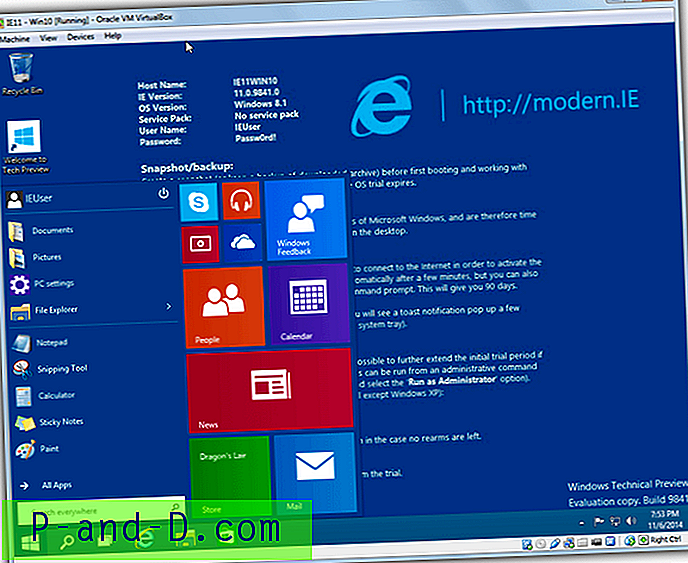
Når det er installert noen få endringer du kan gjøre, for eksempel å endre standardmengden som brukes (ikke mindre enn 1 GB for Vista, 7, 8 eller 10) eller øke antallet brukte prosessorkjerner, må den virtuelle Windows slås av til gjør dette. Gjestetillegg kan også installeres som legger til delte mapper og forbedrer ytelsen og grafikken til Windows VM, som er tilgjengelig fra Enheter-menyen mens VM kjører.
Merk: Hvis du støter på en svart skjerm mens du tester Windows 8 eller 10 i VirtualBox, spesielt en feil som ender i 5D, kan det hende du må se etter og aktivere en innstilling i BIOS-systemet ditt kalt “No-Execute Memory Protection”, også kjent som "Forebygging av datautføring".
Kjører det virtuelle Windows i VMware Player
VMware Player er i utgangspunktet en avskjæringsversjon av den fulle og dyre VMware-pakken, som blir sett på som den beste virtuelle maskinvaren. Selv om Player mangler noen få ting som stillbilder som er tilgjengelige i VirtualBox, er det definitivt mer stabilt, enklere å bruke, og det virtuelle operativsystemet kjører generelt litt raskere enn i VirtualBox.
1. Last ned VMware Player, og installer den deretter på datamaskinen din. Det er ingen spesielle alternativer å konfigurere under installasjonen.
2. Dobbeltklikk på .OVF-filen i den ekstraherte mappen fra Modern.IE. Et nytt vindu vil vise som spør hvilket navn du vil kalle den virtuelle maskinen og hvor du skal lagre den. Forsikre deg om at lagringsplassen har god lagringsplass tilgjengelig, minst 15-20 GB for Vista og over. Klikk på Importer og vent noen minutter på til prosessen er fullført.
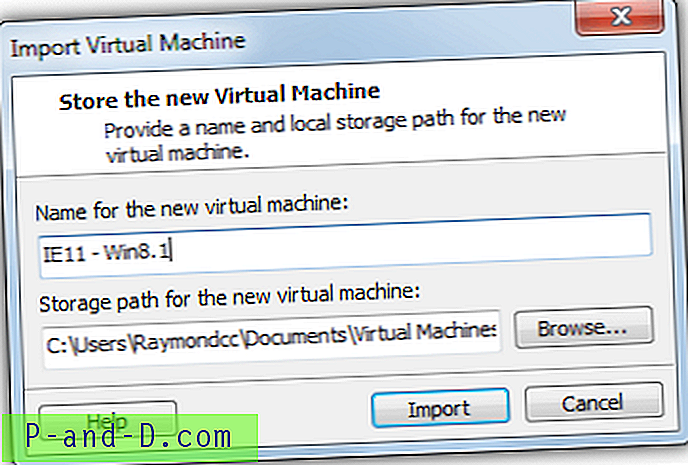
3. Når trinn 2 er ferdig, starter VMware Player automatisk å starte opp VM. Hvis du mottar en melding om at VMware Tools er utdatert og en oppdatering er tilgjengelig, kan du enten la den oppdatere nå eller senere. Den gode tingen er at VMware Tools allerede er installert og ligner på VirtualBox's Guest Addition som forbedrer flere områder av VM-ytelsen. Det eneste problemet er at det kan trenge å oppdateres, avhengig av hvor gamle filene for virtuelle maskiner er på Modern.IE og om en nyere VMware Player har blitt utgitt siden.
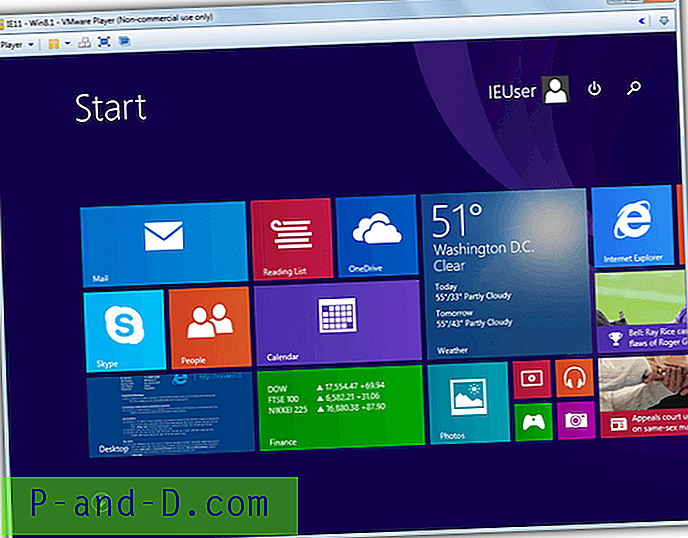
Ctrl + D> Alternativer lar deg legge til delte mapper med en gang. Å slå av den virtuelle maskinen først og trykke på Ctrl + D vil tillate deg å redigere maskinvarekonfigurasjonen som minnetildeling eller CPU-kjerner, lyd, ROM-stasjon etc.
Merknader: Som du kanskje forventer, er de virtuelle maskinene på Modern.IE ikke fullt aktiverte versjoner av Windows (hvis bare!) Eller de du aktiverer med en ekte produktnøkkel. Det er i hovedsak Enterprise versjonsforsøk som vanligvis fungerer i 90-120 dager. Siden denne artikkelen handler om å teste eller prøve ut en annen versjon av Windows i en kort periode, bør tidsrammen være lang nok til å bli godt kjent med det valgte Windows-operativsystemet.
En enkel løsning for å få den til å fungere igjen etter at tiden går ut, er å slette den gamle virtuelle maskinen fra programvaren og deretter importere den igjen fra de nedlastede filene. Alternativt kan bruk av Snapshot-funksjonen i VirtualBox bidra til å forlenge tiden til utløpet.
For best mulig resultat må du sørge for at Intel VT-x eller AMD-V maskinvarevirtualiseringsutvidelser er aktivert i system-BIOS, du har 4 GB + systemminne, en dual / quad core CPU og god plass på harddisken. Alt går ikke tapt hvis du ikke har disse, men spesifikasjonen for den virtuelle maskinens maskinvare må senkes og ytelsen reduseres.