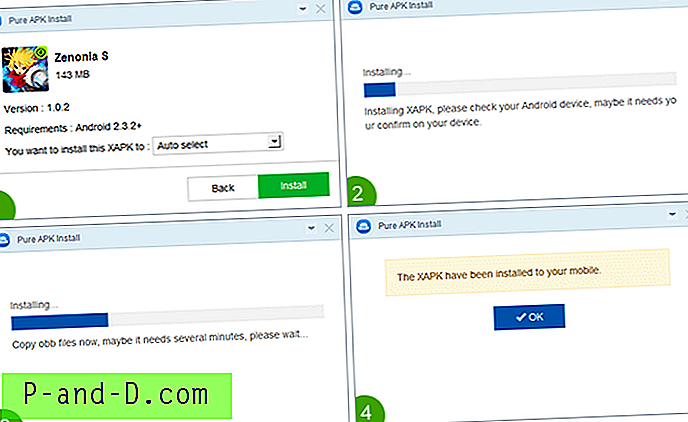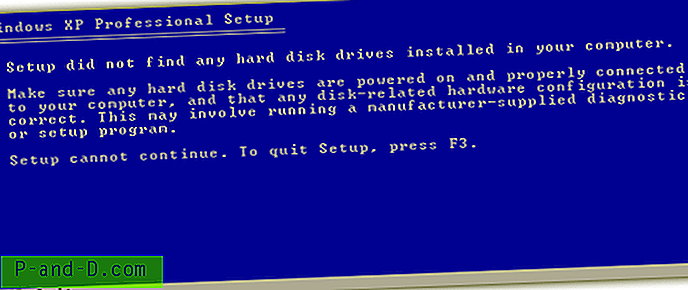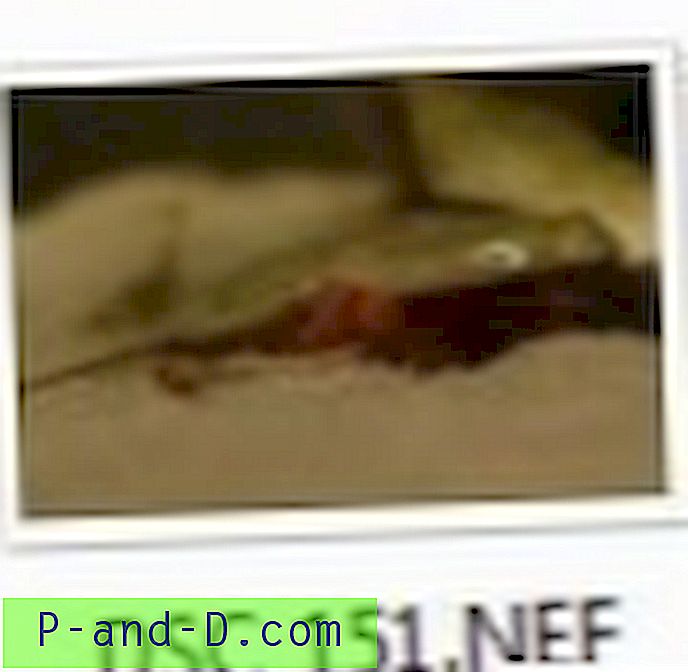Windows-varslingsområdet, også kjent som systemstatusfeltet, viser systemklokken og andre viktige ikoner som nettverks- og lydvolum som standard. Det har utviklet seg siden det først dukket opp og er for øyeblikket delt i to deler, synlige ikoner og skjulte ikoner. De skjulte ikonene vises når du trykker på pil opp helt til venstre. Windows bestemmer hvilke ikoner som skal gå i det skjulte området, og hvor mange som er permanent synlige.
Det er ganske enkelt å kontrollere deg selv hvilke ikoner som er i hovedvarslingsområdet. Bare høyreklikk på klokken og velg "Tilpass varslingsikoner". Windows 10-brukere må også klikke på "Velg hvilke ikoner som vises på oppgavelinjen" i Innstillinger. I Windows 7 har du muligheten til å vise ikonene og varslene permanent, skjule dem og ikke vise noen varsler, eller bare vise varslingsvinduer når de vises. Windows 10 har muligheten til å plassere ikonene i det synlige varslingsområdet (på), eller i det skjulte området (av).
![]()
Hovedproblemet med vinduet som viser alle ikoner for varslingsområdet er ubrukt eller til og med avinstallert programvare kan legge igjen oppføringer, og det kan bli litt rotete. Selv om de overflødige ikonene ikke vises i hoved- eller skjult varslingsområde, anbefales det å fjerne dem hvis det er et antall ubrukte oppføringer. Det er ingen måte å fjerne noe gjennom vinduet med utvalgte ikoner, og det må gjøres manuelt. Her er 6 måter du kan gjøre det på. Merk: Et problem med å fjerne ubrukte ikoner for varslingsområde er at de ikke kan fjernes selektivt og alle må slettes samtidig. Dette er ikke et stort problem da brukte applikasjoner vil legge ikonene sine tilbake til området. En ting du mister, er imidlertid den tilpassede innstillingen for ikoner som skal vises eller skjules, så du må konfigurere ikoninnstillingene på nytt gjennom varslingsvinduet.
1. Renhold for varslingsområdet
Dette verktøyet er fra samme utvikler som de nyttige nettverksaktivitetsindikatorene og nettverkslys-programmene, ITSamples. Programmet er bærbart og ikke mye mer enn 100 kB i størrelse med separate 32-biters og 64-bitersversjoner.
![]()
Bare kjør programmet og trykk på Rengjør-knappen, så går det gjennom prosessen med å tømme de nødvendige registeroppføringene. Deretter startes Explorer på nytt, som du må gjøre for å fullføre fjerningen. Selv om det står for Windows 7 i tittellinjen, fungerer verktøyet fint i Windows 10, bare sørg for å lukke alle Explorer- eller Innstillingsvinduer før du kjører.
Last ned varslingsrenser
2. CCleaner
Faktisk har et av de mest populære system- og søppelrengjøringsverktøyene gjennom tidene et alternativ innebygd for å tømme cache for varslingsområdet. Du kan savne det fordi alternativet er nedtonet og ikke er aktivert som standard. Hvis du har CCleaner installert på systemet ditt, vil det ikke være behov for å bruke noe annet for oppgaven.
![]()
Alt du trenger å gjøre er å åpne CCleaner-vinduet og krysse av i skuffens varselbuffer- boksen i standarddelen i Windows Cleaner-fanen. Når du merker av i boksen, vises en dialogboks som forteller deg at Explorer må startes på nytt manuelt. Klikk på Kjør renere for å tømme hurtigbufferen. Enten drepe og start Explorer.exe fra Task Manager, eller bruk dette enkle batchskriptet for omstart Explorer.
Last ned CCleaner
3. Magasinrenser 2
Tray Cleaner 2 er et veldig enkelt og bærbart verktøy som bare har tre knapper på brukergrensesnittet, Clean, Exit og About. Ved lansering vil Tray Cleaner fortelle deg om det er noen oppføringer å rengjøre eller ikke. Rengjøringsknappen blir hvitet ut hvis det ikke er noe å rense, noe som sannsynligvis betyr at du har slettet cachen uten å starte Explorer på nytt etterpå. Når programmet åpnes, trykker du bare på Rengjør-knappen.
![]()
En nyttig funksjon er at programmet tar sikkerhetskopi av TrayIcons registernøkkel der de nødvendige verdiene er lagret. Dobbeltklikk på filen for å gjenopprette alt. Merkelig nok starter den ikke Explorer automatisk på nytt eller advarer selv om at du må starte den på nytt manuelt for at endringene skal tre i kraft. Tray Cleaner fungerer med Windows XP og nyere systemer.
Last ned Tray Cleaner 2
4. Rengjøring av systemskuffen
System Tray Cleaner er et program vi har nevnt før, fordi det er ganske nyttig å identifisere ikoner i skuffen som ikke har et synlig navn. Selv om det kan være litt for mye å bare slette overflødige ikoner fra skuffen, blir System Tray Cleaner ganske verdifullt hvis du vil gjøre begge deler og sjekke eventuelle ikoner du ikke er sikker på samtidig.
![]()
Etter installasjon, høyreklikk på magasinikonet for programmet og velg “Vis info for magasinikoner”. Når siden som viser de gjeldende magasinikonene, trykker du ganske enkelt på Gjenopprett standard skuffinnstillinger- knappen. Etter å ha mottatt advarselen om at Explorer vil bli startet på nytt, blir ikonene som ikke er tilknyttet et løpende program, tømt.
Last ned System Tray Cleaner
5. Fjern varslingsikonene via registeret
Verktøyene ovenfor gjør det samme som er å slette de nødvendige registerverdiene. De gjør det bare enklere og mer behagelig fra et brukergrensesnitt. For å gjøre det selv, åpner du Regedit fra Start eller Kjør-dialogboksen (Win + R) og naviger til følgende tast.
HKEY_Current_User \ Software \ Classes \ Local Settings \ Software \ Microsoft \ Windows \ CurrentVersion \ TrayNotify
For sikkerhet, sikkerhetskopier nøkkelen først ved å høyreklikke på TrayNotify og velge Eksporter, og deretter gi den sikkerhetskopierte .REG-filen et navn. Finn verdien Navn på IconStreams i høyre rute, høyreklikk og slett den. Gjør det samme for PastIconStream.
![]()
Explorer må deretter drepes og startes på nytt. For å gjøre det via Task Manager, avslutter du Explorer.exe-prosessen og går til File> New Task (Run ...) og skriver Utforsker i Open-boksen. Last ned alternativt Restart Explorer-batch-skriptet som vil gjøre det for deg.
6. Bruk et batch script for å fjerne registeroppføringer
Hvis du tar den manuelle fjerningen et skritt videre, er det enkelt å bruke et enkelt batch-skript for å slette de to registerverdiene. Alternativet kan også legges til for å avslutte og starte Explorer-prosessen slik at den oppfører seg stort sett det samme som tredjepartsverktøyene. Hovedforskjellen er at batch-skriptet bare bruker innebygde Windows-kommandoer.
Vi har allerede laget et enkelt skript som vil spørre om du vil sikkerhetskopiere TrayNotify-nøkkelen til skrivebordet, deretter slette verdiene og til slutt spørre om du vil starte Explorer på nytt for å fullføre prosessen.
Last ned varsling_Area_Cleaner.bat