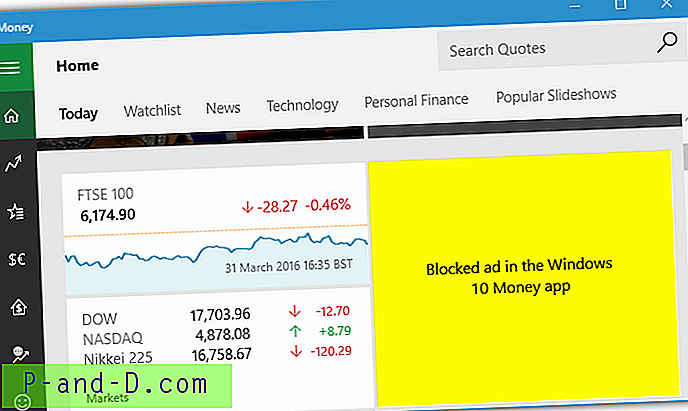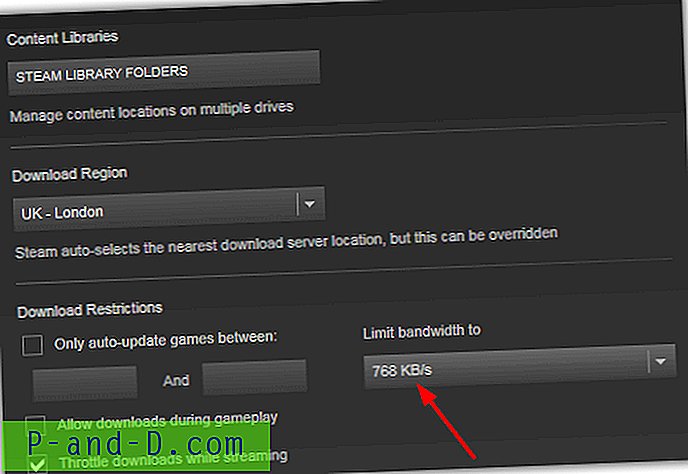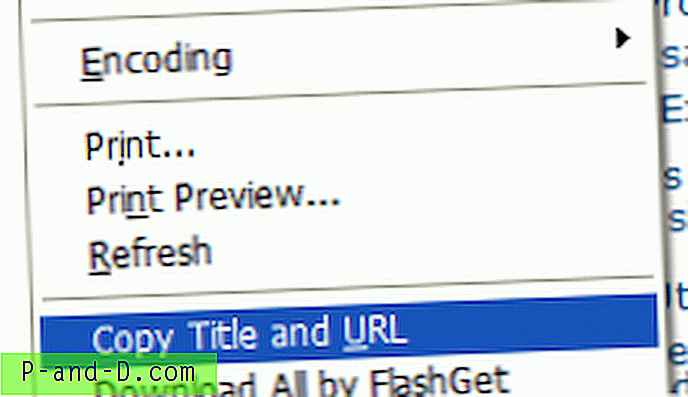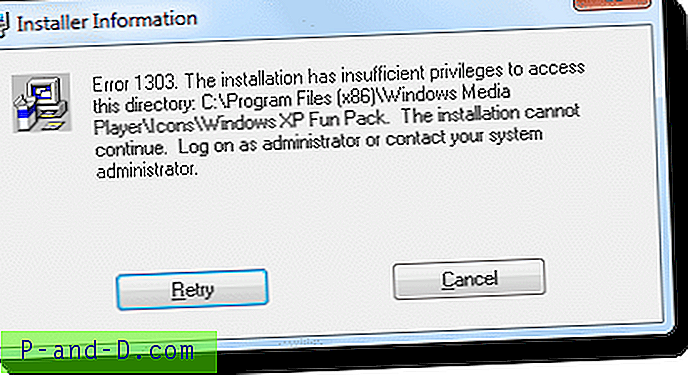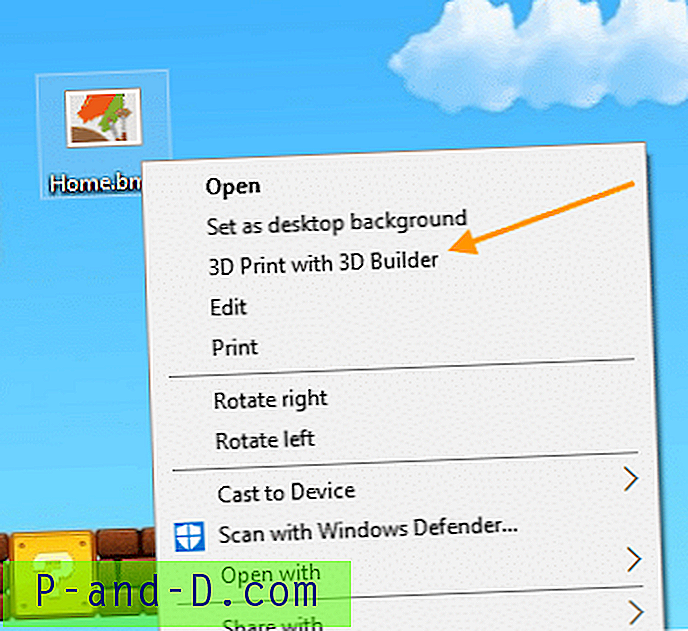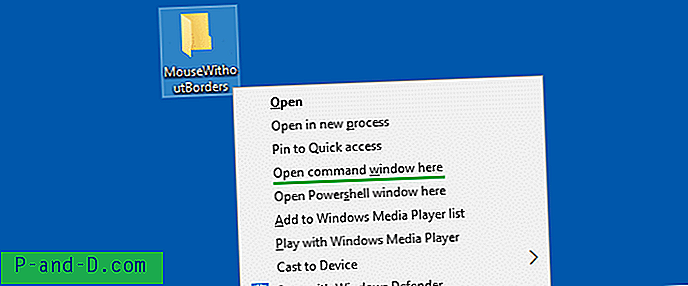Fjernskrivebordet som leveres i Windows er en fin og hendig funksjon der den lar deg eksternt logge inn og kontrollere datamaskinen som om du sitter foran den. Denne funksjonen er slått av som standard og kan enkelt aktiveres ved å velge et alternativ fra fanen Fjern på Systemegenskaper. Da kan kontrolleren bare kjøre snarveien til tilkobling til eksternt skrivebord som finnes i Start-menyen, angi enten IP-adressen eller vertsnavnet til datamaskinen som vil bli kontrollert, etterfulgt av innlogging med brukernavnet og passordet som er satt til datamaskinen.

Det er logisk å holde det eksterne skrivebordet slått av og bare slå det på igjen når du trenger det for å forhindre mulig innbrudd. En annen flott måte å holde Remote Desktop-serverne mer sikre på er ved å endre standard portnummer for Remote Desktop. Det er imidlertid ikke fornuftig om du er nettverksadministrator, fordi grunnen til å bruke eksternt skrivebord er å spare deg for problemer med å være foran datamaskinen i utgangspunktet. Selv om det ikke er noe synlig alternativ som du kan finne i Windows for å aktivere funksjonen Remote Desktop eksternt, er det imidlertid en vei rundt den. Slå av eller på funksjonen Remote Desktop innebærer bare å oppdatere en enkelt registerverdi. Siden Windows lar deg få ekstern tilgang til og administrere registeret til en annen datamaskin, gjør dette det mulig for deg å eksternt slå av eller på Remote Desktop. Prøv å kjøre Registerredigering (regedit), gå til File, og du vil se et "Connect Network Registry". For å gjøre ting mye enklere, er det et gratis verktøy som heter Remote Desktop Enabler (nedlastingslenke tilgjengelig på slutten av denne artikkelen) som kommer i et enkelt brukergrensesnitt for å aktivere Remote Desktop på eksterne og lokale Windows-datamaskiner på bare noen få trinn.
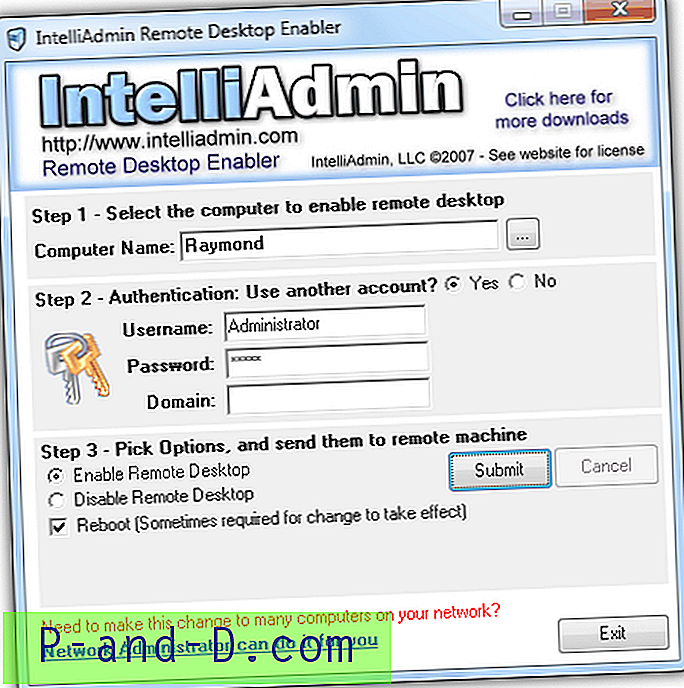
Det første trinnet er å velge datamaskinen du vil aktivere Remote Desktop, eller du kan spesifisere IP-adressen eller datamaskinnavnet manuelt. For det andre må du oppgi en gyldig brukerkontoinformasjon. Det endelige alternativet er å velge om det eksterne skrivebordet skal aktiveres eller deaktiveres på den eksterne datamaskinen. Det er også et alternativ å starte datamaskinen på nytt ved å merke av i avkrysningsruten for omstart.
Som tidligere sagt, gjør dette verktøyet det enkelt å oppdatere registerverdien for Remote Desktop, men dessverre fungerer det ikke rett utenfor boksen fordi noen av standard sikkerhetskonfigurasjoner i Windows forhindrer at dette fungerer. Hvis du får meldingen “ Feil: (tilgang nektet) ” når du prøver å aktivere eksternt skrivebord på en Windows 7-datamaskin, er dette tingene du trenger å gjøre først:
1. Aktiver ekstern registertjeneste
- Klikk på Start-knappen, skriv services.msc i søkeprogrammene og filfeltet og trykk Enter. Se etter fjernregister i listen, høyreklikk på den og velg Start. Dette vil midlertidig starte Remote Registry-tjenesten og blir stoppet når du starter datamaskinen på nytt. For å starte denne tjenesten permanent når Windows startes opp, dobbeltklikker du på Fjernregisteret, klikker på rullegardinmenyen for oppstartstype og velger Automatisk.
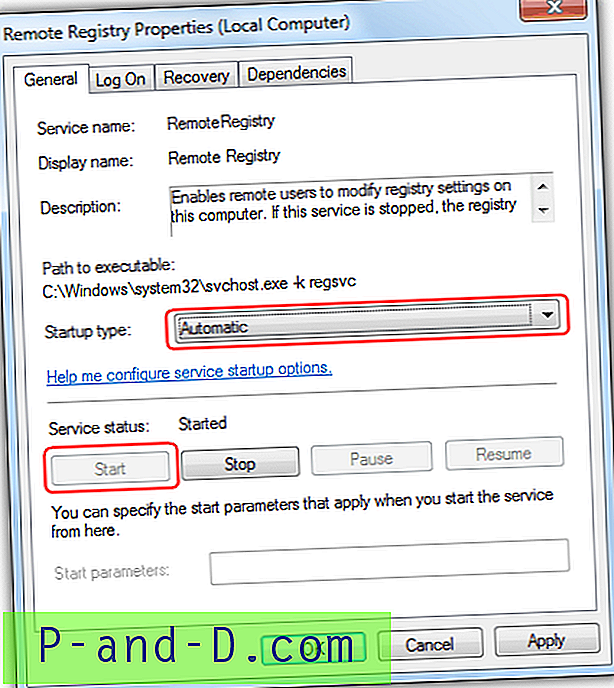
2. Bruk den deaktiverte innebygde administratorkontoen
- Av en eller annen ukjent grunn må du bruke den innebygde administratorkontoen som er deaktivert som standard i Windows 7. For å aktivere administratorkontoen, klikk Start, høyreklikk på Datamaskin og velg Administrer. Utvid Systemverktøy> Lokale brukere og grupper, brukere> dobbeltklikk på Administrator, og fjern merket for Konto er deaktivert. Klikk OK for å lukke vinduet Administratoregenskaper.
3. Angi et passord for administratorkontoen
- Aktivering av den innebygde administratorkontoen gjør at du kan logge på uten passord. Du må angi et passord for at dette skal fungere. I datamaskinstyringsvinduet som du startet fra trinn 2, høyreklikker du på Administrator og velger Angi passord. Klikk på Fortsett-knappen og skriv inn et passord.
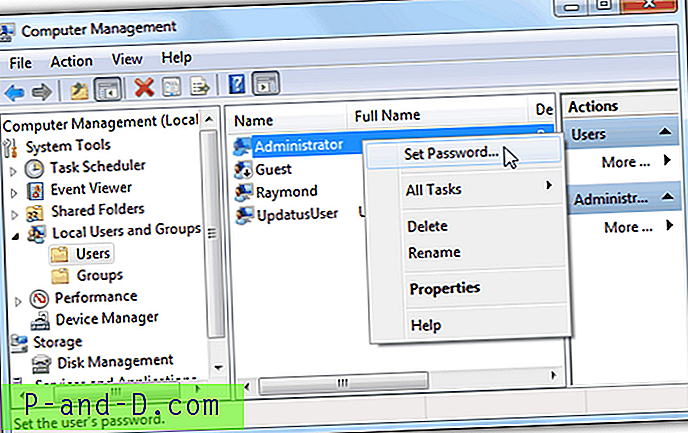
4. Slå på fildeling og skriverdeling
- Gå til Kontrollpanel> Nettverks- og delingssenter> klikk på Endre avanserte delingsinnstillinger i venstre rute> velg alternativknappen Slå på fil og skriverdeling og klikk Lagre endringer.
Som du kan se, har Microsoft plassert en mye sikker standardkonfigurasjon på Windows 7. Remote Desktop Enabler fungerer ikke hvis NOEN av kravene ovenfor er oppfylt.
Når det gjelder Windows XP er det også noen konfigurasjonsendringer som skal gjøres, ellers får du meldingen “ Feil: Eksternt skrivebord ikke på COMPUTER ”.
1. En brukerkonto i administratorgruppe må ha et passord.
- I motsetning til Windows 7, kan du bruke hvilken som helst brukerkonto så lenge den hører hjemme i administratorgruppen. Gå til Kontrollpanel> Brukerkontoer> velg kontoen du vil angi et passord> klikk Opprett et passord
2. Deaktiver enkel fildeling.
- Gå til Kontrollpanel> Mappealternativer> Vis-fane> bla til bunnen i Avanserte innstillinger og fjern merket for "Bruk enkel fildeling".
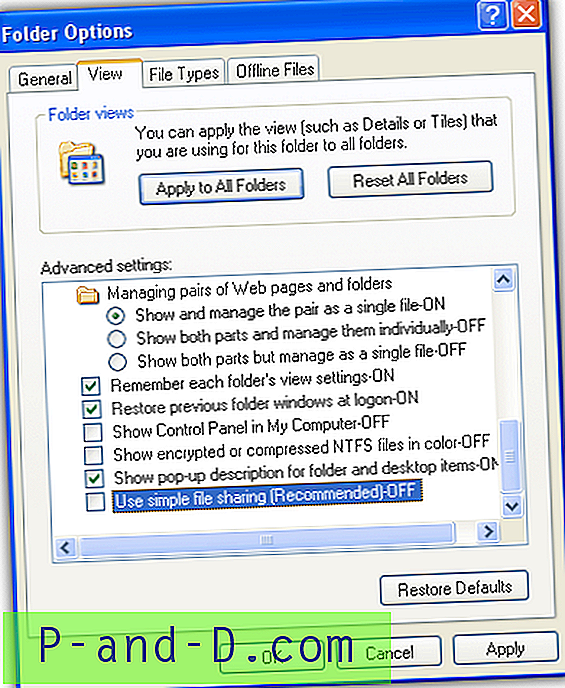
3. Brannmur.
Fil- og utskriftsdeling er tillatt i brannmuren, eller du kan deaktivere Windows-brannmuren.
Last ned IntelliAdmin Remote Desktop Enabler