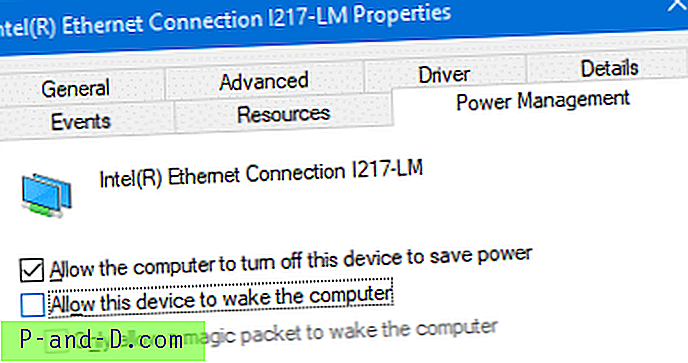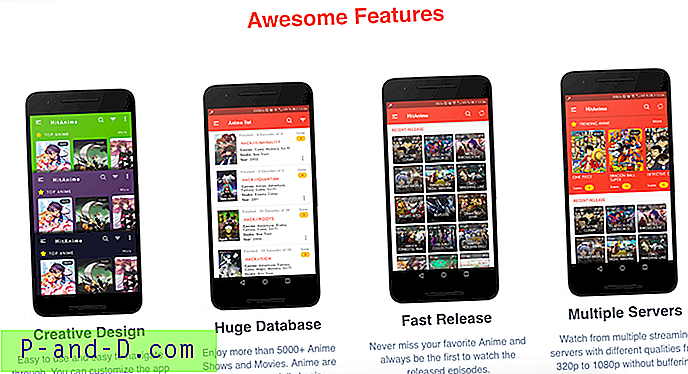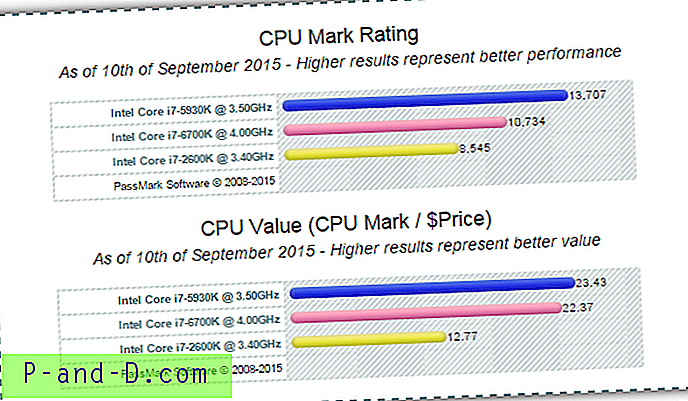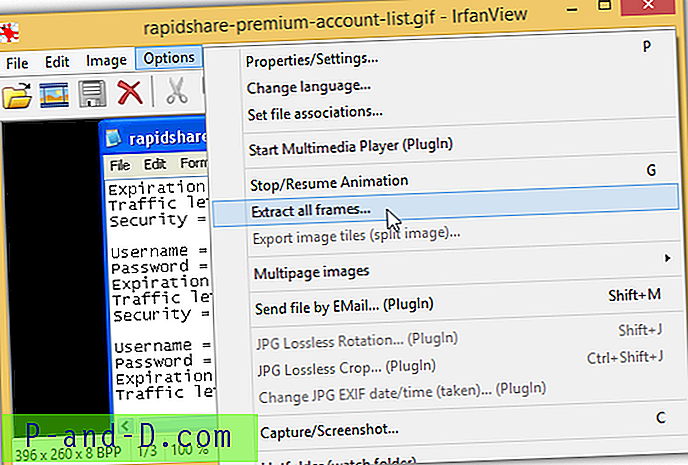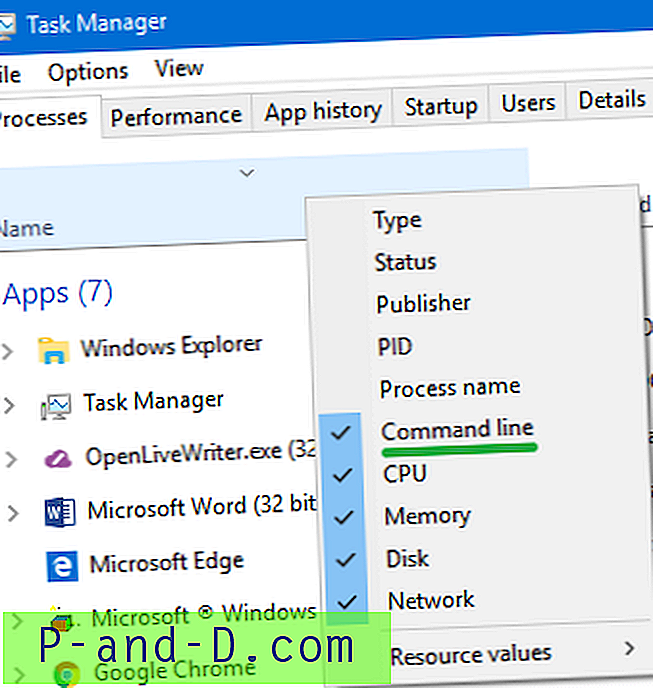En rimelig rask internettforbindelse er avgjørende for å stoppe de mange programmene som krever båndbredde fra å senke internetthastigheten til en gjennomgang. Å gjøre et par ting på en gang som å laste ned en torrent, laste ned gjennom nettleseren og spille på nettet, vil sannsynligvis føre til at spillet har høye pinger og kan være nesten ikke spillbart.
En måte å omgå dette problemet er å sette grenser for programmene eller trafikken du anser som mindre viktige. Det gir mer båndbredde og raskere hastigheter for det du anser som viktigere. Mye programvare som nedlastere, torrentklienter og spillportalprogramvare som Steam, har en innstilling der du kan stille inn den maksimale nedlastingsgrensen for ikke å oversvømme tilkoblingen og la andre applikasjoner få tilgang til mer båndbredde.
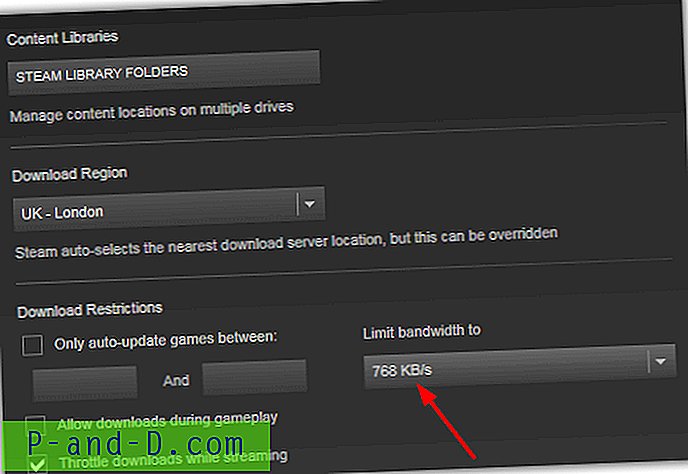
Noen rutere kan prioritere Internett-trafikk hvis de har en QoS-funksjon innebygd, men ikke alle rutere kan gjøre det. En annen måte er å bruke programvare for trafikkforming slik at du kan begrense eller prioritere hvilke programmer som har mest båndbredde. Mengden gratis programvare som kan forme eller begrense trafikken er dessverre veldig liten, her viser vi deg tre vi har funnet. Alle verktøy og metoder ble testet i Windows 7 og 10. 1. TMeter
TMeter er et ganske kraftig program, og en av funksjonene gjør at du kan kontrollere hastigheten på alle Windows-prosesser som får tilgang til nettverket. I tillegg har den en stor funksjonsliste som inkluderer pakkefangst, URL-filtrering, innebygde brukerkontoer, vertsovervåking, pakkefiltrering av brannmur, innebygd NAT / DNS / DHCP, og trafikkregistrering for rapportering eller database.
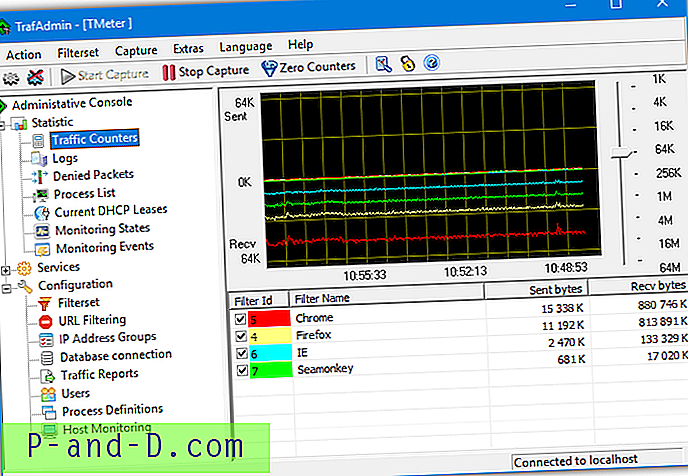
TMeter kontrollerer hastigheten på programmer ved å tilordne filtre. Fullversjonen av € 99 Euro har ubegrensede filtre mens gratisversjonen lar deg lage opptil fire. Med et filter kan du stille den generelle hastighetsgrensen for en prosess, aktivere en trafikkgrense for å blokkere eller endre hastighet, opprette en tidsplan, aktivere pakkelogging og aktivere logging av vertshode. Fremgangsmåten for å legge til en fartsgrense er ikke så grei som du kanskje håper, og består av flere trinn. Slik gjør du det.
1. Last ned TMeter Free Edition og installer den. Ved den første lanseringen blir du bedt om å velge en nettverkskort som skal overvåkes. Merk av i ruten ved siden av adapteren og velg en nettverkstype, vanligvis Privat. Klikk OK og Bruk.
2. Klikk på Konfigurasjon> Prosessdefinisjoner til venstre. To prosesser (SvcHost og System) er innebygd, klikk Legg til for å knytte en annen prosess til TMeter. Trykk på de tre punktene til høyre og finn en kjørbar fil. Prosessdefinisjonens navn er lagt inn, men du kan endre det hvis du vil. Trykk OK.
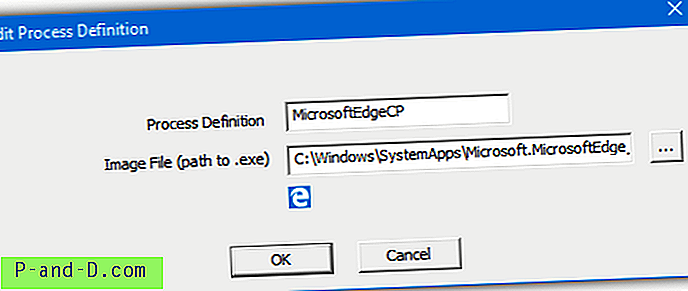
3. Klikk på Konfigurasjon> Filtersett> Legg til> Filter> Legg til regel. Trykk på Kilde- rullegardinmenyen og velg Lokal prosess nær bunnen. I definisjonsruten ned velger du definisjonsnavnet som ble opprettet i trinn 2. Klikk OK.
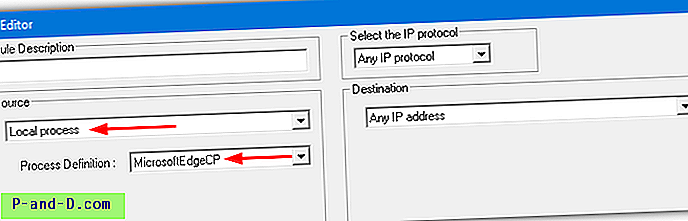
4. Skriv inn et navn på filteret nederst, og merk deretter av i ruten under for å aktivere en fartsgrense. Skriv inn en KB / s-grense for prosessen i boksen og endre valgfri farge prosessen vil vises som i trafikkgrafen. Klikk OK og deretter Bruk.
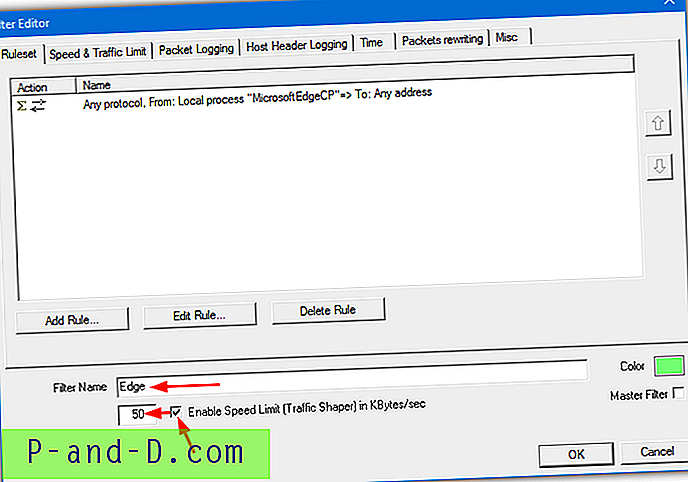
5. Gå til Statistikk> Trafikktellere, og du bør se grensen som blir brukt når den valgte prosessen får tilgang til nettverket. Kolonnen Recv bps vil gi en tilnærming av gjeldende nedlastingshastighet. Send bps er åpenbart opplastningshastighet.
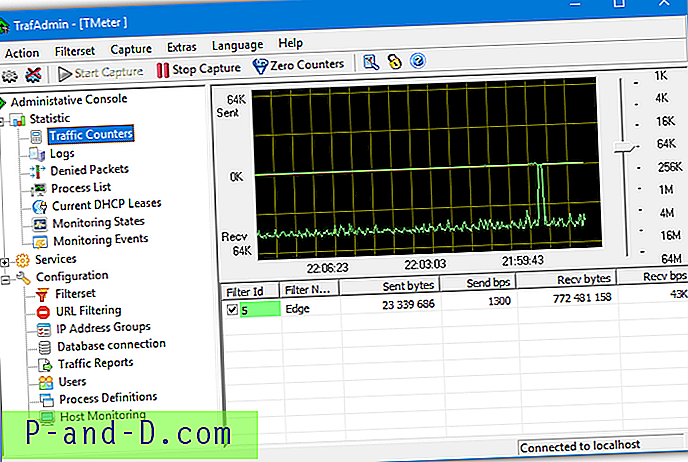
Du kan legge til ytterligere tre filtre til TMeter, men må først slette filtrene som er inkludert som standard. Bare merk ICMP, DNS og All trafikk, og slett deretter hvert filter. Den innebygde prosessdefinisjonen SVCHOST kan være nyttig for å kontrollere nedlastingshastigheter for Windows Update. TMeter kan ikke bruke en grense for en enkelt prosess når flere med samme navn kjører, som med Google Chrome. En løsning bruker en destinasjons-IP-adresse i filteret for å begrense trafikken bare fra denne IP-en.
2. NetBalancer
NetBalancer er et kjent og populært båndbreddeadministrasjonsapplikasjon. Du kan bruke den på et par forskjellige måter, enten til å sette en nedlastings- / opplastingshastighetsgrense eller angi en prioritet. Det betyr at programmer med høyere prioritet får mer av den båndbredden de trenger, mens programmer med lavere prioritet vil kjøre med reduserte hastigheter når det er nødvendig.
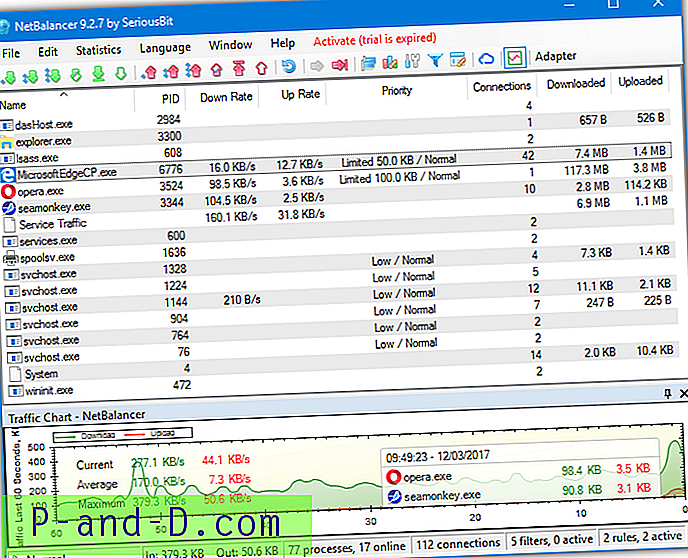
NetBalancer koster $ 49, 95 og nyere gratisversjoner tillater ingen regler eller grenser, bare overvåking. Tre gratis regler og tre gratis grenser / prioriteringer ble fjernet med versjon 9.3. Du kan fortsatt laste ned versjon 9.2.7 fra nettstedet som har de gratis funksjonene, men det er en utløpsdato som er hardkodet inn i programvaren. Les nedenfor hvordan du kan løse problemet.
Selv om det er noen avanserte funksjoner i NetBalancer, er det utrolig enkelt å sette en grense eller prioritering for et kjørende program. Bare høyreklikk på oppføringen i vinduet og sett ned eller last ned prioritet til Lav, Medium, Høy, Begrens, Blokker eller Ignorer. De tre første har en prioritet i forhold til annen trafikk mens Block stopper programmet med å få full tilgang til internett. Begrensning lar deg manuelt stille inn maksimal ned- og opphastighet i Kilobytes.
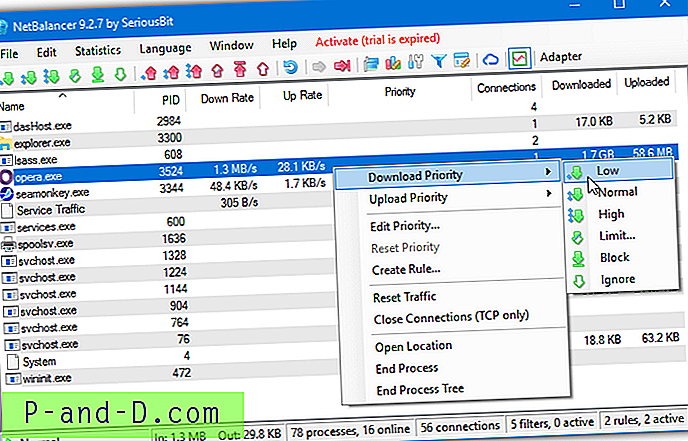
Det er maksimalt tre regler som kan brukes der du kan konfigurere spesifikke grenser på en plan. Det er noen standardregler for å komme i gang, inkludert en for å blokkere Microsofts telemetri-IP-er på Windows 10, 8 og 7. En brett-trafikkmonitor som kjøres på oppgavelinjen med visuelt trafikkvindu, er tilgjengelig for å kjøre som et eget verktøy.
Hvordan få NetBalancer gratis å løpe
Installer og kjør NetBalancer 9.2.7, og en meldingsboks dukker opp.
Denne versjonen av NetBalancer er utdatert. Vil du laste ned en ny fra nettstedet vårt?
Valg av Nei gjør ingenting, og NetBalancer kjører ikke. Vi fant ut at utløpsdatoen for NetBalancer 9.2.7 var den 18. oktober 2016. Skuffen eller brukergrensesnittkomponentene kjører ikke når systemdatoen er nyere. NetBalancer-tjenesten vil fungere, men fungerer ikke riktig.
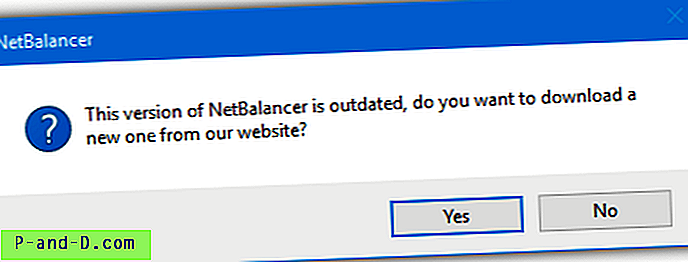
For å komme deg rundt dette har vi laget et batch-skript som midlertidig stiller systemklokken til oktober 2016, starter tjenesten, lanserer programmet og setter klokken til gjeldende dato. Det er ikke en perfekt løsning, men er for øyeblikket den eneste måten vi vet å benytte oss av de gratis båndbreddebegrensende funksjonene i NetBalancer.
1. Last ned NirSoft RunAsDate og trekke ut zip til et permanent sted. Dette verktøyet lurer NetBalancer til å tro datoen er 2016 på lansering og vil kjøres hver gang du åpner NetBalancer. Sørg for å bruke riktig 32/64 bit versjon for systemet ditt, ellers vil prosessen mislykkes.
2. Last ned NetBalancer-skriptene . Det er tre skript i arkivet, men du trenger bare å bruke det som samsvarer med datoformatet for systemklokken. Plasser skriptet og inkluderte snarveier i RunAsDate-mappen.
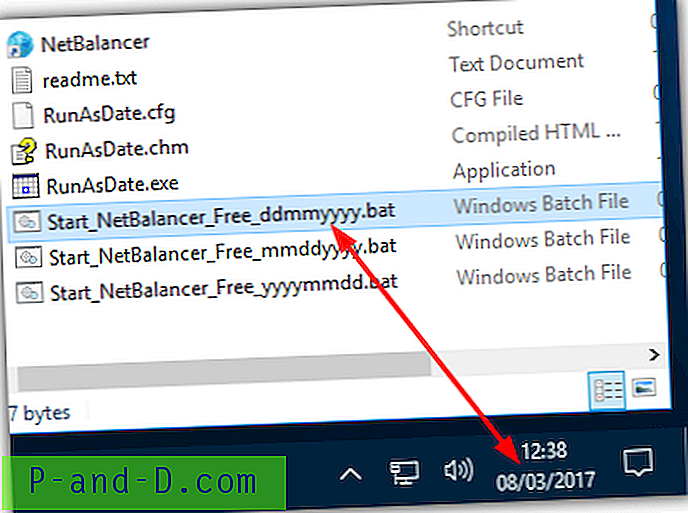
3. Last ned NetBalancer 9.2.7 og installer. Høyreklikk på batch-skriptet og kjør som administrator. Når NetBalancer åpnes, kan du eventuelt godta de forhåndsdefinerte prioriteringene, nekte oppdateringen, gå til Rediger> Innstillinger og fjern merket for startbrettikonet med Windows og se etter ny versjon ved oppstart nær toppen.
Bruk nå NetBalancer gratis funksjoner etter behov. Det er best å minimere programvinduet til oppgavelinjen i stedet for å lukke det til skuffen. Hvis du gjør det, kjører du den medfølgende snarveien for å åpne vinduet igjen.
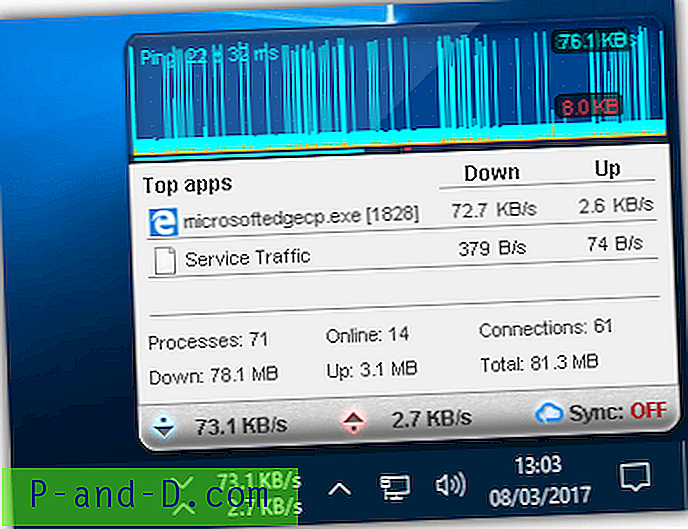
Hvis du vil bruke skuffens nettverksmonitor, kjører du skriptet og deretter snarveien som fulgte med skriptet. Legg merke til at hvis trafikkdata i hovedvinduet eller skuffen forsvinner, må du starte tjenesten på nytt med batch-skriptet. Dette er en del av datoutgaven for tjenesten og skjer fra tid til annen.
3. cFosSpeed (ASRock XFast LAN)
cFosSpeed er en kjent applikasjon for utforming og balansering av kommersiell trafikk. Fullversjonen koster $ 17, men den er ofte lisensiert til tredjeparts produsenter av hovedkort som Asus, Gigabyte, MSI og ASRock. Vi ser på ASRock XFast LAN fordi det er ganske nylig cFosSpeed-versjon. Den eneste virkelige forskjellen fra selve cFosSpeed er at hver leverandør har sine egne tilpassede brukergrensesnitt.
cFosSpeed begrenser ikke trafikken til en bestemt hastighet som NetBalancer eller TMeter kan. I stedet prioriterer den internettrafikk slik at viktige programmer kan ha en høyere prioritet. Det er hundrevis av innebygde forhåndsinnstillinger for forskjellige typer programmer. For eksempel er VOIP og streamingprogramvare satt til en høyere prioritet sammen med mange spill. Annen programvare som P2P-klienter, nedlastingsadministratorer og spillportaler (Steam, Origin osv.) Er satt lavere.
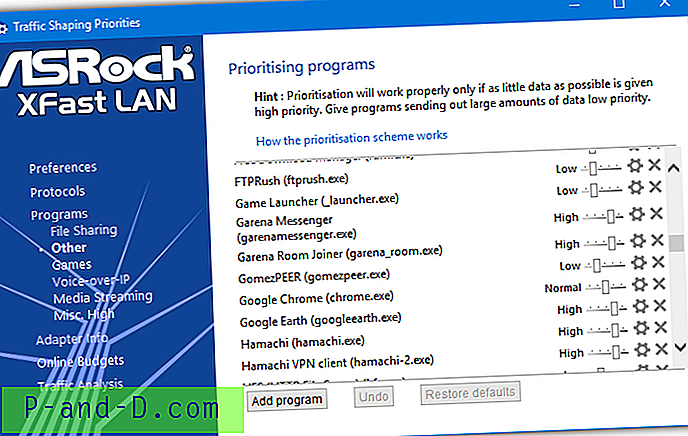
De fleste funksjonene styres fra skuffikonet, dobbeltklikk på ikonet for å åpne en nettverksaktivitetsmonitor. Fra høyreklikkmenyen kan du endre aktivitetsmonitorens utseende, aktivere / deaktivere trafikkforming, få pingstatistikk og vise en bruksgraf. Bruk Valg> Innstillinger for å åpne konfigurasjonsvinduet der de innebygde prioriteringene kan redigeres eller nye legges til. Innstillinger-vinduet har også en samlet nedlastings- og opplastningsgrense for tilkoblingen.
Hvis du vil endre prioriteringer mens du er på flukt, velger du Gjeldende tilkoblinger fra skuffmenyen. Et nettleservindu åpnes med en liste over tilkoblinger, bruk pluss- og minusknappene for å justere prioriteten. For mer presis bruk, klikk på koblingen Avansert. Dette vinduet deler opp tilkoblingene, slik at du for eksempel kan endre prioriteten til en enkelt nedlasting i nettleseren. Klikk på den og juster med glidebryteren.
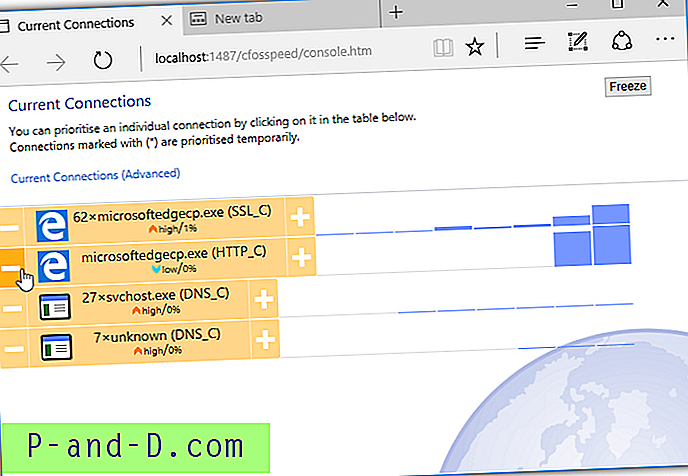
Bruke ASRock XFast LAN på hvilken som helst datamaskin
Som standard vil XFast LAN bare installere på en datamaskin som er utstyrt med et ASRock hovedkort. Det er imidlertid måter å tvinge den til å installere på hvilken som helst datamaskin, noe som gir deg den fulle, men litt eldre cFosSpeed-programvaren. Hvis du har et ASRock hovedkort, kan programmet installeres uten trinnene nedenfor.
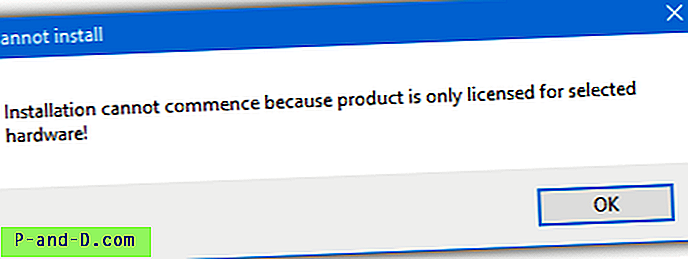
1. Last ned ASRock XFast LAN fra ASRock-nettstedet.
2. Start XFast LAN-installasjonsprogrammet for å få frem meldingen "Installasjonen kan ikke starte ...". IKKE lukk denne boksen.
3. Skriv % temp% i Start, Kjør-boksen eller Explorer-adresselinjen for å åpne Windows Temp-mappen. Finn mappen $ cfsfx.0 og kopier den til et annet sted. Klikk OK for å lukke meldingsboksen Kan ikke installere.

4. Åpne mappen $ cfsfx.0, og åpne deretter Install.ini i Notisblokk eller en kompatibel tekstredigerer. Søk etter strengen mainboard_mandusent = ASRock .
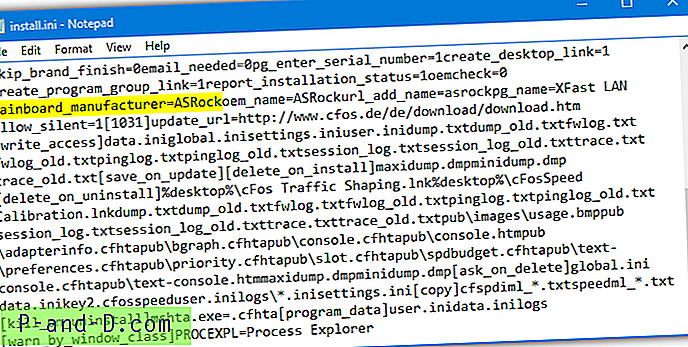
5. Slett ASRock fra strengen slik at den leser mainboard_manufacturer =, og lagre deretter tekstfilen.
6. Start installasjonsprogrammet ved å dobbeltklikke på Setup.exe i mappen $ cfsfx.0, og cFosSpeed vil installere.
For enkelhets skyld kan du hoppe over trinn 4 og 5 og laste ned den modifiserte Install.ini-filen. Pakk den ut og kopier til mappen $ cfsfx.0 som overskriver den gamle ini-filen.
Endelig merknad: Traffic Shaper XP er et annet trafikkformingsapplikasjon vi har nevnt tidligere. Dessverre er den ikke blitt oppdatert på nesten et tiår og er uforenlig med de fleste av dagens operativsystemer. Det fungerer ikke i noen versjon av Windows 10 eller 64-bit operativsystem, men vil fungere i Windows XP, Vista, 7 eller 8.1 32-bit. Det er også begrensninger plassert i denne gratisversjonen, for eksempel maksimalt 5 regler, støtte for TCP og utforming av opp til 3687 KB / s. Du kan imidlertid fortsatt laste ned Traffic Shaper XP hvis den tilfredsstiller dine krav.