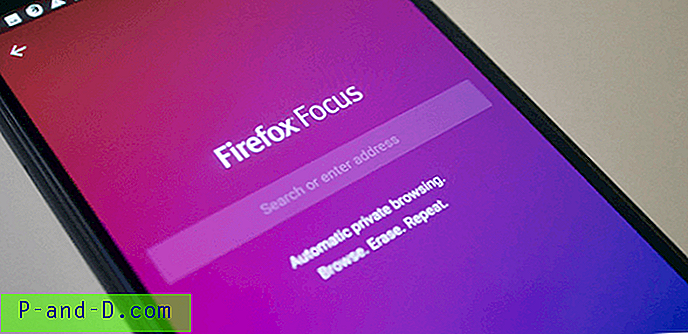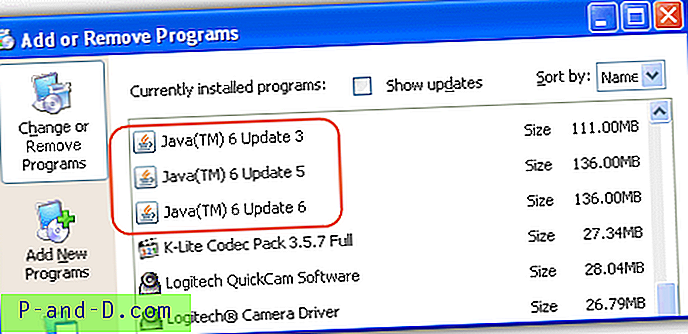Her er en detaljert guide for hvordan du kan gjenopprette Windows Mail-data og tilpassede innstillinger fra en ødelagt brukerprofil på Windows Vista-datamaskinen.
Her er en detaljert guide for hvordan du kan gjenopprette Windows Mail-data og tilpassede innstillinger fra en ødelagt brukerprofil på Windows Vista-datamaskinen.
Logg inn på den nye brukerkontoen og konfigurer Windows Utforsker for å vise skjulte filer. For å gjøre dette, åpne (Min) datamaskin, klikk Organiser, klikk Mappe- og søkealternativer . I kategorien Vis velger du alternativet Vis skjulte filer og mapper, og klikker OK .
Merk: Gjennom denne artikkelen refererer OldUser til brukerkontonavnet til den ødelagte profilen. NewUser viser til den nye brukerkontoen du overfører filene og innstillingene til. Du må erstatte de riktige brukernavnene der det er aktuelt.
Overføring av postmeldinger og kontoer
Åpne Windows Utforsker og naviger til følgende mappe:
C: \ Brukere \ OldUser \ AppData \ Local \ Microsoft \ Windows MailVelg alle filer og mapper på stedet ovenfor, og kopier dem til følgende mappe:
C: \ Brukere \ Nybruker \ AppData \ Lokal \ Microsoft \ Windows MailDette overfører alle e-postmeldinger og kontoer fra den gamle brukerkontoen.
Overføre kontakter
Hvis du vil overføre kontaktene, kopierer du alle .kontaktfilene fra følgende mappe:
C: \ Users \ OldUser \ Kontaktertil
C: \ Users \ newbruker \ KontakterOverføre Windows Mail-innstillinger
Windows Mail-innstillinger lagres i brukerregisterhiven. Dette inkluderer alternativer for søppelpost, meldingsregler, signaturer, verktøylinjestørrelse, vindusstørrelse, plassering og andre innstillinger. Bruk disse trinnene for å laste registerhefen til gammel brukerkonto og eksportere den tilsvarende grenen. Vær oppmerksom på at gjenoppretting av innstillingene bare er mulig hvis brukerregisterboksen fortsatt er lesbar.
1. Klikk Start, skriv Regedit.exe og trykk på {ENTER}
2. Velg HKEY_USERS
3. Fra Fil-menyen klikker du på Last inn bikube ...
4. Bla til C: \ Brukere \ OldUser og velg filen NTUSER.DAT
5. Navngi grenen som OldUserHive
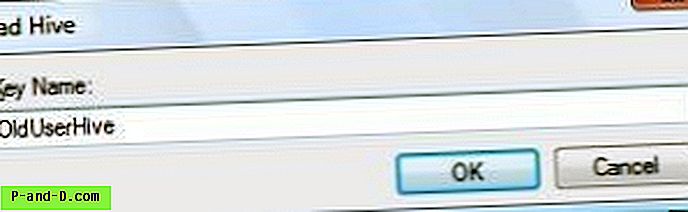
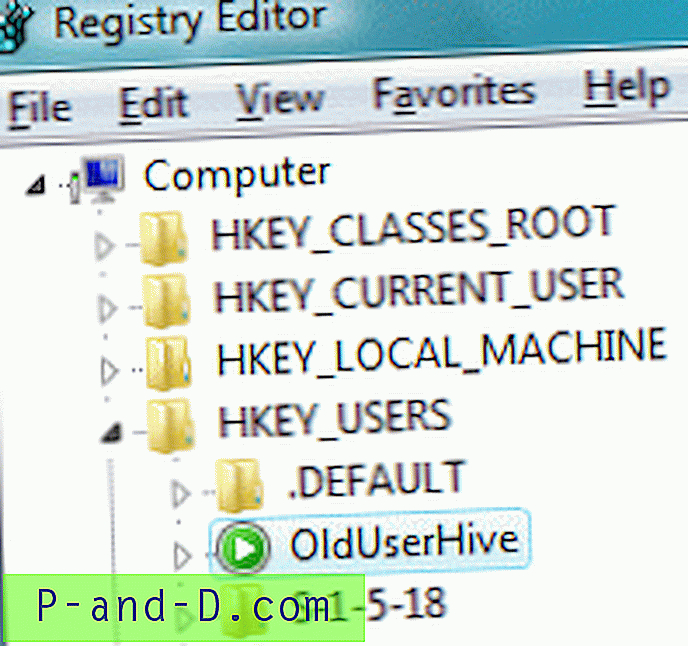
6. Naviger til følgende gren:
HKEY_USERS \ OldUserHive \ Software \ Microsoft \ Windows Mail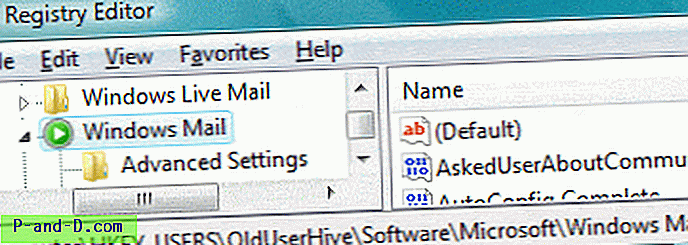
7. Fra Fil-menyen velger du Eksporter ...
8. Velg Desktop fra stedslinjen til venstre
9. Skriv inn et filnavn (f.eks. Mailsettings.reg ) og klikk Lagre
10. Velg grenen HKEY_USERS \ OldUserHive
11. Fra Fil-menyen, klikk på Unload Hive ...
12. Åpne filen mailsettings.reg ved å bruke Notisblokk
13. I Notisblokk bruker du alternativet Erstatt ... under Rediger-menyen for å erstatte enhver forekomst av streng HKEY_USERS \ OldUserHive med HKEY_CURRENT_USER
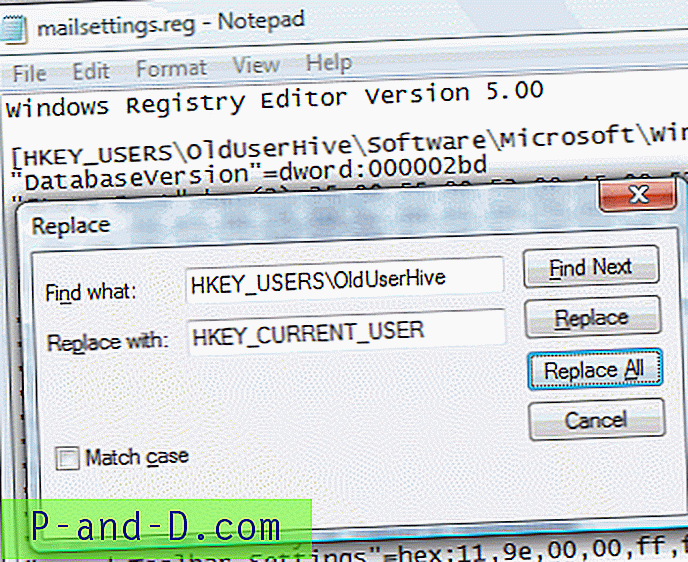
14. Lagre filen og lukk Notisblokken
15. I Registerredigering velger du Import ... fra Fil-menyen .
16. I dialogboksen Bla gjennom, finn du filen mailsettings.reg og klikk Åpne
Slett registernøkkelen "Signatur"
Redaktørens merknad: Når du importerer Windows Mail-registergrenen, overføres ikke signaturen riktig hvis den inneholder blanke linjer. Dette får Windows Mail til å krasje hver gang du skriver ny e-post eller mens du svarer. For å forhindre at dette problemet oppstår, sletter du registernøkkelen Signatures :
HKEY_CURRENT_USER \ Programvare \ Microsoft \ Windows Mail \ signaturerFix standard lagringssti for vedlegg
Standard lagringssti for vedlegg peker kanskje til den gamle brukerprofilen. Du kan fikse den innstillingen også (valgfritt).
HKEY_CURRENT_USER \ Programvare \ Microsoft \ Windows MailEndre verdidataene for "Lagre vedleggsbane" -strengverdi, på stedet ovenfor. Alternativt kan du manuelt endre destinasjonsmappen når du lagrer et vedlegg. Windows Mail oppdaterer verdien for Lagre vedleggsbane med den sist lagrede banen.
Bekreft plasseringen av butikkmappen
Det kan hende du må verifisere og fikse (om nødvendig) butikkmappens plassering. Innstillingen lagres her:
HKEY_CURRENT_USER \ Programvare \ Microsoft \ Windows MailForsikre deg om at "Store Root" -verdien (av typen REG_EXPAND_SZ) er satt til:
% USERPROFILE% \ AppData \ Local \ Microsoft \ Windows MailDu har nå overført alle dataene og innstillingene (unntatt signaturer) til den nye brukerkontoen. Åpne Windows Mail, klikk på Verktøy, Alternativer ... klikk på fanen Signaturer og legg til signaturen manuelt.
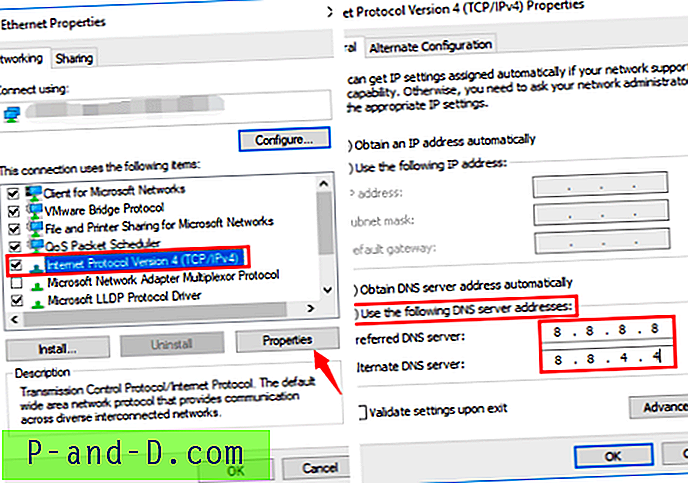
![[ROM] Installer CyanogenMod 13 i OnePlus 3 uten forankring.](http://p-and-d.com/img/install-cyanogenmod-13-oneplus-3-without-rooting-6757699.jpg)