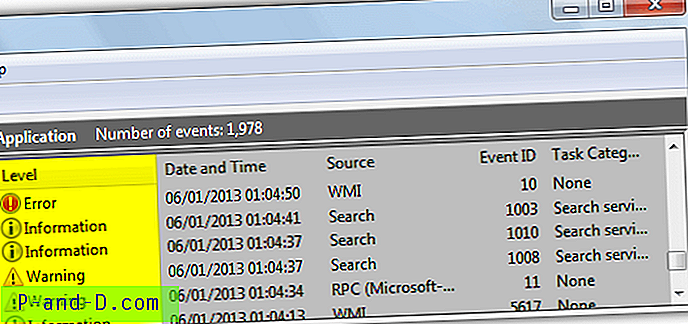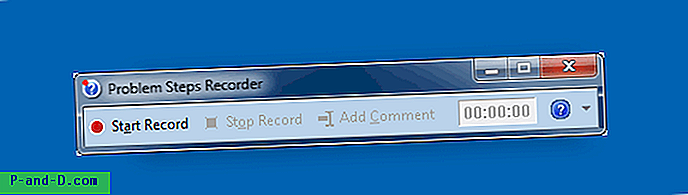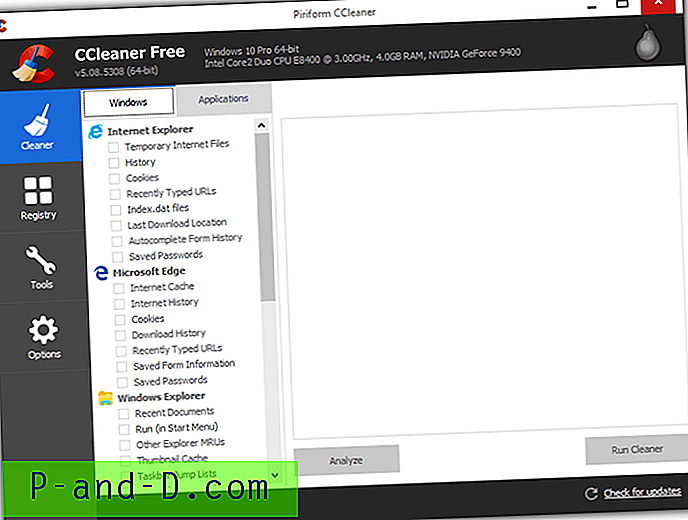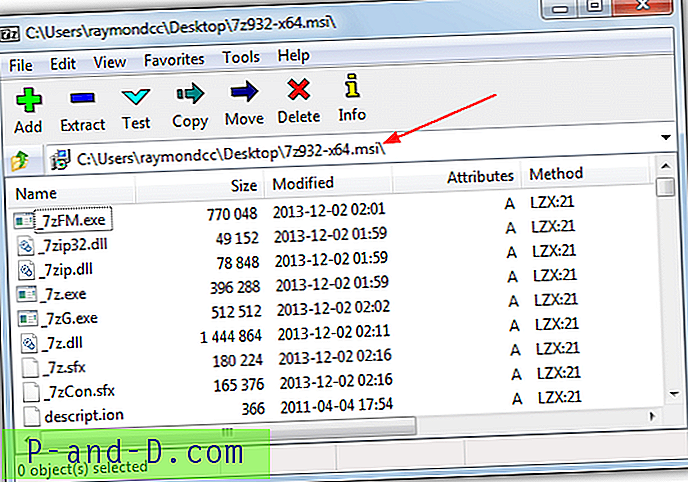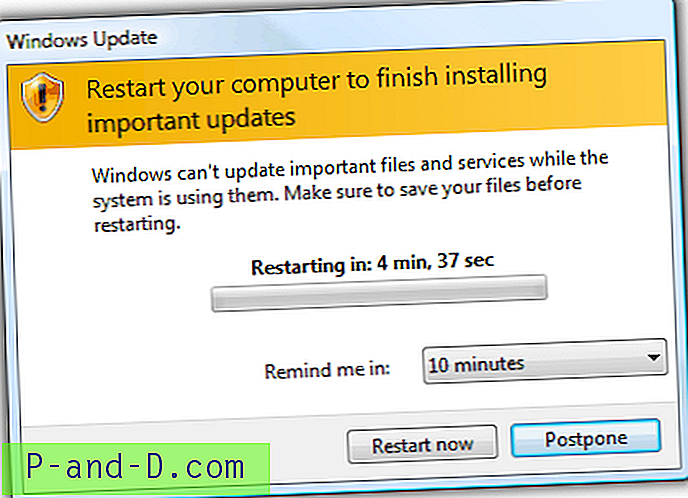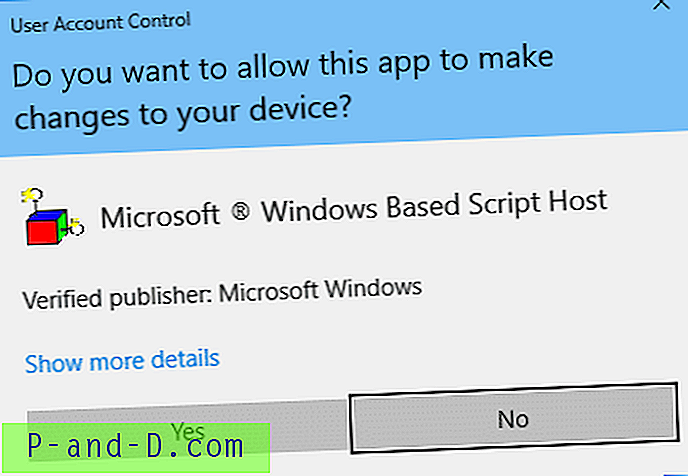Fordi Microsoft Windows-operativsystemet brukes over hele verden, kommer det ikke som noen overraskelse at det er flere forskjellige språk tilgjengelig for det. Noe Microsoft bestemte seg for å introdusere i Windows 2000, var en metode for å la brukeren installere flere språk for grensesnittet på et enkelt operativsystem. Dette betyr at du på et enkelt system kan ha flere kontoer, som hver har sitt eget foretrukne visningsspråk for brukergrensesnittet.
Det flerspråklige brukergrensesnittet (MUI) er tilgjengelig for Windows, Microsoft Office og flere andre applikasjoner som gir flerspråklig støtte på ett system. Fordelen med å bruke en MUI-pakke er at de viktigste Windows-filene forblir de samme, og det lokale språket i det installerte operativsystemet er uendret, bare ting som menyer, dialoger og applikasjons-API blir endret til det nye språket. Fra Windows Vista og videre ble MUI forbedret ytterligere, og språk trenger ikke lenger å integreres i applikasjonsfiler, og i stedet bruker MUI språket til den valgte applikasjonen på en måte som mer som en temahud.
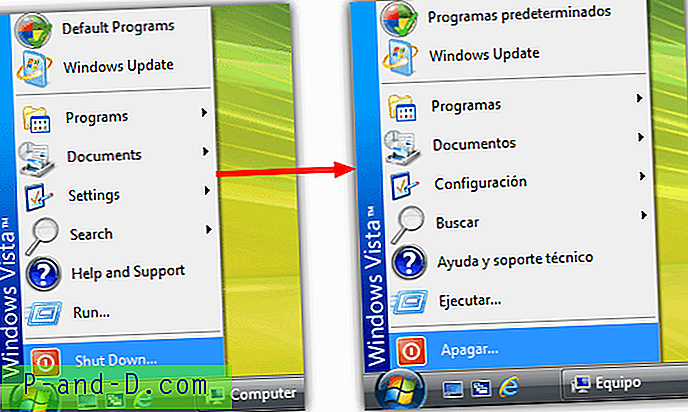
De siste årene er det ikke uvanlig at prisen på datamaskiner svinger fra land til land, og å kjøpe en ny maskin mens du er på ferie eller på forretningsreise er veldig fristende hvis det betyr å spare penger. Problemet med dette er at datamaskinen vil trolig bli installert med det landets morsmål, og du vil at den skal fungere på ditt eget språk. Det er her MUI-språkpakkene kommer inn, men det er et problem; bare Windows 7 og Vista Ultimate og Enterprise-versjoner godtar og installerer MUI-språkpakkene, det er ingen støtte for Home Basic, Home Premium og Business / Professional. Det er et par måter å installere språk i Windows Ultimate og Enterprise. Gå til Kontrollpanel -> Regionale og språkalternativer -> kategorien Tastaturer og språk -> Installer / avinstaller språk som spør om du vil installere en nedlastet språkpakke eller gå til Windows Update for å få et. Eller du kan bare dobbeltklikke på en nedlastet pakke for å installere den.
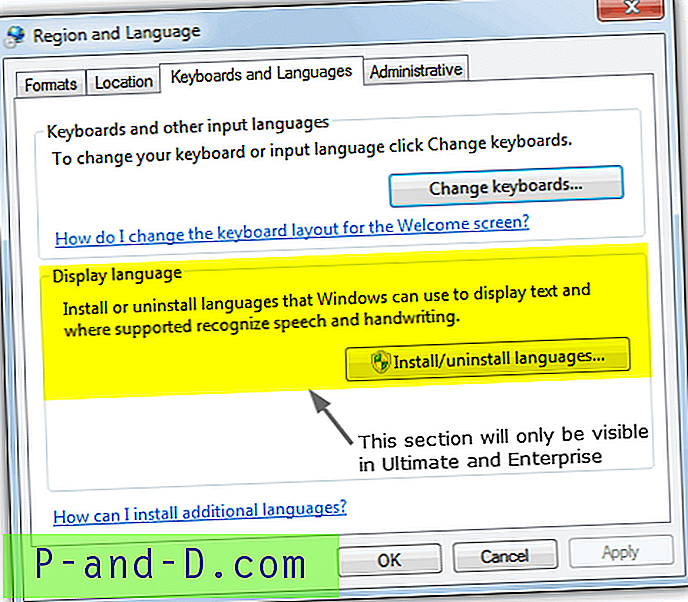
Når det gjelder ikke-støttede brukere av Windows Vista-versjon, vil du, selv om du laster ned og kjører den valgte MUI-språkpakken, få en feil med å si "Det totale antallet språk som denne datamaskinen har nådd." når du prøver å installere det. Neste knapp for å fortsette blir nedtonet og forhindrer at du fortsetter. Når brukere av Windows 7 prøver å kjøre en pakke på et system som ikke støttes, vil ingenting skje, og pakkeinstallatøren vil bare stenge stille.
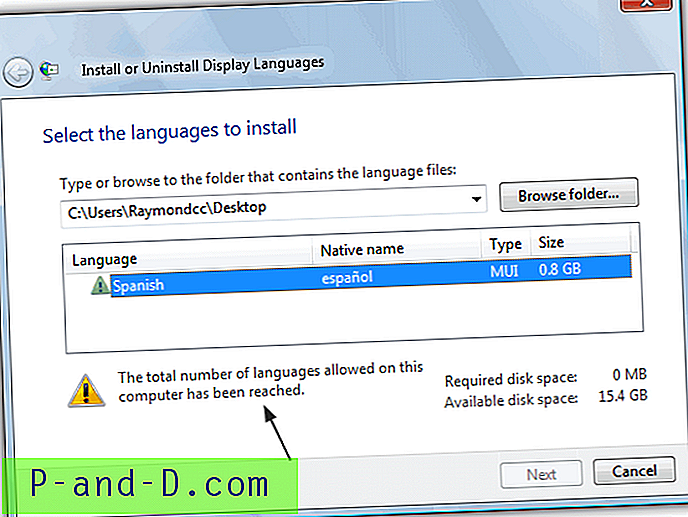
Heldigvis, hvis du ikke er en Ultimate- eller Enterprise Windows-bruker, trenger du ikke å bekymre deg for å formatere stasjonen, installere vinduer på nytt eller lete etter Windows-installasjonsplaten og ekte produktnøkkel, fordi det er en måte å komme seg rundt på dette problemet. Bare bruk et program som heter Vistalizator .
Det eneste formålet med Vistalizator er å la deg installere en ekstra MUI-språkpakke på din versjon av Windows Vista eller 7 hvis den ikke offisielt støtter den og overstyrer en pakkegrense. Som du kan forstå fra navnet, ble programmet utviklet for Vista, men er nå fullstendig oppdatert og kompatibelt med Windows 7 Service Pack 1, inkludert 32-bit og 64-bit versjoner.
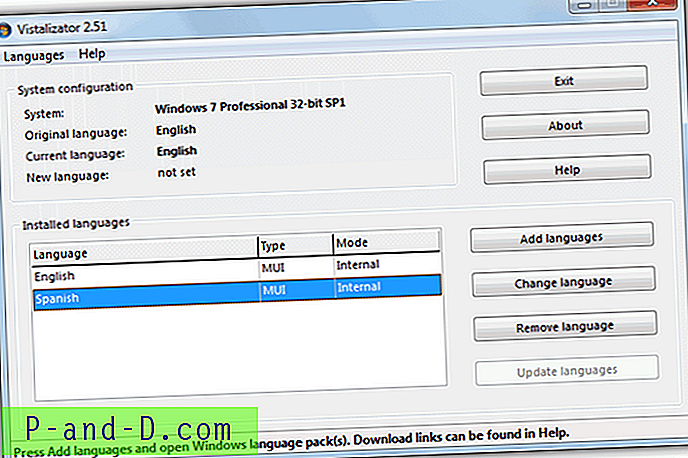
Her er hvor enkelt du kan endre Windows 7 eller Vista-språket ditt ved hjelp av Vistalizator.
1. Du må laste ned språkpakken du vil installere. Selv om det er separate versjoner for forskjellige Windows-servicepakker, er den siste MUI-pakken bakoverkompatibel. De kan også lastes ned via Vistalizator-hjelpesiden, men her er koblingene til sidene på Vistalizator-nettstedet.
MUI-pakker for Windows Vista 32-bit | 64-bit
MUI-pakker for Windows 7 32-bit | 64-bit
2. Last ned Vistalizator-programmet og kjør det bærbare kjørbart.
3. Klikk på Legg til språk-knappen og søk etter språkfilen du har lastet ned tidligere, og den vil automatisk trekke ut og bekrefte filen. Multiselect støttes på mer enn ett språk.
4. Når Vistalizator er ferdig med å behandle filen, klikker du på Installer språk-knappen. Det er et alternativ å utføre en Express-installasjon som er raskere, men mindre kompatibel, enn den anbefalte interne metoden. Installasjonen vil ta noen minutter.
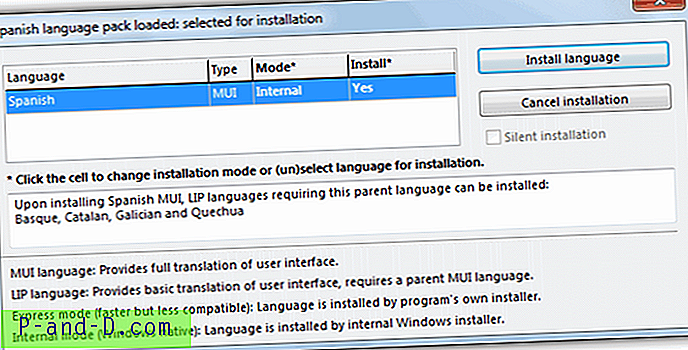
5. Programmet vil deretter spørre om du vil bytte til det nye språket etter at installasjonen er fullført. Hvis du velger å ikke gjøre det, klikker du bare på det nylig installerte språket i vinduet og trykker på Endre språk på et senere tidspunkt. Å starte datamaskinen på nytt er nødvendig etter hver endring. Vær oppmerksom på at hvis du noen gang vil endre språket i fremtiden, må det gjøres gjennom dette programmet, ikke Kontrollpanel.