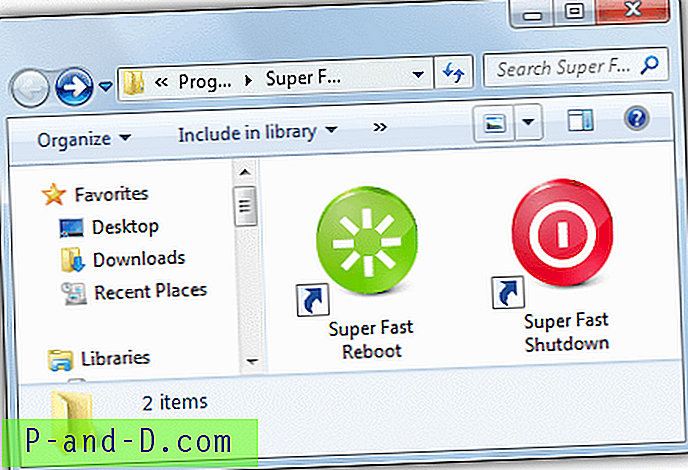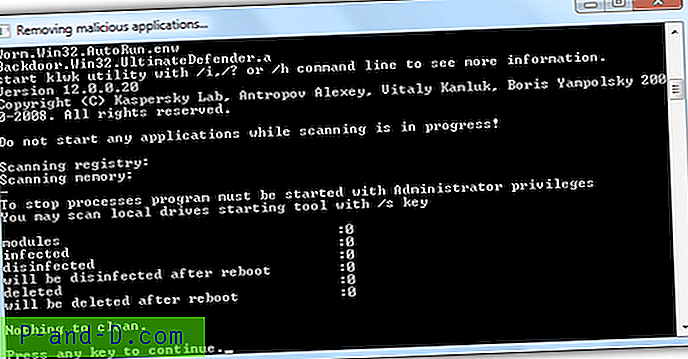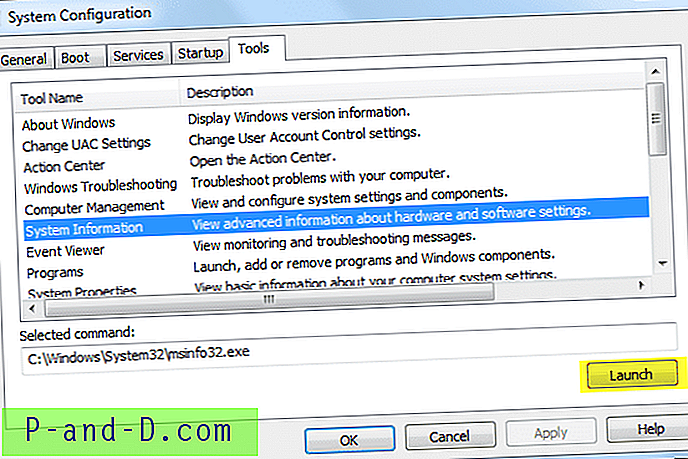Hver gang en datamaskin utvikler et problem eller blir ustabil, er det første en erfaren bruker vil ønske å starte feilsøking. Det er mange verktøy rundt som kan bidra til å løse en rekke problemer, men den første tilnærmingen bør være å se på loggene Windows lager for å se etter mulige advarsler eller feil. Windows Reliability Monitor er en Windows-funksjon som gir relativt enkle å lese detaljer, men som får dataene sine fra et sted med enda mer informasjon, og det er Windows Event viewer.
Event Viewer er brukergrensesnittet for å vise Windows Event Logs, og med det er et stort utvalg av informasjon tilgjengelig for å fortelle deg hva Windows-komponenter og tredjepartsprogramvare har gjort. Hvis det er noe galt, vil loggene ofte fortelle deg ved å vise en advarsel eller feil for oppføringen, derfra kan du feilsøke dypere og begrense mulige årsaker til problemet.
Selv om loggene i Event Viewer opprettes automatisk av Windows eller installerte applikasjoner, kan sluttbrukeren også legge til sine egne oppføringer for å opprette en logg over alt de ønsker, vil en vanlig bruk være å overvåke når et program åpnes eller lukkes. Å legge til en loggoppføring gjøres ved hjelp av en innebygd Windows-kommando kalt EventCreate, slik at du kan opprette en hendelse fra Command Prompt eller til og med fra dine egne skript eller programmer. Eventcreate-kommandoen fungerer på Windows XP til og med Windows 10, men merk at den krever administratorrettigheter for å fungere. Åpne en ledetekst ved å skrive inn cmd i Windows Start søk og trykk Ctrl + Shift + Enter for å starte i adminmodus.
Ved hjelp av EventCreate-kommandoen
Skriving av eventcreate /? vil vise listen over tilgjengelige argumenter. Dette er hva de gjør:
/ T - Hendelsesnivået som skal opprettes som kan være et av suksess, advarsel, feil eller informasjon (suksess er ikke tilgjengelig i XP).
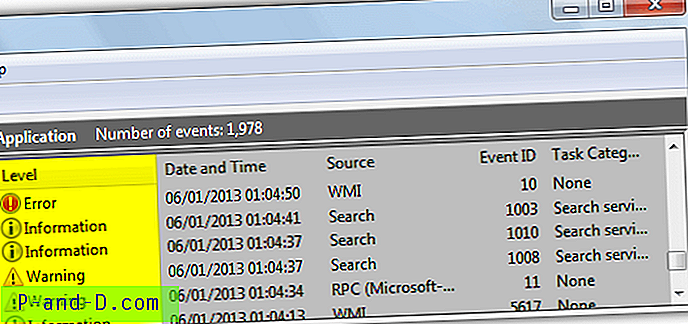
/ ID - Ethvert heltal mellom 1 og 1 000 aksepteres.
/ L - Spesifiser hvilken Windows-logg hendelsen skal opprettes i, enten Program eller System .
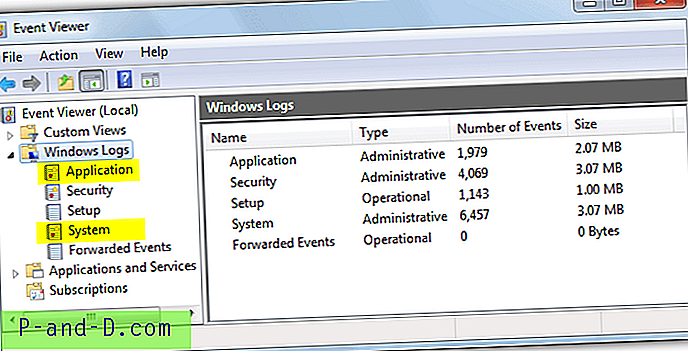
/ SO - Et navn på hva som skaper arrangementet, best å holde det kort og relatert til det du lager arrangementet for. Dette vises i kildekolonnen i Event Viewer, sørg for å legge ved sitater hvis navnet ditt inneholder mellomrom.
/ D - En beskrivelse av hendelsen som kan være hva du vil, sørg for å legge ved setningen i sitater.
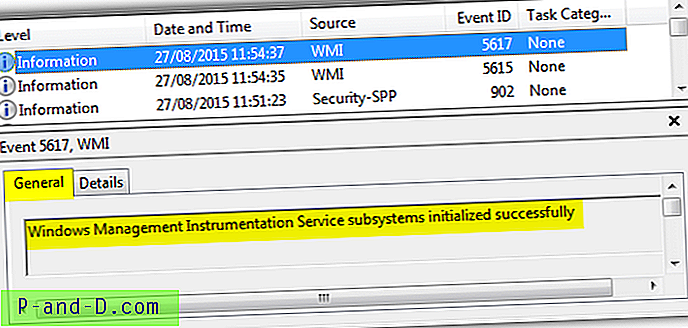
/ S - Koble til et eksternt system ved å oppgi måldatamaskinens navn.
/ U - Brukernavn for å opprette hendelser under alternative referanser på lokal eller ekstern datamaskin.
/ P - Passord for å opprette hendelser under alternative referanser på lokal eller ekstern datamaskin.
Å sette sammen noen argumenter på en enkel linje for å opprette en hendelse er enkelt, åpne en admin Kommandotolpt og skriv inn eventcreate-kommandoen med de nødvendige argumentene:
eventcreate / T Informasjon / ID 20 / L Application / SO RaymondccEvent / D “Raymondcc Event for My Program”
Kommandoen Eventcreate vil umiddelbart legge til en hendelse i den spesifiserte Windows-applikasjonen eller systemloggen med parametrene som følger med. For å sjekke at en hendelse er blitt opprettet, kan du åpne Event Viewer ved å skrive Eventvwr.msc i en søkeboks for Kjør eller Start eller via Kontrollpanel> Administrasjonsverktøy.
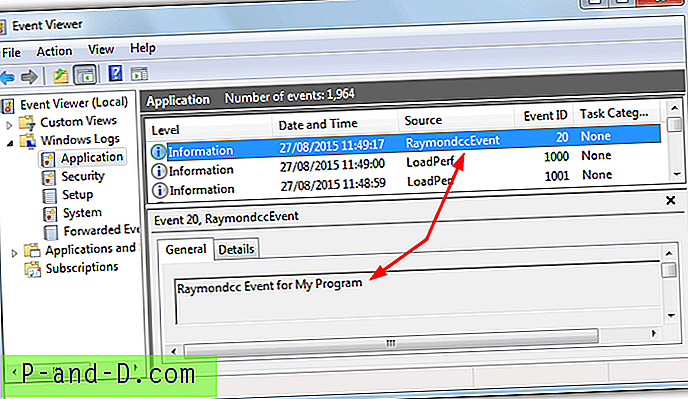
For å opprette en hendelse på en ekstern datamaskin, legg til ekstra argumenter / S RemotePCname / U Brukernavn / P Passord.
Opprette et tilpasset hendelseskript
Bare å opprette en tilpasset hendelse i Command Prompt har bruksområder, men du kan gjøre mer ved å inkorporere hendelser i et skript, for eksempel en batch som oppretter en hendelse når du starter et program. Her er et eksempel du kan legge til i et batch-skript som oppretter hendelser når du starter og lukker Firefox.
eventcreate / T Informasjon / ID 123 / L Application / SO MozillaFirefox / D "Firefox lansert"
"C: \ Program Files (x86) \ Mozilla Firefox \ firefox.exe"
eventcreate / T Informasjon / ID 124 / L Application / SO MozillaFirefox / D "Firefox stengt"
Skriptet ovenfor er veldig grunnleggende, men det skaper en tilpasset informasjonshendelse med en ID på 123 for å si at Firefox har lansert, og deretter lanserer Firefox. Når nettleseren er lukket, opprettes en annen hendelse med ID 124.
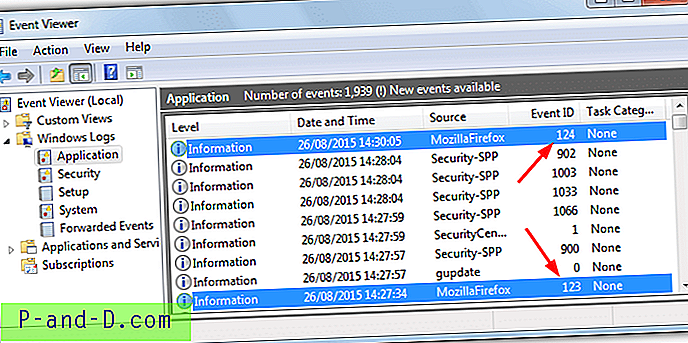
Denne metoden har en ulempe fordi den åpner et Command Prompt-vindu i tillegg til ethvert program. Hvis du vil skjule vinduet for sluttbrukere, er det nødvendig med noen ekstra trinn. Ved hjelp av metoden nedenfor kan du plassere snarveiikonet på skrivebordet i stedet for den normale snarveien, og ingen vanlig bruker vil vite forskjellen.
1. Last ned LaunchQuiet.vbs og plasser den på et praktisk sted, for eksempel C: \ Brukere \ ditt navn \ (Å bruke mappen Brukere vil hjelpe hvis du har UAC aktivert). Dette lille stykket Visual Basic lanserer en batchfil du velger uten å åpne et cmd-vindu.
2. Plasser batch-skriptet ditt samme sted som vbs-filen, og det heter ganske enkelt Firefox_events.bat.
2. Høyreklikk på skrivebordet> Ny> Snarvei, skriv inn følgende i tekstboksen for beliggenhet:
Wscript "{bane til vbs-fil}" "{bane til balltre fil}"
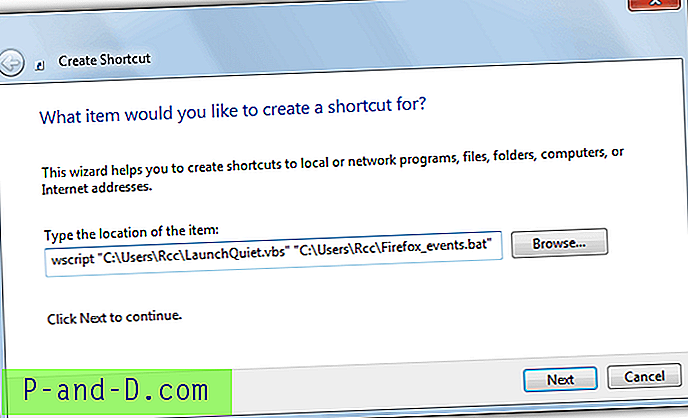
3. Klikk Neste og gi snarveien et navn, for eksempel kaller vi det Firefox. Klikk på Fullfør .
4. Ikonet for snarveien vil være Wscript-ikonet. Hvis du vil endre det til applikasjonen du kjører i batch, høyreklikker du på snarveien> Egenskaper> Endre ikon og bla gjennom den kjørbare.
I eksempelet vårt med å starte snarveien, vil Firefox stille stille mens du oppretter en hendelse for at den åpnes og lukkes. Selvfølgelig kan du erstatte Firefox for nesten ethvert program du ønsker og tilpasse hendelsesargumentene til det som best passer dine behov.
Fest en tilpasset oppgave til en hendelse
Du kan gå lenger enn å bare lage en batch og knytte en planlagt oppgave til hendelsen. Utløseren kan starte et annet program eller skript, sende en e-post eller popup en melding på skjermen. Dette er nyttig hvis du for eksempel vil kjøre et privatliv eller søppelrenser automatisk etter å ha stengt nettleseren eller sendt en e-post når noen starter et direktemeldingsprogram.
Dette er et enkelt eksempel for å starte et annet program når det hendelsesovervåkede programmet er lukket, for eksempel når du lukker nettleseren du vil kjøre CCleaner automatisk.
1. Høyreklikk på Event Viewer på hendelsen som ble opprettet for programmet når du lukker, og velg "Attach Task to This Event". Gi oppgaven et navn hvis standard ikke er beskrivende, klikk Neste på to ganger.
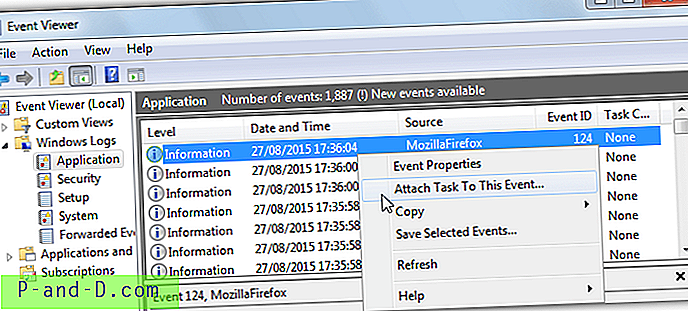
2. I handlingsvinduet må du forsikre deg om at "Start et program" er valgt, og klikk på Neste . Bla gjennom skriptet eller programmet du vil starte, eller skriv inn banen til boksen. For eventuelle ekstra argumenter, legg dem til i ruten nedenfor. For dette eksemplet legger vi til / AUTO- argumentet som ber CCleaner automatisk kjøre en ren i bakgrunnen. Klikk Neste og deretter Fullfør .
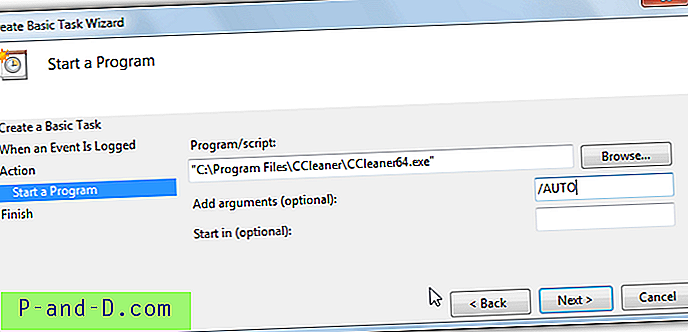
Når du kjører hendelseskriptet, vil det opprette en lanseringshendelse og starte programmet. Når programmet er lukket, vil det opprette den nære hendelsen som igjen vil utløse CCleaner i bakgrunnen. Det er mange muligheter for å lage tilpassede hendelser, og bruken av dem kan være så enkel eller avansert som du vil.
En viktig ting å merke seg om alternativet send e-post i planlagte oppgaver er at det ikke godtar godkjenning slik at tjenester som Gmail ikke vil fungere. For det må du bruke et tredjeparts e-postverktøy for kommandolinjen som SendEmail og deretter konfigurere oppgaven for å kjøre SendEmail-programmet.