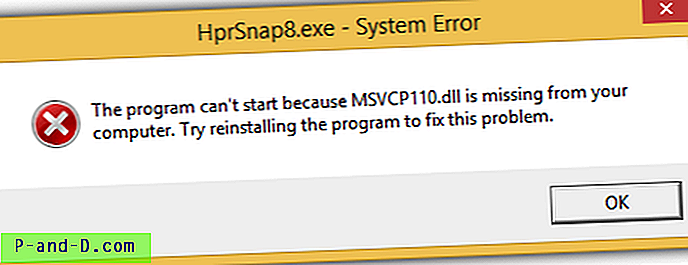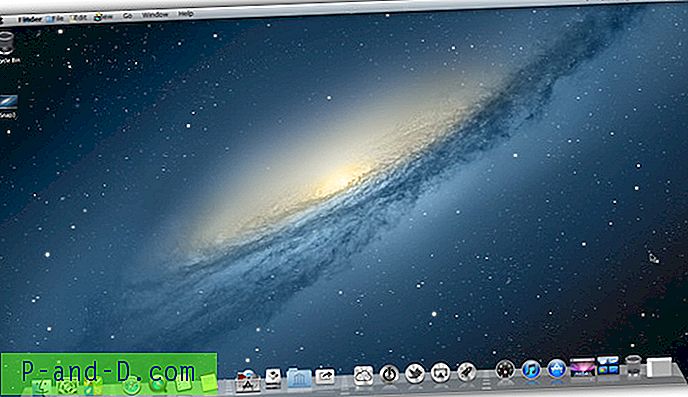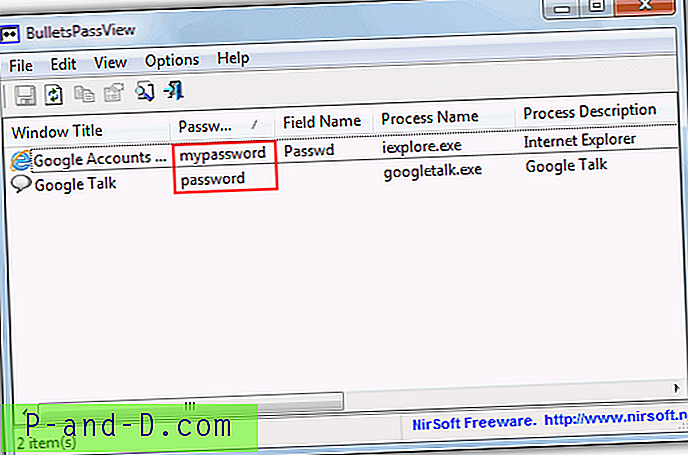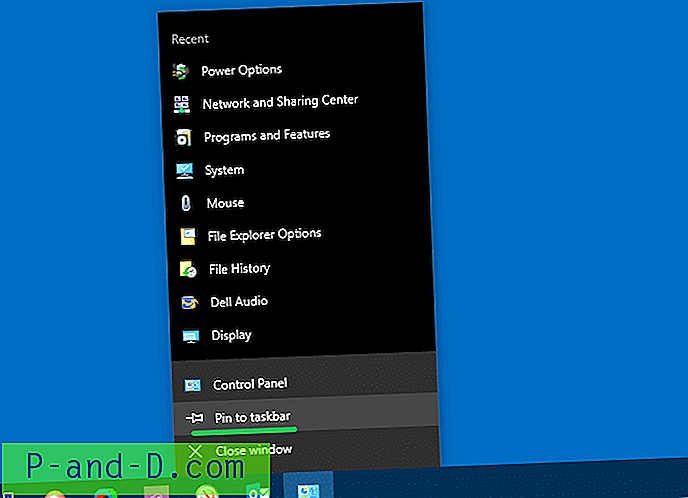Windows Update er en komponent som kan planlegge og automatisk laste ned og installere viktige sikkerhetsoppdateringer for din versjon av Windows i bakgrunnen uten at brukeren trenger å samhandle med prosessen. Selv om denne funksjonen kan være veldig nyttig for mange Windows-brukere å holde datamaskinen oppdatert, kan den også være en komplett smerte fordi det er ett eller to problemer som kan dukke opp og overraske deg når du minst venter eller ønsker det.
Når du installerer en Windows Update som krever at du starter datamaskinen på nytt, må du starte den på nytt eller være irritert med en popup-melding som forteller deg at datamaskinen trenger å starte på nytt for å fullføre installeringen av oppdateringene. Selv om du kan velge å utsette omstarten i noen timer manuelt, må du faktisk fortelle det til Windows, avhengig av konfigurasjonen, Windows kan starte datamaskinen uansett uten at du sier det!
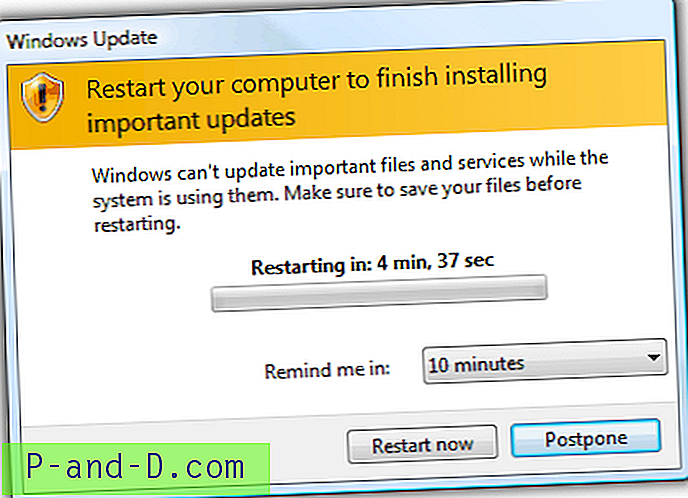
Hvis Windows prøver å installere viktige oppdateringer i en plan eller ved neste tilgjengelige mulighet som krever omstart, popups det omstartdialogen. Men det vil også vise en tidtaker som automatisk starter datamaskinen på nytt for å fullføre oppdateringen, enten du vil ha den eller ikke. Dette kan føre til tapt arbeid eller du kan miste store nedlastinger osv. Det er imidlertid måter å stoppe dette med å skje. Her er 5 løsninger du kan se på som stopper Windows på nytt automatisk etter en oppdatering. 1. Redigere registeret
Den mest nyttige måten å slå av nedtelling og oppstart av planlagt oppdatering på er å redigere eller legge til en nøkkel i systemregisteret. Dette vil fortelle Windows Update om ikke å starte på nytt automatisk selv om oppdateringen krever det. For å gjøre ting enklere er her .reg-filen som du kan laste ned og bare dobbeltklikke for å eksportere verdien til registeret som fungerer på alle versjoner av Windows.
Last ned Deaktiver Windows Update Restart .reg
Slik redigerer du registeret manuelt:
1. Åpne Regedit og naviger til:
HKEY_LOCAL_MACHINE \ Software \ Policies \ Microsoft \ Windows
2. Høyreklikk på Windows-tasten og opprett en ny nøkkel kalt WindowsUpdate, og høyreklikk deretter på WindowsUpdate og opprett en ny nøkkel kalt AU.
3. Høyreklikk på AU -> Ny DWORD-verdi, kall den NoAutoRebootWithLoggedOnUsers. Dobbeltklikk deretter på den og skriv inn verdien 1. Lukk Regedit.
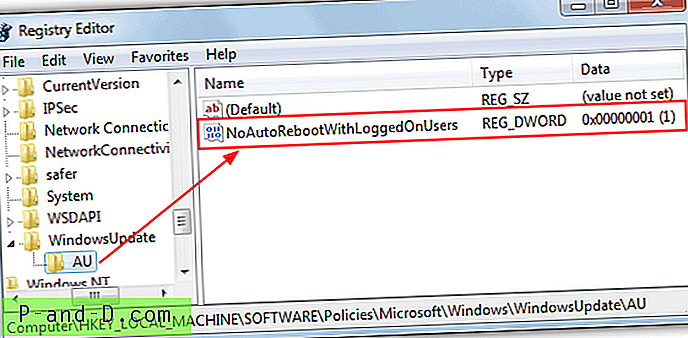
Denne redigeringen trenger imidlertid en omstart for å fullføre prosessen. Det er også et lite verktøy av Intelliadmin kalt AutoRebootSetter som gjør akkurat det samme, men som også kan aktivere innstillingen på nytt hvis du ønsker det.
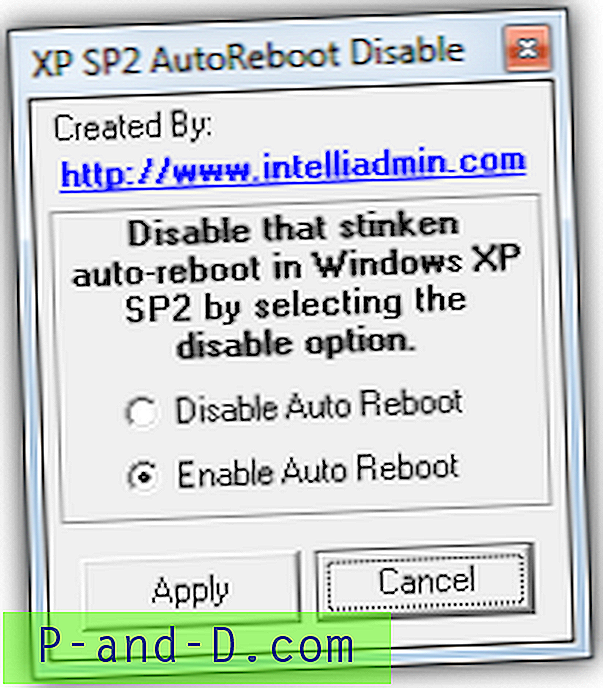
Bare kjør det og velg alternativet du ønsker, etterfulgt av Bruk. Administratorrettigheter kreves. Selv om det står for Windows XP SP2 i programmet, er registernøkkelen fortsatt den samme, slik at den også fungerer i nyere Windows-versjoner.
2. Stoppe Windows Update Service
For å bli kvitt den automatiske omstarten og stoppe Windows-oppdateringen fullstendig i en periode, er et enkelt alternativ å stoppe Windows Update Service. Ingen oppdateringer blir installert mens den er slått av, men tjenesten vil starte på nytt, og datamaskinen vil gå tilbake til det normale etter en omstart. Hvis datamaskinen ikke startes på nytt eller slås av i flere dager av gangen, må denne metoden brukes med omhu.
Gå til Kontrollpanel -> Administrasjonsverktøy -> Tjenester, høyreklikk på “Windows Update” og klikk på Stopp. Windows XP-brukere må stoppe tjenesten “Automatiske oppdateringer” i stedet. Bare gjør det motsatte eller start på nytt for å starte tjenesten på nytt.
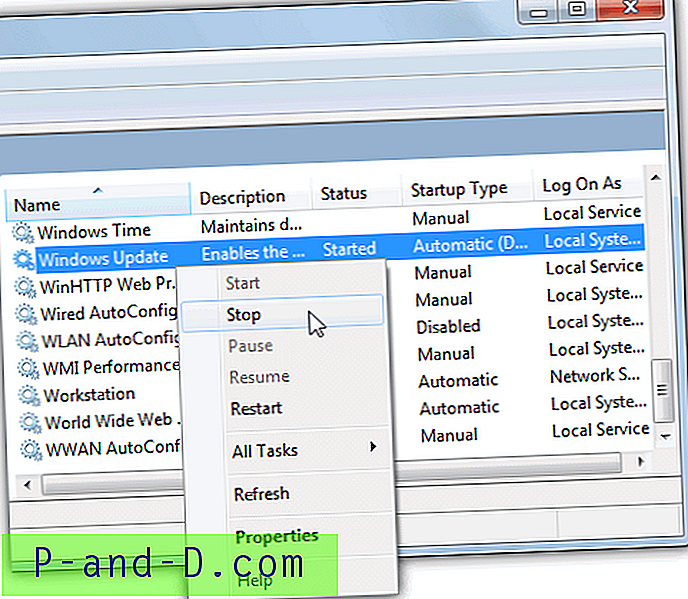
Hvis du vil ha en rask måte å gjøre det på, er det et alternativ å bruke kommandoen "net start" via ledeteksten. Alternativt er det mulig å lage en stasjonær snarvei som de vi har opprettet her for deg, en for å stoppe tjenesten og en annen for å starte den på nytt hvis du ikke vil starte systemet på nytt.
Start / Stopp Windows Update snarveier | Snarveier for Windows XP
Et lite verktøy du kan plassere på skrivebordet for å stoppe tjenesten for deg er Leave Me Alone! . Alt du trenger å gjøre er å kjøre den og klikke på knappen, så stoppes “Windows Update” eller “Automatic Updates” til du starter tjenesten på nytt eller starter på nytt.
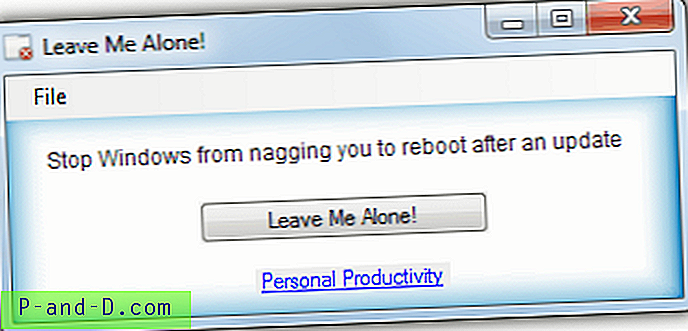
Noe lar meg være! ikke gjør er å starte tjenesten på nytt for deg.
1 2Neste › Se alt