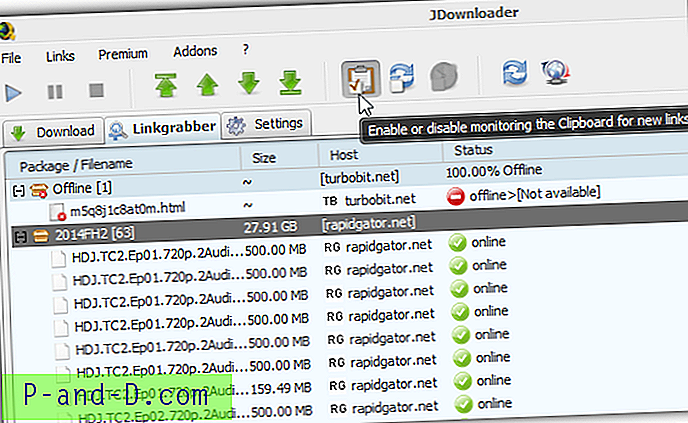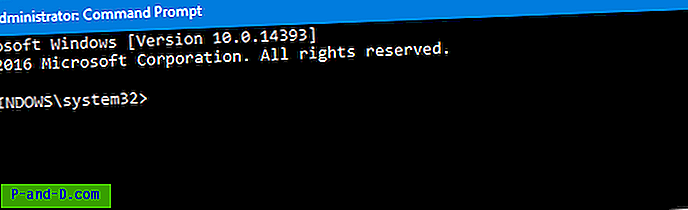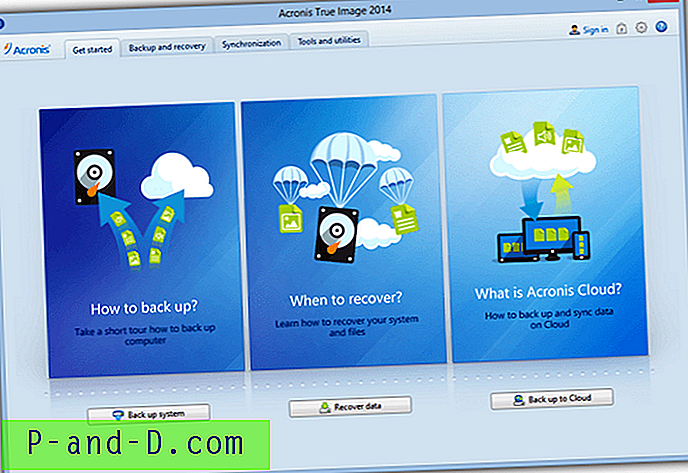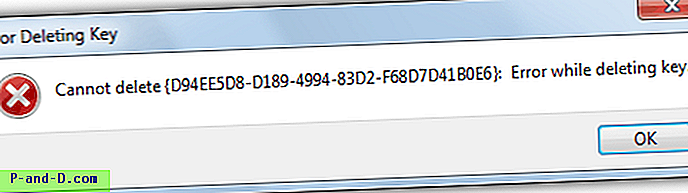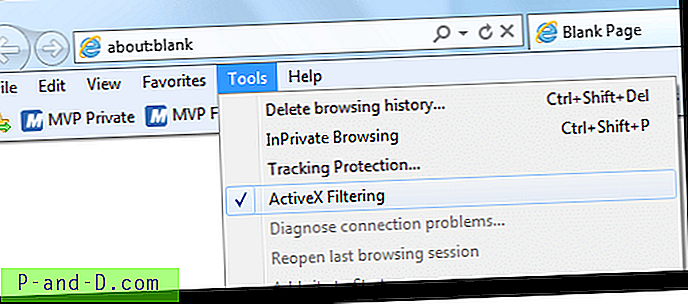Det er en million ting som kan gå galt med en Windows-datamaskin, og det avhenger av hvor du får problemet som kan hjelpe med å bestemme hvordan det kan løses. For eksempel kan det være veldig problematisk når du får fryse, blå skjerm eller automatisk omstart mens Windows starter opp, fordi vanligvis er mest informasjon du får en ganske kryptisk BSOD-melding (Blue Screen of Death) som noen ganger er ganske ubrukelig. Du kan imidlertid hente ledetråder om et problem under oppstarten ved å se etter når det oppstår.
Hvis du for eksempel får et problem eller krasjer på et tidspunkt etter at du ser Windows-innloggings- eller velkomstskjermen, vil programmer som starter med Windows være det første stedet å se på. Et problem veldig tidlig i oppstartsprosessen, før Windows virkelig har hatt en sjanse til å starte, kan være et problem med Master Boot Record eller filene Windows etterlyser for å starte oppstartsprosessen. Et annet punkt i oppstartsprosessen kan være et driverproblem, de fleste drivere blir lastet rundt tiden du ser Windows-animasjonen, og et krasj her er muligens en korrupt, feil eller dårlig driver. Hvis du kan starte i sikkermodus, men ikke i Windows, er sjansen stor for at en tredjeparts driver kan være den skyldige. Hvis videodriveren ikke er avinstallert, er det ikke så vanskelig å finne ut hva videodapteren er å laste ned en ny driver.
Hvis du ikke er ved datamaskinen eller videodriveren er fjernet, kan det være vanskeligere å identifisere hvilken videodriver som må installeres på nytt. Det er heller ikke morsomt å prøve å jobbe i VGA-modus med lav oppløsning mens du prøver å finne ut av det. Hvis internett er tilgjengelig, kan du selvfølgelig laste ned et tredjepartsverktøy, så som det bærbare informasjonsverktøyet CPU-Z, som kan identifisere CPU, hovedkort, minne og grafikkort, eller bruke en oppstartbar plate som Hiren's Boot CD som har et nummer av verktøy som kan hjelpe.

Det er en annen metode der du manuelt kan oppdage hvilket skjermkort du har, som ikke krever bruk av andre verktøy, men de som finnes i Windows.
Identifiser videoadapteren din i Windows 32-bit
Dette oppnås ved å bruke det innebygde Windows feilsøkingsverktøyet. Det er en ganske betydelig ulempe med denne metoden, og det er at den ikke fungerer i 64-biters Windows-versjoner. Ingen 64-biters versjon av Windows har noen gang inkludert dette verktøyet, og hvis du prøver å kjøre det, vil du bare få en feil.
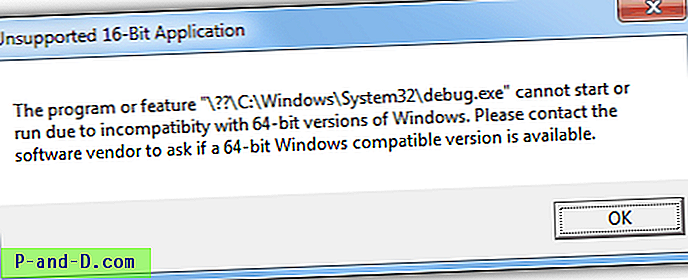
Dubug.exe fungerer imidlertid på alle 32-biters versjoner av Windows og er til og med fortsatt inkludert i Windows 8 32-bit. Slik finner du grafikkadapteren:
1. Åpne DOS-ledeteksten ved å trykke på Win-tasten + R, skriv cmd i søkefeltet og trykk Enter.
2. Skriv feilsøking i ledeteksten, og trykk Enter. Dette vil starte feilsøkingen, indikert med en strek "-" i begynnelsen av hver linje.
3. Skriv nå: d c000: 0000 og trykk Enter. Det er mange forslag rundt på nettet for å starte søket på et annet adresseområde, for eksempel c000: 0040. Dette vil sannsynligvis fungere like bra, men fra begynnelsen betyr det ganske enkelt at du ikke vil gå glipp av informasjon ved å starte fra en adresse for langt nede.
Hvis du ikke oppdager noe som ser ut som et videodapternavn, skriver du ganske enkelt d igjen med ledeteksten og trykker på Enter for å laste inn neste datablokk. Det kan hende du må bruke d-kommandoen noen ganger, men etter hvert skal feilsøkeren vise hva du kan identifisere som videodapter.
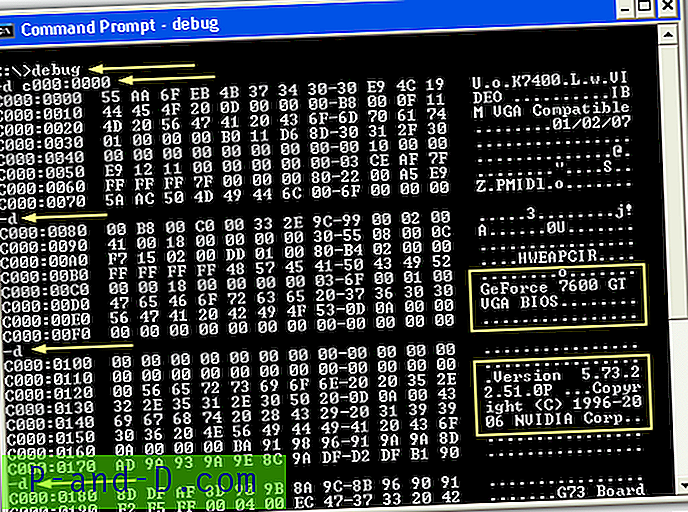
Som du ser fra de firkantede boksene over, er skjermkortet blitt identifisert som en Nvidia Geforce 7600GT, pilene viser kommandoene som ble skrevet inn. For å komme ut av feilsøkeren og tilbake til en vanlig ledetekst, skriver du bare q og trykk enter.
Denne metoden er ganske vellykket med å skaffe videokortet, men er på ingen måte idiotsikker. For eksempel kan det hende at flere integrerte grafikkbrikkesett bare inneholder hovedkortleverandørens navn og ikke grafikkbrikkesettet.
Finn videoadapteren din gjennom WMI
En annen måte å få grafikkadapteren som fungerer på alle versjoner av Windows inkludert 64-bit, er å samle informasjonen gjennom Windows Management Instrumentation (WMI) -komponenten. For å få navnet på adapteren skriver du følgende i ledeteksten:
wmic PATH Win32_videocontroller FÅ beskrivelse
Dette vil få navnet på adapteren hvis det er installert en driver for det. Hvis ikke, vil det ganske enkelt vise standard VGA-adapter. For å få maskinvare-ID for videoen, skriver du inn:
wmic PATH Win32_videocontroller GET pnpdeviceid
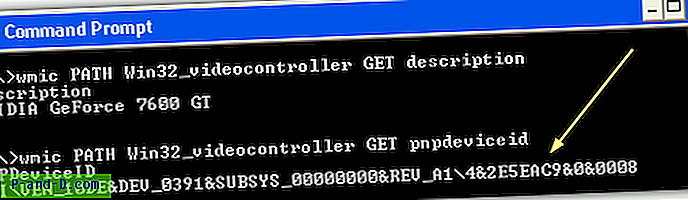
Med IDen kan du deretter søke på nettsteder som Devid.info eller PCI ID Repository bevæpnet med denne informasjonen og skal kunne få leverandør og produktnavn. Det andre tilbakeskritt i ID-informasjonen og dataene etter at det ikke er nødvendig for å utføre et søk. Det er også noen andre kommandoer du kan plassere etter GET-argumentet, for eksempel “AdapterRAM” for å få størrelsen på videominnet i byte, “Driverversion” vil vise en installert driverversjon, bare skille dem med komma for mer enn ett argument samtidig. Det er verdt å lese de støttede argumentene for Microsoft Win32_VideoController for en mer omfattende liste.
Så du trenger ikke å huske noen av kommandoene ovenfor, vi har laget en enkel batchfil som du kan kjøre. Den vil vise deg navnet på den grafiske adapteren, driverversjonen, hvor mye minne den har og dens PNPdeviceId i et konsollvindu. Bare last ned og dobbeltklikk på .BAT-filen.
Last ned batchfil Get_Graphics_WMI
Disse metodene vil tydeligvis ikke være din viktigste måte å samle informasjon om en grafikkort, men er fremdeles nyttig å vite om andre alternativer for deg ikke fungerer.