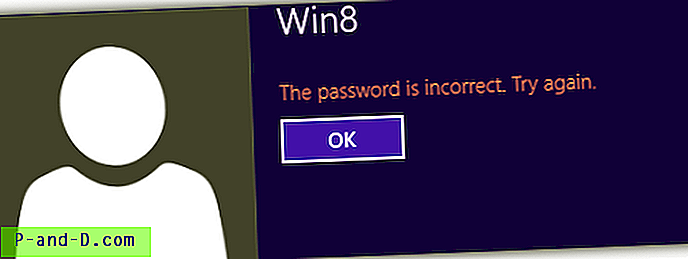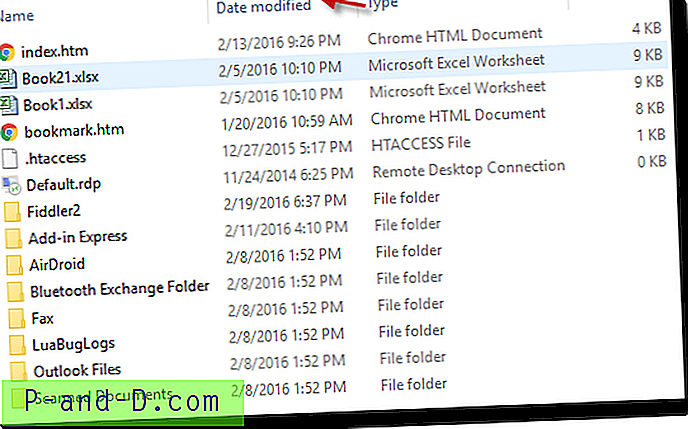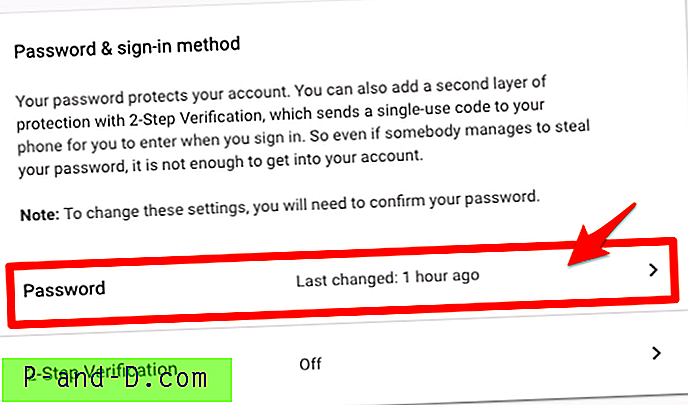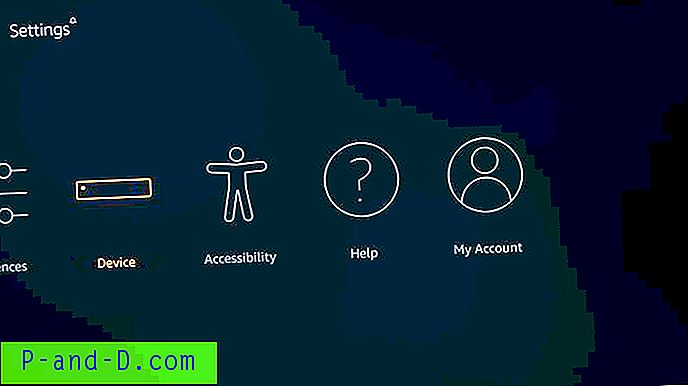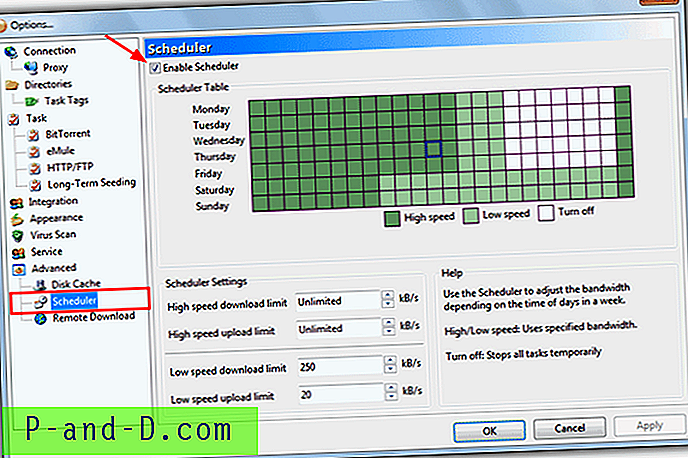De fleste avanserte brukere vet alt om det, men hvis du ikke visste hva Windows-registeret er, er det en flere megabyte-database som lagrer det meste av informasjonen for Windows-operativsystemet. Den inneholder tusenvis av konfigurasjonsinnstillinger for Windows selv, tredjeparts programvare, maskinvare og preferanser for de enkelte brukerne på datamaskinen. Å redigere Windows-registeret kan være farlig hvis du ikke vet hva du gjør fordi du feilaktig sletter en viktig nøkkel, kanskje ikke Windows kan starte opp neste gang.
Så uansett hvor trygg og erfaren du er, er det alltid en fornuftig idé å være litt tryggere og lage en sikkerhetskopi av registernøklene du har tenkt å redigere, eller enda bedre, lage en komplett sikkerhetskopi av hele registeret i tillegg i tilfelle. Hvis du prøver å redigere eller slette nøkler fra registeret for å reparere eller gjenopprette fra visse problemer, kan du oppleve at noen nøkler ikke lar deg gjøre noe med dem, og du vil få en feil, for eksempel “Kan ikke slette xxxxx: Feil under sletting av nøkkel. Disse tastene er vanligvis beskyttet for å stoppe utilsiktet sletting, og det er viktig at du har riktig tast før du prøver å endre den.
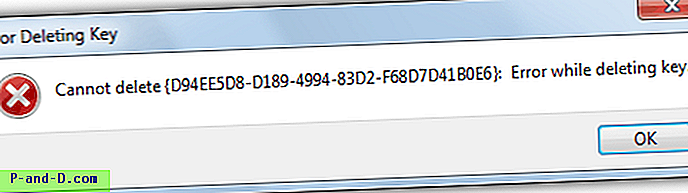
Du kan også være administrator på datamaskinen, men kan fremdeles ikke manipulere den nødvendige tasten, noe som kan høres ganske rart ut. Selv om administratorkontoen har mye kontroll, er det andre skjulte kontoer og nivåer på systemet som har enda større tilgang, og derfor er standard administratorrettigheter ikke nok. For å løse dette problemet, må du tvinge registeret for å tillate den påloggede brukeren full kontroll over undernøklene. Nedenfor er flere forskjellige måter å utføre denne operasjonen for å gi deg den nødvendige tilgangen. 1. Kjør Regedit ved å bruke RunAsSystem-verktøyet
I tillegg til å kunne ta eierskap til registernøkler og stille tillatelser manuelt, er en annen ting du kan gjøre å kjøre Windows-registerredigeringsprogrammet med høyt forhøyede rettigheter. Dette kan oppnås med systemkontoen som er enda kraftigere enn administratoren og derfor har mer tilgang til beskyttede registernøkler. Dette har den ekstra bonusen at du kan se på SAM og SECURITY registernøkler som ellers er skjult. Et lite bærbart verktøy kalt RunAsSystem er i stand til å gjøre dette for ethvert program du forteller det til, her er hvordan.
1. Last ned RunAsSystem, pakke ut og kjør det.
2. Klikk på Bla gjennom-knappen og se etter regedit.exe som normalt ligger i Windows-mappen, eller skriv ganske enkelt regedit i boksen.
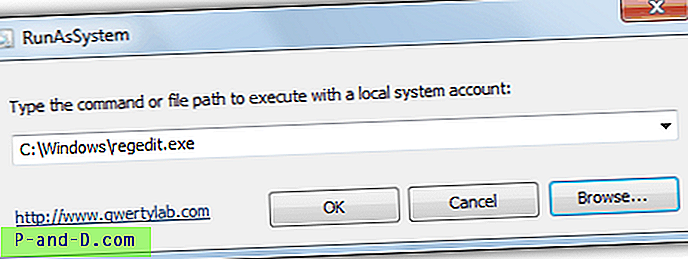
3. Klikk OK som vil åpne Registerredigering. Hvis du åpner Oppgavebehandling, og som du kan se fra skjermdumpen nedenfor, kjører nå regedit.exe under SYSTEM-kontoen der den normalt ville kjørt under brukerens standardkonto. Du kan slette flere eldre nøkler uten meldingen “Feil under sletting av nøkkel”.
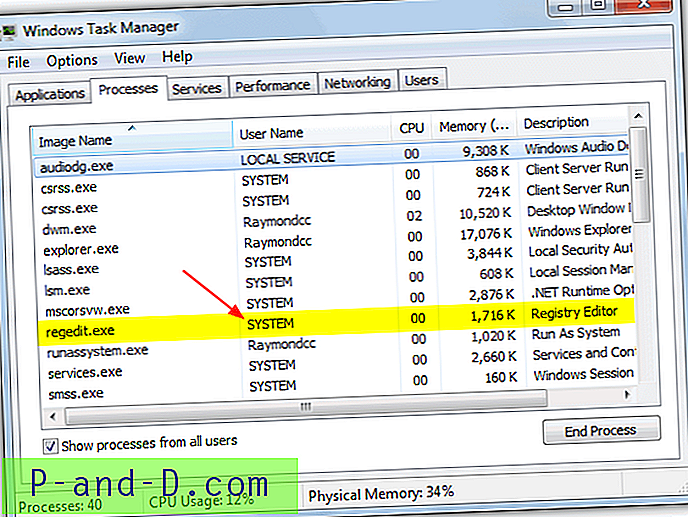
RunAsSystem er også nyttig hvis du vil gjenopprette registernøkler som ble slettet på denne måten fordi import av nøklene ville produsere en "Kan ikke importere fil.reg: Feil ved tilgang til registeret" -meldingen fra standard admin / brukerkonto. Løsningen er å enten kjøre regedit som System, og importere den fra File -> Import, eller kjøre .reg-filen ved å bruke RunAsSystem.
2. Bruk PsExec-verktøyet
PsExec-kommandolinjeprogrammet er en del av PSTools-fjernadministrasjonssettet med kommandolinjeprogrammer fra Sysinternals. I likhet med RunAsSystem-verktøyet lar PsExec deg også se SAM- og SECURITY-tastene som er skjult under normale omstendigheter. Det fungerer på lignende måte også ved å løfte registerredigeringsprogrammet til å kjøre under systemkontoen og gi mer kontroll over registeret. Du må sørge for at du har administratorrettigheter i utgangspunktet for at dette skal fungere.
1. Last ned og trekk ut PSTools.zip-filen fra Sysinternals nettsted. Høyreklikk på PsExec-verktøyet og klikk Opprett snarvei (eller Send til -> Desktop).
2. Høyreklikk på snarveien -> Egenskaper og legg til følgende på slutten av linjen i mål-boksen:
{space} -i -d -sc: \ windows \ regedit.exe
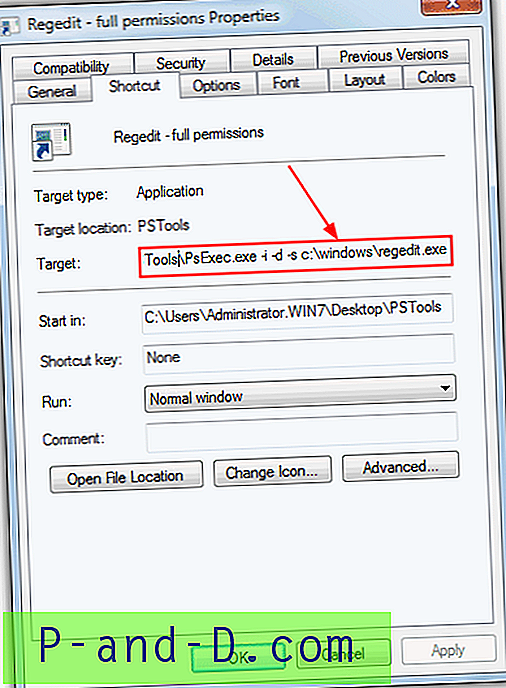
3. Klikk OK, og dobbeltklikk deretter snarveien for å starte Regedit under System-kontoen. Hvis du fremdeles ikke kan slette eller redigere tastene du ønsker, kan du prøve den neste løsningen nedenfor.
3. Registrar Registry Manager
Registrar er et redigeringsverktøy for register med flere avanserte funksjoner og er mye mer som et standard Windows Explorer-grensesnitt med verktøylinjeknapper for bakover, fremover, klipp, kopiering, lim inn osv. Den har også avanserte søke- og sammenligningsfunksjoner, bokmerker, en registerdefragmentering og et alternativ for sikkerhetskopiering og gjenoppretting. Det er andre funksjoner som for eksempel angre på flere nivåer og redigering av eksternt register, men de sammen med flere andre funksjoner er bare tilgjengelige i Professional-versjonen som koster rundt $ 55.
Heldigvis finnes det en gratis Home Edition som lar deg bla gjennom og redigere registeret uten problemer. De eneste ulempene er nagskjermen, og ikke å vite at noen funksjoner ikke er i gratisversjonen før du klikker på dem. Som verktøyene over viser det også de vanligvis skjulte SAM- og SIKKERHETsnøklene, og mens du testet, klarte det å redigere eller slette et antall registernøkler som verktøyene ovenfor ikke kunne. Nøkler du normalt må redigere tillatelsene manuelt for å slette, for eksempel de som må fjernes for å reparere funksjoner-vinduet-problemet i Windows Vista eller 7, gjøres ved å klikke på en knapp.
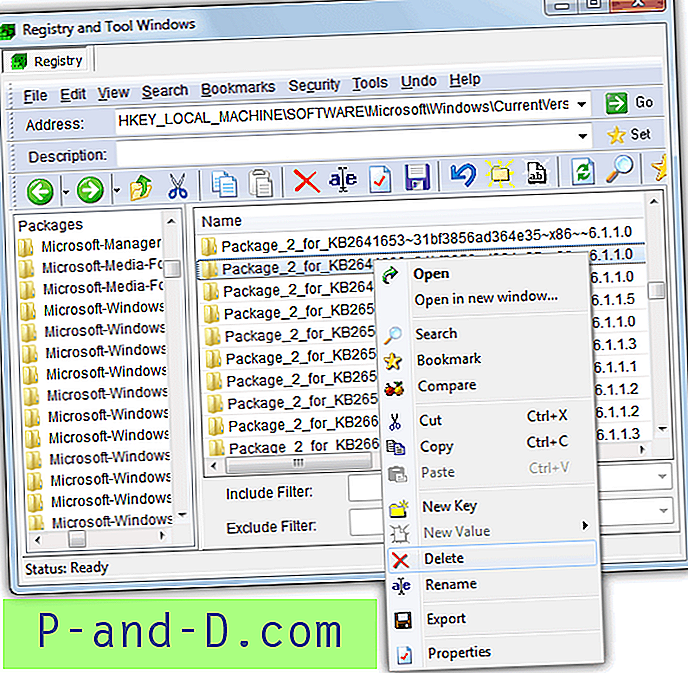
Bruk er stort sett det samme som regedit, og du bare navigerer deg frem til ønsket nøkkel og høyreklikker på den eller bruker knappene på verktøylinjen for å gi nytt navn eller slette osv. Hvis manuelt redigering av registerettigheter høres ut til å være forvirrende, kan dette være beste alternativet. Registrar kan også gjøres bærbar ved å kopiere mappen fra Programfiler, og fungerer på Windows XP opp til Windows 8.
Last ned Registrar Registry Manager Hjem
Hvis til og med disse verktøyene ikke fungerer for deg, vil det neste alternativet være å redigere tillatelsene for nøkkelen manuelt ved å bruke Regedit eller ganske enkelt bruke et anti-rootkit-verktøy på lavt nivå. På side 2 viser vi deg hvordan.
1 2Neste › Se alt