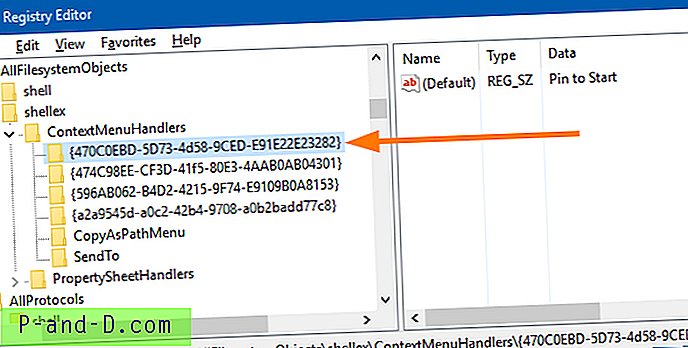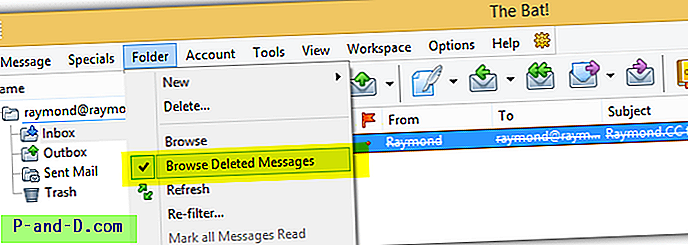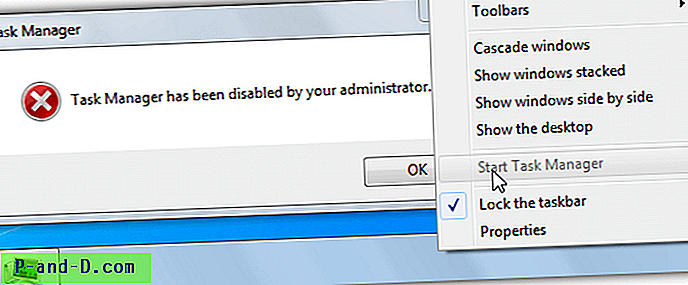Et kamera er en integrert del av enhver smarttelefon og også veldig integrert del av livene våre. Hvis du har problemer med kameraet ditt, kan det være irriterende. Problemene som vi vanligvis møter når vi bruker kamera-appen på Android er å stenge, slå av brått uten noen feilmelding, slutte å jobbe med en popup-melding 'Dessverre har kameraet stoppet', skjermen blir svart, fryser, oppfører seg ikke, reagerer ikke, får melding om 'kamera mislyktes', kan ikke koble til kameraet, lukkes uventet (process.com.android.camera) stoppet eller andre problemer.
Hva er årsakene til kameradysfunksjon?
Det er ingen spesifikke årsaker til problemer med kameraapper, men her er noen potensielle årsaker til feil oppførsel av apper.
- Lav enhetslagring
- Lav RAM
- Kamerakompatibilitet
- Store apper installert som fører til treg enhetsytelse
- Innebygd programvare eller teknisk feil
- Tredjeparts apphindring
Hvordan fikser jeg kameraproblemer?
Her har jeg kommet med listen over alle mulige løsninger for å fikse problemene knyttet til Android-kameraer. De løsninger er listet ut basert på den potensielle muligheten for å fikse problemet.

Merk: Jeg anbefaler deg først å frigjøre litt plass på enheten og RAM-lagring og se etter kamerafunksjon. Hvis kameraet fremdeles ikke oppfører seg, fortsett med løsningene nedenfor.
Løsning 1. Start enheten på nytt
En enkel omstart skal løse problemet, omstart eliminerer eventuelle tekniske problemer. Reboot hjelper også med å tømme RAM ved å drepe bakgrunnsapper som ikke utfører noen handlinger, og dermed gir kameraet mer ledig plass til å kjøre.
Løsning 2. Trekk batteriet ut
Trekk batteriet ut direkte mens enheten fremdeles er i strøm. Det er en type myk tilbakestilling som kan gjøre at kameraet ditt fungerer igjen. Dette alternativet kan ikke være aktuelt for alle enheter, da batteriet kan være innebygd.
Løsning 3. Tving Stopp appen
- Åpen innstilling
- Trykk på Apps / Administrer apper
- Se etter kameraappen under Alle apper
- Trykk på den og tvang på å stoppe appen
- Start på nytt raskt
Løsning 4. Fjern appdata og hurtigbuffer
- Åpne innstillingene for Android-enheten din
- Åpent alternativ kalt Apps eller App manager
- Under Alt ser etter kameraappen
- Fjern data og tøm hurtigbufferen etterfulgt av rask omstart
Merk: Å tømme data og tømme hurtigbuffer vil slette appdata som foretrukne innstillinger, konto med appen osv
Løsning 5. Tilbakestill alle appinnstillinger
- Gå til Innstillinger på Android-enheten din.
- Åpne Apps / Apps manager.
- se etter alle apper.
- Trykk på menyikonet.
- Klikk på ' Reset App Preferences'.
Løsning 6. Fjern Google Framework Cache
Google Services Framework synkroniserer dataene dine og lagrer enhetsdata. Det hjelper også i riktig funksjon av systemapper. Spesielt hvis du bruker en enhet som kjører Google-kamera, vil det å løse cache hjelpe deg med å løse problemet.
- Gå til Innstillinger> Application Manager> Alle> Google Services Framework> Trykk på "Force stop" og trykk deretter på " Clear cache" -knappen
- Start enheten på nytt
Løsning 7. Gå inn i sikker modus
I sikkermodus kan du deaktivere alle tredjepartsapper du installerte for en midlertidig tid.
For Android 4.4 og mindre
- Slå av enheten
- Mens du slår på, trykker du og holder nede volumtasten
- Enheten vil være i sikkermodus (en gjennomsiktig logo med sikker modus vises på skjermen).

Start på nytt i sikker modus
For Android 5.0 og mer
- Trykk lenge på av / på-tasten for å slå av enheten.
- Trykk og trykk på alternativet Slå av .
- Du vil se alternativet med omstart til sikker modus. Trykk på OK for å gå inn i sikker modus.
Det kan være mange tredjepartsapper installert på enheten din som har tillatelse til å få tilgang til kameraet som WhatsApp, Facebook osv. Disse appene hindrer normal funksjon av kameraet og forårsaker problemer.
Hvis du ikke har problemer med kameraet i sikker modus enn noen tredje app forårsaker kameraet til å fungere, må du avinstallere appene en etter en som ber om tillatelse fra kameraet og se etter problemet. Hvis unistallation av noen app løser problemet, løses problemet.
Merk: For enheter med Android 6.0 Marshmallow og over kan du helst velge apptillatelse. Bare start på nytt for å gjenopprette og komme tilbake til normal modus.
Løsning 8. Avinstaller alle tredjeparts kameraapper / Prøv en hvilken som helst annen kamera-app
Hvis du lastet ned en tredjeparts kamera-app, må du avinstallere appen. Appen kan ha endret noen filer som kan føre til at kameraet oppfører seg feil. Unngå å laste ned apper (kameraapper) fra ikke-pålitelige kilder, da de kan inneholde skadelig programvare, virus eller spionprogrammer som kan infisere enheten.
Kameraappen kan stoppe plutselig på grunn av sine interne problemer, slik at du til og med kan prøve andre tredjepartsapper hvis du ikke har prøvd noen.
Løsning 9. Tilbakestill enhetsinnstillinger
Mange smarttelefonprodusenter gir muligheten til å bare tilbakestille telefoninnstillingene. Det er verdt et forsøk, da det kan angi standardinnstillingene for enheten som den var når du ikke koblet fra.
Innstillinger> Sikkerhetskopiering og gjenoppretting> Tilbakestill enhetsinnstillinger
Merk: Ingen data vil gå tapt i denne prosessen, bare innstillinger kommer til standard.
Løsning 10. Oppgrader programvare
Det er den beste løsningen så langt enhetens ytelse blir vurdert. En programvareoppdatering kan inneholde oppdateringer for kameraforbedringer og feilrettinger. Hvis enheten din har en absolutt gå for det.
Løsning 11. Tilbakestilling av fabrikkdata
Hvis problemet fortsatt vedvarer, har du ikke noe annet alternativ enn å gå til fabrikkdata tilbakestille enheten. Ta fullstendig sikkerhetskopi av dataene da tilbakestilling vil tørke alt dette.
Innstillinger> Sikkerhetskopiering og gjenoppretting> Tilbakestilling av fabrikkdata
Enheten starter automatisk på nytt.
Løsning 12. Fjern data i gjenopprettingsmodus
Du trenger forankret enhet for å utføre operasjonen.
Last ned CWM-gjenoppretting fra Google Play Store. Gå inn i gjenopprettingsmodus med alternativet som er gitt på ROM Manager-menyen, ellers kan du starte enheten på nytt ved å trykke og holde på av / på-tasten og trykke kontinuerlig på volumknappen.

Gjenopprettingsmodus Android
- I gjenopprettingsmodus utfører du full datatørking ved å velge “ tørke data / fabrikkinnstilt ” ved å bruke volumtastene for å navigere for å navigere og av / på-tasten for å bekrefte.
- Utfør nå en cache-tørke ved å velge “ wipe cache partition”.
- Velg nå alternativet "avansert" og " tørk Dalvik-cache".
Start enheten på nytt.
Merk: Du mister alle enhetsdataene, så ta sikkerhetskopi før du fortsetter.
Merknad og konklusjon: Gå gjennom alle løsningene som er gitt før du utfører fabrikkinnstillingen. Hvis problemet fortsatt vedvarer, er det ingen løsning å løse det. Kommenter nedenfor for forslag. Og hjelpe oss med å forbedre dette innlegget. Takk skal du ha!

![Slik sletter du mappen Windows.old i Windows 10 [Slette tidligere versjoner av Windows-filer]](http://p-and-d.com/img/microsoft/232/how-delete-windows.jpg)