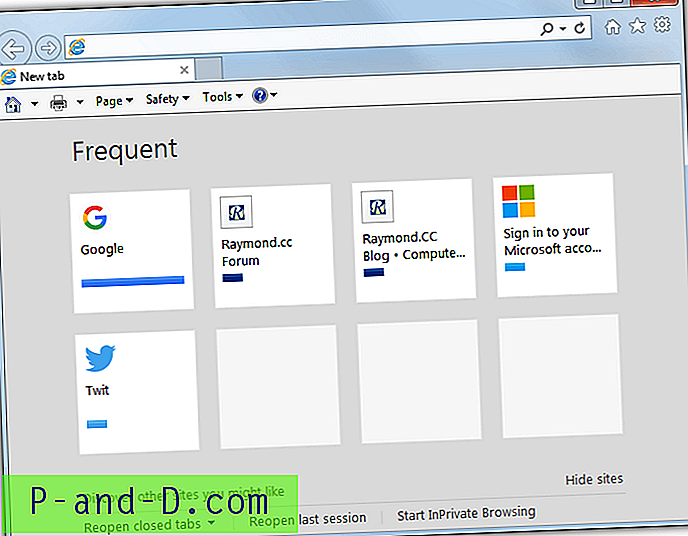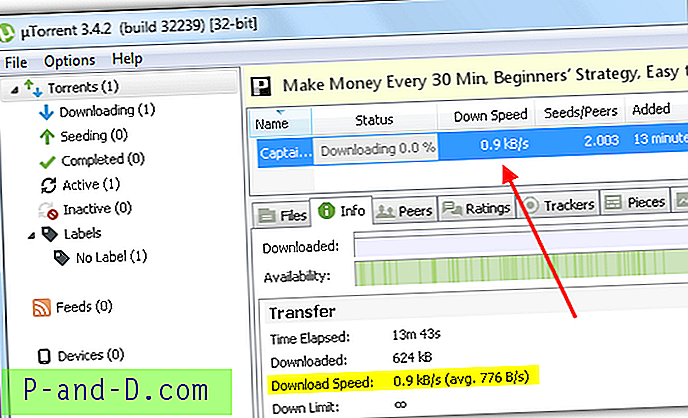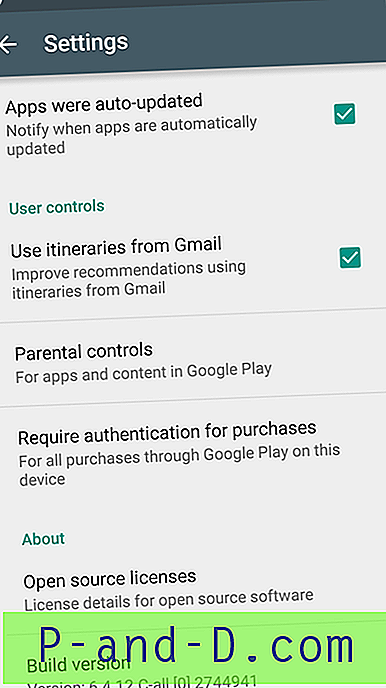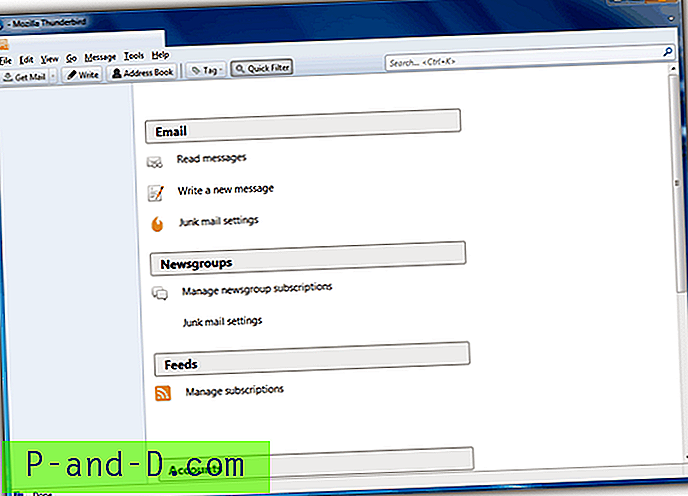En situasjon alle gruer seg til er når systemet deres går helt ned og du ikke klarer å komme inn i Windows i det hele tatt på grunn av en alvorlig virusinfeksjon eller filkorrupsjon osv. Systemet har blitt fullstendig ubootbart og det er ingen måte å komme inn på, selv gjennom en systemgjenoppretting offline eller en reparasjonsinstallasjon. Det er da du rekker å ta sikkerhetskopier, og hvis du har nylig sikkerhetskopierte, kan det ikke være et slikt problem. Men hvis du ikke har noen sikkerhetskopier for hånden, for eksempel et Windows System Image, eller de er dårlig utdaterte, kan det være Megabyte eller til og med Gigabyte med ikke sikkerhetskopierte data du trenger for å komme av datamaskinen før du installerer den på nytt.
I disse dager er det ikke så vanskelig å få data fra et dødt Windows fordi de fleste live Linux CD-er har innebygd støtte for å lese Windows-partisjoner. De støtter også USB og skriver til CD / DVD, så det bør ikke være for vanskelig å få av dataene dine. Bare sett inn USB-flashstasjonen eller den bærbare harddisken. Og selvfølgelig, la oss ikke glemme vår gamle venn Hirens Boot CD som også kan skrive til USB eller CD mens du gjør det fra et mer kjent Windows-miljø.
Større problemer oppstår hvis du ikke har plass på andre interne harddisker eller USB-lagringsplass, og ingen måte å skrive til CD / DVD. Så sitter du igjen med å enten trekke stasjonen og koble den til en annen maskin, eller denne løsningen som er å flytte filene dine via nettverket. Overføring av filer via nettverk er ikke vanskelig så lenge du har tilkoblingen, da kan den brukes til å koble til en annen Windows-PC, eller en FTP-server, og du kan til og med lage din egen FTP-server. Her er et utvalg av måter å fjerne filene fra din døde Windows-installasjon og sende dem til en FTP-server eller en annen Windows-datamaskin på det lokale nettverket ved hjelp av en live Windows eller Linux live CD.
Bruk Hirens Boot CD Mini XP for å ta sikkerhetskopi til FTP / LAN
Hiren er en så allsidig reparasjonsplate med omtrent alt du trenger for å få utført en rekke reparasjons-, gjenopprettings- eller sikkerhetskopieringsoperasjoner. Dette inkluderer en fungerende mini-versjon av Windows XP som har flere verktøy for forskjellige reparasjons- og gjenopprettingsoperasjoner.
1. Last ned Hiren Boot-platen og brenn den på CD eller lag en USB-startbar flash-enhet. Start det opp og velg Mini Windows XP på hovedmenyen.

2. Etter at Mini XP har startet opp på skrivebordet, dobbeltklikker du på Network Setup-ikonet for å starte nettverkskonfigurasjonen da den ikke er aktivert som standard.
3. Klikk på programstarteren i skuffen -> Nettlesere / Filbehandlere -> Total Commander. Dette vil starte evalueringsversjonen av den populære filbehandleren. Hvis du ikke har magasinikonet, starter du HBCD-menyikonet på skrivebordet og går til Programmer-menyen.
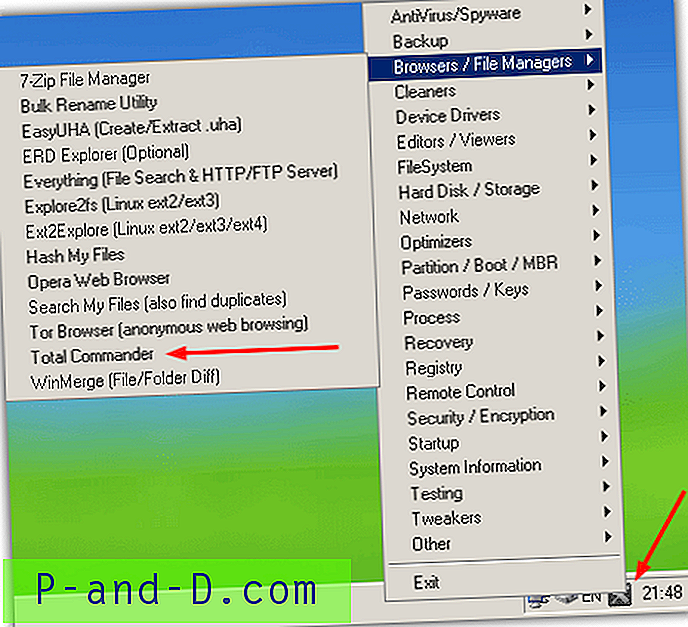
Overfør til FTP
1. Når Total Commander er åpen, trykk Ctrl + N eller gå til Net-menyen -> FTP New Connection. Angi deretter din FTP-serveradresse, og hvis du trenger å logge inn med brukernavn og passord, må du fjerne merket av den anonyme boksen. Etter å ha trykket OK, blir du bedt om disse ekstra påloggingsdetaljene.
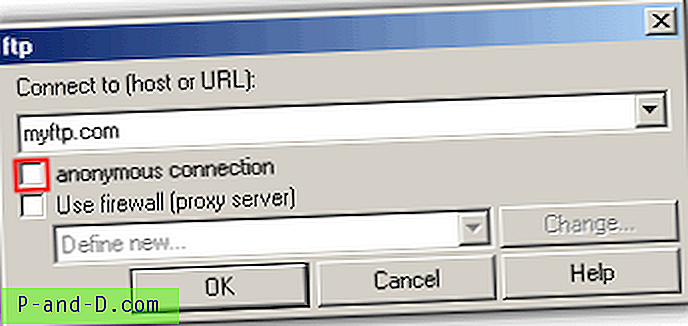
2. Du vil deretter gå tilbake til hovedvinduet for Total Commander, og en rute viser FTP-mappen. Filene kan nå sikkerhetskopieres fra hvilken som helst av Windows-stasjonene dine, høyreklikk for å velge filer og mapper og bruk hurtigtastene eller knappene nederst til å kopiere eller flytte osv.
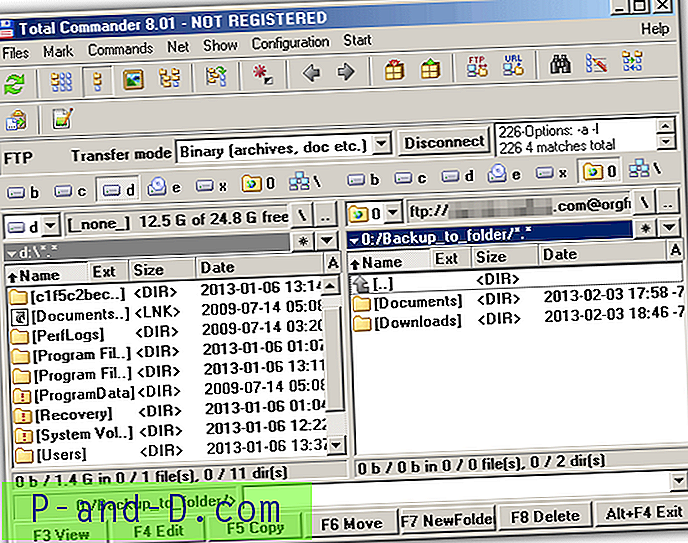
Hiren har også et mer tradisjonelt FTP-klientprogram kalt WinSCP i nettverksmenyen.
Overfør til en LAN-datamaskin
1. I Total Commander, gå til Net-menyen -> Nettverkstilkoblinger ...
2. I vinduet Map Network Drive skriver du inn datamaskinnavnet du vil koble til sammen med navnet på delingsmappen. Sørg for å bruke 2 tilbakeslag i begynnelsen. Klikk på Fullfør.
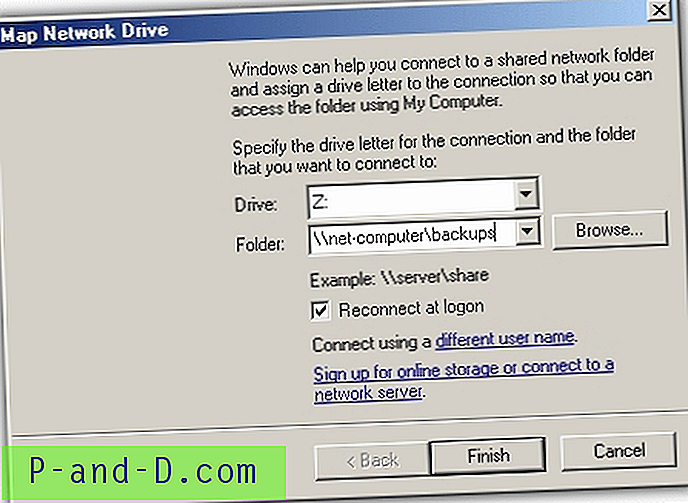
3. Angi brukernavnet og passordet til brukeren på PC-en du kobler til, og trykk OK.
Dette vil nå opprette et ekstra stasjonsbrev som du får tilgang til i Total Commander eller Windows Utforsker for å overføre filene dine på tvers. Vær oppmerksom på at delingstillatelsene må være riktig for den delte mappen på måldatamaskinen, ellers vil du ikke kunne skrive til eller til og med få tilgang til stasjonsbokstaven.
Bruke Parted Magic for å sikkerhetskopiere til FTP / LAN
Parted Magic er en populær harddisk som tørker, reparerer og partisjonerer Linux-plate som tilfeldigvis også er til stede på Hirens Boot CD. Du kan bruke Hiren-CDen eller den frittstående Parted Magic-platen.
Overfør til FTP
1. Last ned Parted Magic ISO og sett den på en CD (eller USB-pinne). Eller alternativt last ned Hiren-platen og sett den på CD- eller USB-flash-stasjon. Start opp platen eller USB.
2. Når du er på Parted Magic-skrivebordet, klikker du på Start-menyen -> Nettverk -> gFTP.
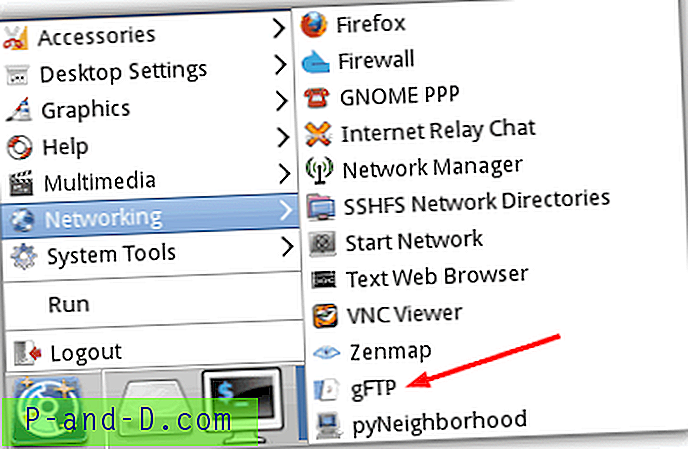
3. Du kan legge inn FTP-serverdetaljene dine på to måter i gFTP-programmet. Skriv inn vertsnavnet, porten, brukernavnet og passordet i boksene øverst og trykk på Connect-ikonet til venstre. For å koble deg raskt, trykker du først på Connect-ikonet, og programmet ber deg om å oppgi et vertsnavn, brukernavn og passord etter tur.
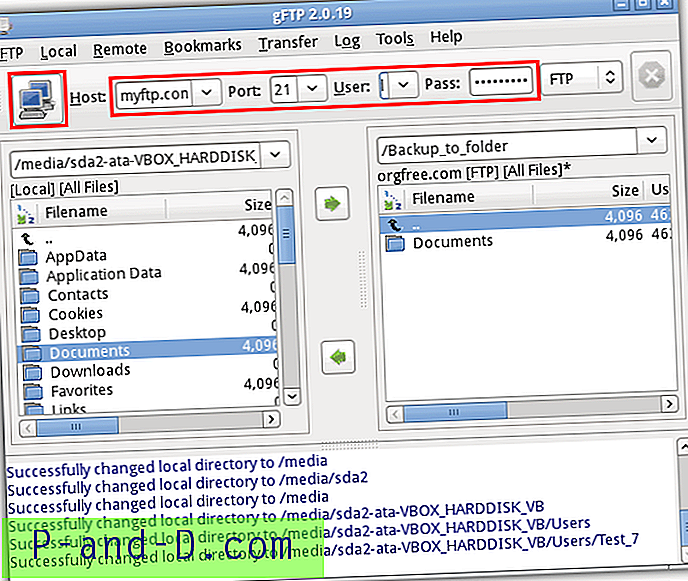
Du kan deretter overføre filene dine, Windows-harddiskene i venstre rute vil være i Media-mappen.
Overfør til en ekstern Windows-datamaskin
Sikkerhetskopiere filer over et LAN i Parted Magic krever bruk av et annet inkludert verktøy. I skrivende stund er ikke dette verktøyet i Hiren's Boot CD 15.2-versjon og må kjøres fra den frittstående utgaven.
1. Start Parted Magic på skrivebordet, og klikk deretter på Start-menyen -> Nettverk -> pyNelevardhood.
2. Klikk på "Legg til deling eller vert", og skriv deretter inn vertsnavnet til den eksterne datamaskinen, sørg for å ta med 2 skråstrek fremover i starten.

3. Klikk på venstre mest oppdateringsknapp som skal fylle venstre rute med et tre av de delte mappene. Utvid treet og klikk på mappen du vil bruke, og klikk deretter på Koble til-knappen. Dette vil popup en passordboks som du kan logge på som anonym eller oppgi brukernavn og passord.
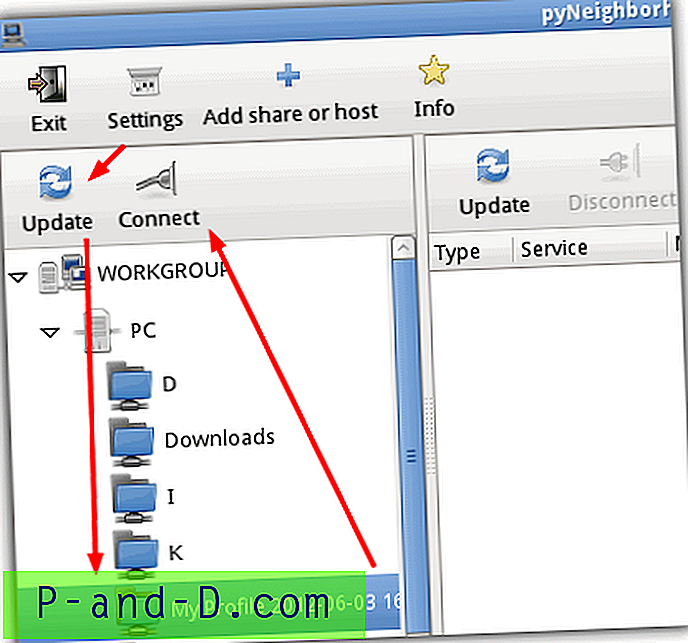
Filvinduet skal nå vises når nettverksandelen din vises i listen over stasjoner, og du kan nå bruke den som en vanlig stasjon og kopiere filene dine fra de andre lokale stasjonene i listen til den.
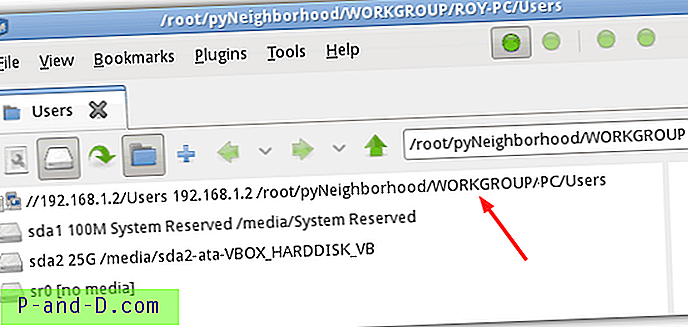
Sikkerhetskopi til FTP / LAN ved hjelp av Slax Linux
Slax er en ideell distro for denne jobben, fordi i motsetning til mange andre versjoner av Linux, er den bare en 200 MB ISO og inneholder ikke ekstra programmer du ikke trenger. Linux CD-er har også en fordel i forhold til live Windows-CD-er fordi de ignorerer NTFS-filtillatelser, noe som betyr at du ikke vil ha problemer med å komme inn i mapper Windows vanligvis nekter deg tilgang til.
1. Last ned Slax Linux og brenn ISO til CD, og start den deretter opp.
2. På Slax-skrivebordet høyreklikker du og velger Åpne med Dolphin.
3. Klikk på Nettverk under Steder til venstre i søkevinduet, og dobbeltklikk deretter på Legg til nettverksmappe i hovedområdet.
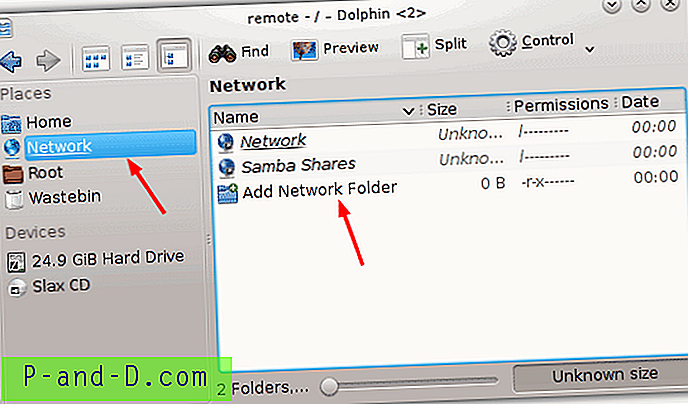
Overfør til FTP
1. For å koble til en FTP-server, klikker du på FTP og deretter Neste. På skjermbildet Network Folder Information, oppgi den eksterne plasseringen et navn, og skriv deretter inn brukernavnet, FTP-serveradressen, porten og oppgi en mappe. Klikk Lagre og koble til.
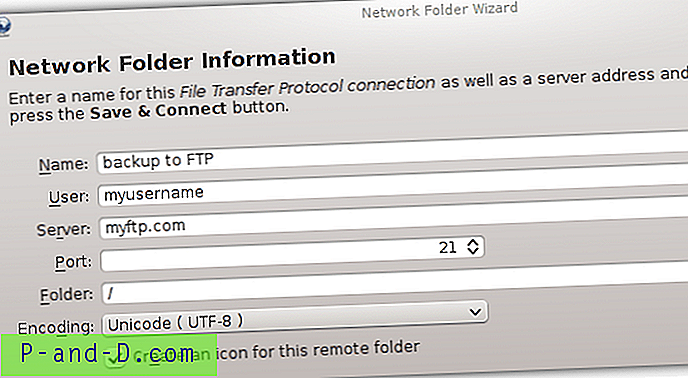
2. Det vises en passorddialog hvis det kreves en for å logge inn på FTP.
Overfør til en ekstern Windows-datamaskin
1. For å koble til en LAN-datamaskin, klikker du på Microsoft Windows-nettverksstasjonen og deretter Neste. På skjermbildet Nettverksmappeinformasjon, gi Windows-delingen et navn, skriv inn den eksterne datamaskinens adresse og en valgfri mappe, sørg for at det i det minste er en skråstrek "/" i boksen.
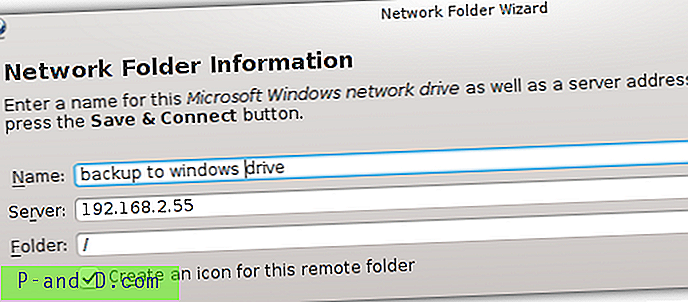
2. Trykk Lagre og koble til, en dialogbok med brukernavn og passord vises hvis den eksterne mappen er passordbeskyttet.
Enhver konfigurert FTP-server og Windows-deling vil vises som en snarvei i vinduet Nettverkssteder og dine lokale stasjoner for å ta sikkerhetskopi av filene fra vil være tilgjengelige under Enheter.
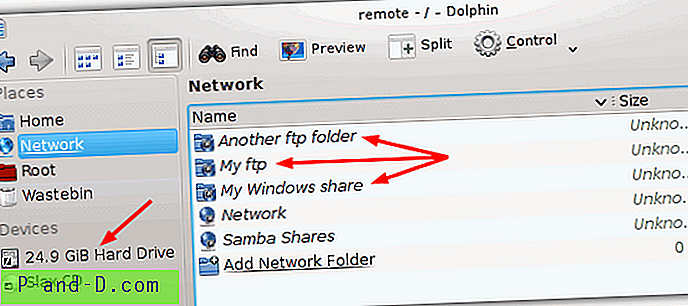
Et nyttig alternativ er Split-knappen som deler opp vinduet i en kommandantype 2-ruten skjerm for raskere filoperasjoner. Andre versjoner av Linux vil også fungere på samme måte, PCLinux var enda enklere fordi den åpner alt med ett klikk, selv om ISO-filen er mye større ...
Sikkerhetskopi til FTP / LAN ved hjelp av Ubuntu
De fleste vil ha hørt om Ubuntu Linux, da det sannsynligvis er den mest kjente av alle Linux-distroene. Ubuntu får tilgang til FTP eller en Windows-aksje på en annen litt annen måte.
1. Last ned først en utgave av Ubuntu og brenn deretter ISO til CD.
2. Start datamaskinen med Ubuntu CD (eller USB), og når du blir spurt, velg “Prøv Ubuntu” for å starte opp i et levende miljø.
3. Når du kommer til skrivebordet, åpner og lukker du et hvilket som helst vindu, og svever deretter over menylinjen øverst og går til File -> Connect to Server.
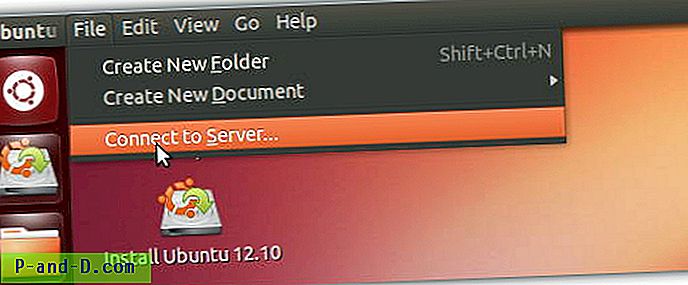
Overfør til FTP
1. I dialogboksen Koble til server velger du din FTP-serveradresse, port hvis den må endres fra 21, og klikk deretter Type: for å velge type FTP du vil koble til. Bruk FTP (med innlogging) hvis du trenger brukernavn og passord for å få tilgang til serveren din. Klikk på Koble til, og et vindu åpnes med FTP-serverens mappe.
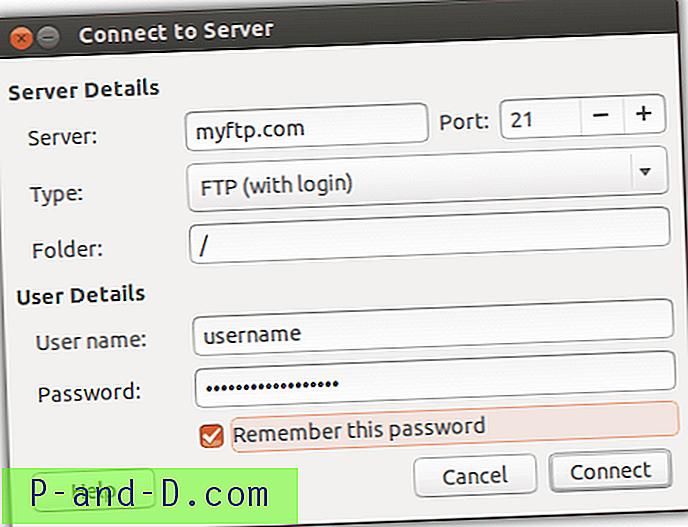
Overfør til en ekstern Windows-datamaskin
1. For å få tilgang til en annen Windows-PC via LAN, skriver du inn nettverksadressen til den datamaskinen og velger Windows-deling i rullegardinmenyen Type:. Skriv deretter inn en undermappe hvis nødvendig. Brukerdetaljer kan legges inn senere når du prøver å koble til en brukerpassordbeskyttet stasjon eller mappe. Klikk på Koble til, og et vindu åpnes med en tilkobling til den andre PCen.
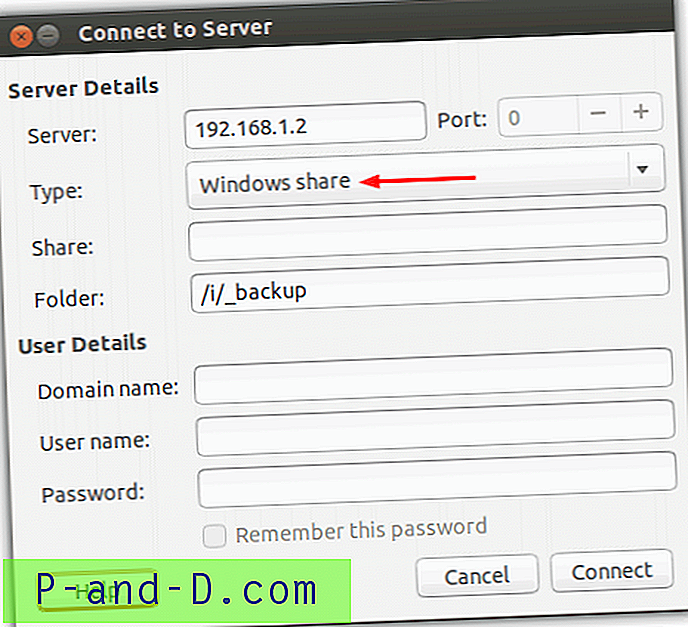
Du skal nå kunne flytte filene mellom de lokale Windows-stasjonene og den nettverksbaserte datamaskinen eller FTP ved å bruke filleseren. De lokale stasjonene og eksterne stedene vises på venstre side av filleseren som ligner Explorer.
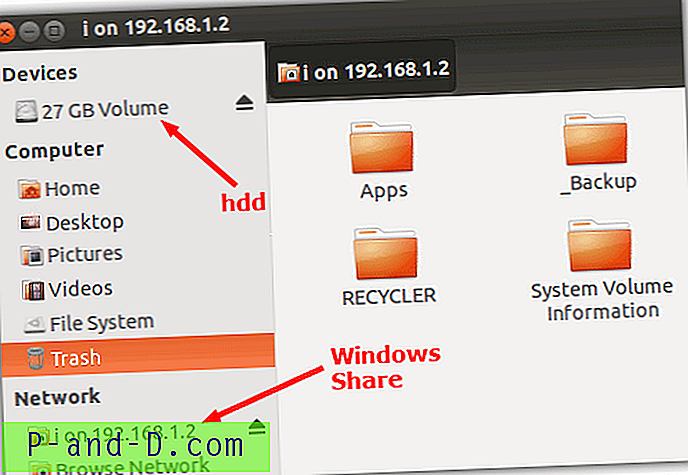
Denne metoden vil åpenbart fungere på mange andre populære versjoner, for eksempel Linux Mint, der du bare åpner Hjem-mappen og får tilgang til Fil-menyen som i trinn # 3.
Last opp til Cloud Storage
Denne siste metoden innebærer ikke egentlig FTP- eller LAN-nettverk, men er en enkel måte å laste opp filer fra en død Windows-installasjon til et annet lagringsplass ved hjelp av nettverket. Hvis du har tilgang til noen skylagringstjeneste som Dropbox osv., Kan du ganske enkelt laste live-CD-en nettleser, logge inn på tjenesten din og deretter laste opp filene dine.
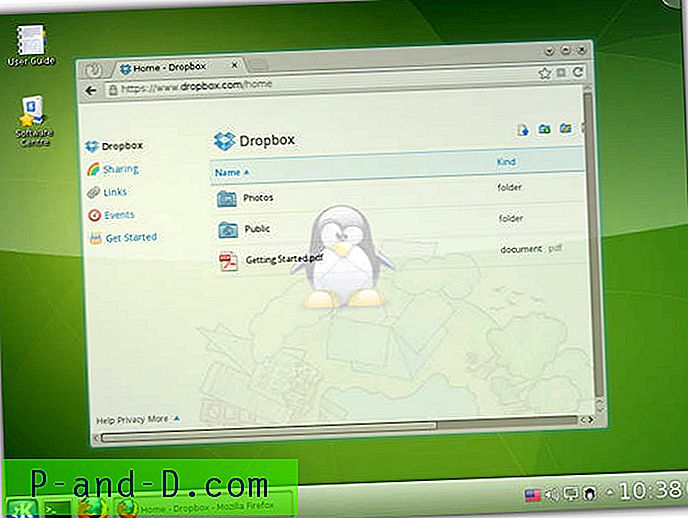
Som å laste opp via FTP til en online server, vil bruk av skylagring avhenge sterkt av opplastningshastighetene for internettforbindelsen og hvor mye lagringsplass du har til din disposisjon.
Redaktørens merknad: Metoden for overføring via nettverk til en annen Windows-datamaskin kan også være mye raskere under visse forhold enn å kopiere store datamengder ved hjelp av USB. For eksempel vil et enkelt 10/100 nettverk kopiere filer raskere enn den gjennomsnittlige USB 2-flash-stasjonen som vanligvis skriver alt fra 3MB / s til 12MB / s. Et Gigabit-nettverk vil også kopiere raskere enn mange USB 3-flash- eller harddisker.